Navigating the Power of the Command Prompt in Windows 11: A Comprehensive Guide
Related Articles: Navigating the Power of the Command Prompt in Windows 11: A Comprehensive Guide
Introduction
With enthusiasm, let’s navigate through the intriguing topic related to Navigating the Power of the Command Prompt in Windows 11: A Comprehensive Guide. Let’s weave interesting information and offer fresh perspectives to the readers.
Table of Content
Navigating the Power of the Command Prompt in Windows 11: A Comprehensive Guide

The command prompt, a powerful yet often overlooked tool in Windows 11, provides users with a direct interface to the operating system’s core functionalities. It empowers users to perform tasks that are not readily accessible through the graphical user interface (GUI), offering a level of control and flexibility unmatched by traditional mouse-driven interactions.
This article delves into the intricacies of using the command prompt in Windows 11, focusing on the concept of "elevated" access, which unlocks a broader spectrum of capabilities. We will explore its importance, benefits, and practical applications, providing a comprehensive understanding of this essential tool for advanced users and administrators.
Understanding the Command Prompt
The command prompt, also known as the command line interface (CLI), is a text-based interface that allows users to interact with the operating system using commands. These commands are specific instructions that the system interprets and executes, enabling users to manage files, folders, programs, and system settings. Unlike the GUI, which relies on visual elements like icons and menus, the command prompt operates solely through text-based commands.
The Significance of Elevated Access
The command prompt, in its standard form, offers a range of functionalities for managing files and running programs. However, certain operations require elevated privileges to execute successfully. This "elevation" grants the command prompt administrator-level permissions, enabling it to access and modify system-level components, install software, and perform actions that would otherwise be restricted.
Achieving Elevated Access
To utilize the command prompt with elevated privileges, follow these steps:
- Search for "Command Prompt": Open the Windows search bar and type "cmd."
- Right-click on "Command Prompt": Locate the "Command Prompt" application in the search results and right-click on it.
- Select "Run as administrator": From the context menu, choose the option "Run as administrator."
- Confirm User Account Control (UAC) prompt: If prompted, click "Yes" to confirm that you want to allow the command prompt to make changes to your device.
Once these steps are completed, the command prompt will open with a black background and a blinking cursor, indicating elevated privileges. The prompt will now display "Administrator: C:Windowssystem32>" instead of the usual "C:Windowssystem32>."
Benefits of Using the Elevated Command Prompt
Utilizing the command prompt with elevated privileges unlocks a plethora of benefits, including:
- Enhanced Control and Flexibility: The elevated command prompt offers greater control over system operations and allows for more complex commands and scripts to be executed.
- Troubleshooting and System Repair: It is an invaluable tool for diagnosing and resolving system issues, as it grants access to system logs, error reports, and other critical system information.
- Software Installation and Management: Elevated access enables the installation and configuration of software packages, including drivers and system updates.
- Network Management: Administrators can utilize elevated commands to manage network settings, configure firewalls, and troubleshoot network connectivity issues.
- Security and User Management: Elevated privileges allow for the creation, modification, and deletion of user accounts, as well as the management of system permissions and security policies.
Practical Applications of the Elevated Command Prompt
The elevated command prompt finds applications in a wide range of scenarios, including:
- System Maintenance: Performing tasks like disk cleanup, defragging, and checking for system errors.
- Software Installation and Configuration: Installing applications, configuring system settings, and managing software updates.
- Troubleshooting System Issues: Diagnosing and resolving system errors, analyzing system logs, and identifying performance bottlenecks.
- Managing Network Connections: Configuring network settings, managing firewalls, and troubleshooting connectivity issues.
- Security Management: Creating and managing user accounts, setting permissions, and enforcing security policies.
- Scripting and Automation: Creating batch files and scripts to automate repetitive tasks, saving time and effort.
Commonly Used Commands
The elevated command prompt offers a vast array of commands. Some of the most commonly used commands include:
-
netstat: Displays network connections and listening ports. -
ipconfig: Displays network configuration information. -
ping: Tests network connectivity to a specific host. -
tracert: Traces the route taken by network packets. -
tasklist: Displays a list of running processes. -
taskkill: Terminates running processes. -
chkdsk: Checks and repairs disk errors. -
sfc: Scans system files for corruption and attempts to repair them. -
regedit: Opens the Registry Editor, allowing access to system settings. -
net user: Manages user accounts, including creation, deletion, and password modification.
FAQs about the Elevated Command Prompt
Q: What are the risks associated with using the elevated command prompt?
A: Using the elevated command prompt requires caution as incorrect commands or scripts can potentially damage the operating system or compromise system security. It is crucial to understand the commands and their implications before executing them.
Q: Is it necessary to use the elevated command prompt for all tasks?
A: No, most basic tasks like file management and program execution can be performed using the standard command prompt. However, for system-level operations, elevated access is required.
Q: How can I undo changes made using the elevated command prompt?
A: Depending on the changes made, there are various methods for undoing them. For example, system settings can often be reversed through the GUI, while software installations can be uninstalled.
Q: What are some recommended resources for learning more about the command prompt?
A: Microsoft’s official documentation, online tutorials, and forums dedicated to Windows command prompt usage are excellent resources for expanding your knowledge.
Tips for Using the Elevated Command Prompt
- Always use caution: Understand the commands and their potential impact before executing them.
- Back up your system: Before making significant changes, create a system backup to restore your system to a previous state if necessary.
- Use reliable sources: Refer to trusted sources like Microsoft documentation and reputable websites for accurate command information.
- Practice with caution: Start by experimenting with basic commands in a safe environment before attempting complex operations.
- Seek assistance: If you are unsure about a command or encounter an error, consult online forums or seek assistance from experienced users.
Conclusion
The elevated command prompt in Windows 11 is a powerful tool that unlocks a wealth of capabilities for managing and troubleshooting your system. It provides a direct interface to the operating system’s core functionalities, offering a level of control and flexibility unmatched by the graphical user interface. By understanding its benefits, applications, and potential risks, users can leverage this essential tool to enhance their Windows 11 experience and perform advanced operations with confidence. Remember to approach its use with caution and thorough understanding, ensuring a safe and productive experience.
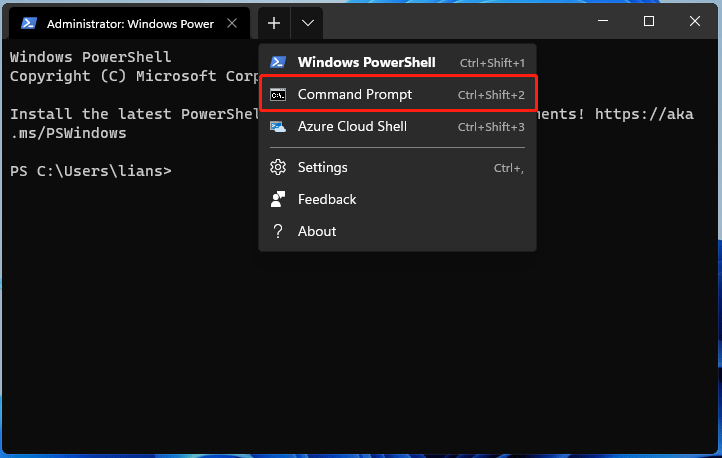
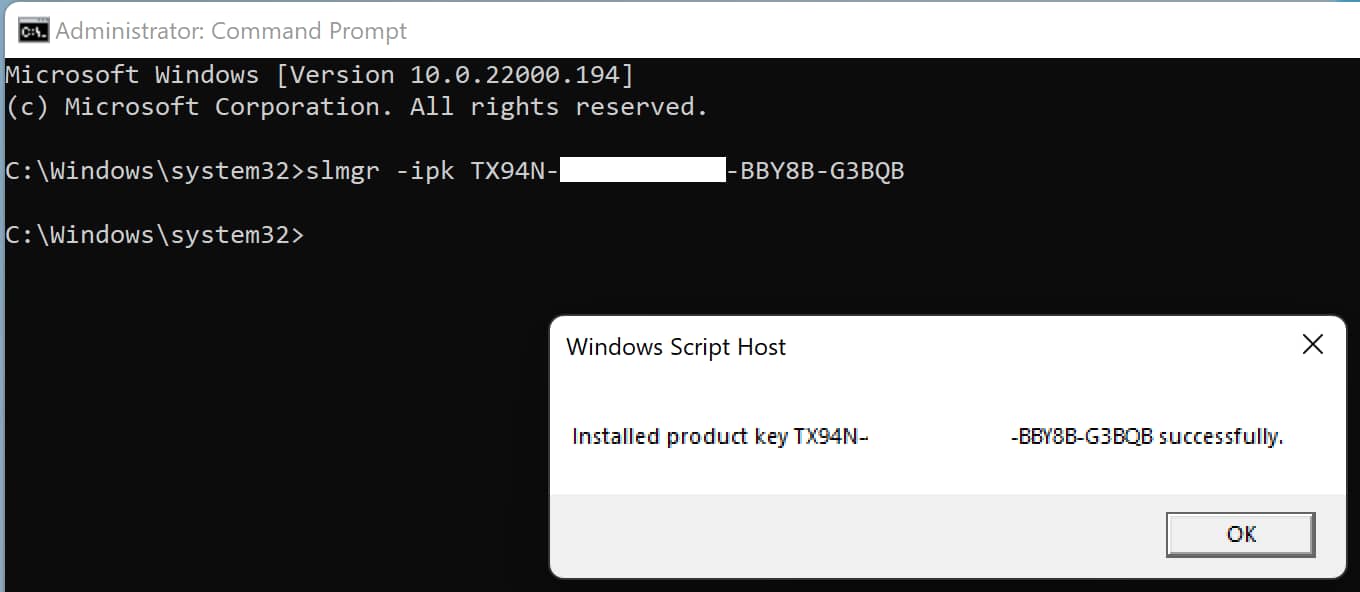

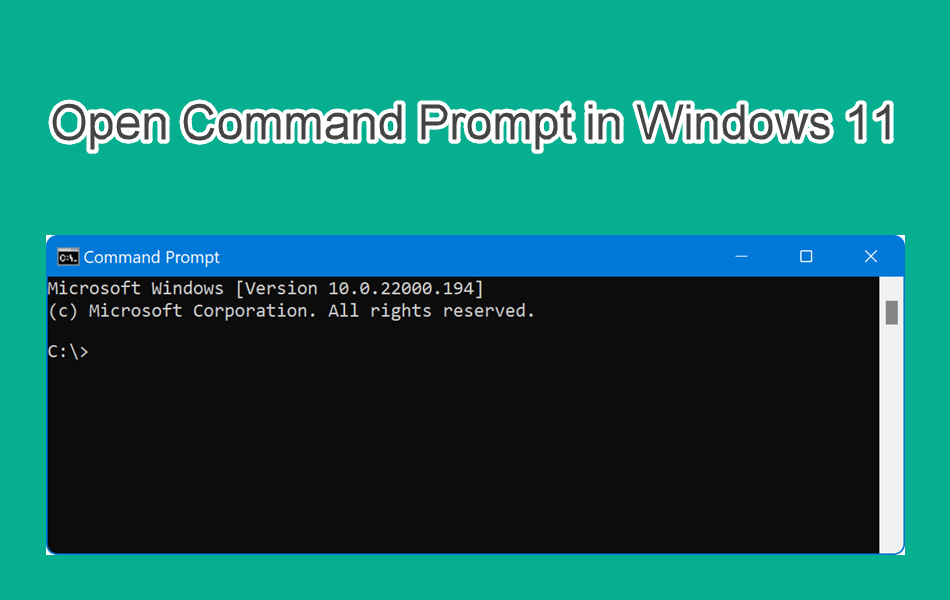
:max_bytes(150000):strip_icc()/terminal-command-prompt-windows-11-f2a5ce55f87e49c283e8b0b76b14f7b4.png)

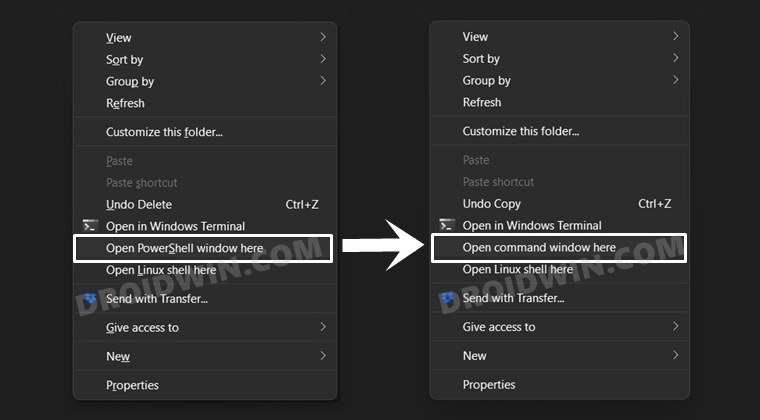
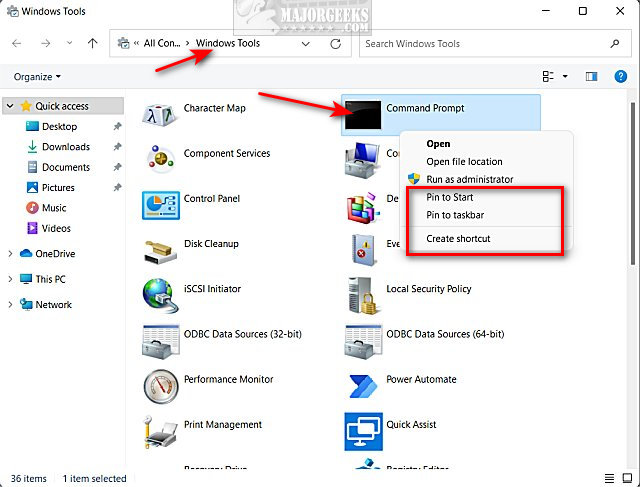
Closure
Thus, we hope this article has provided valuable insights into Navigating the Power of the Command Prompt in Windows 11: A Comprehensive Guide. We thank you for taking the time to read this article. See you in our next article!