Navigating the Offline World: A Comprehensive Guide to Downloading Windows 11 23H2 Offline Installer
Related Articles: Navigating the Offline World: A Comprehensive Guide to Downloading Windows 11 23H2 Offline Installer
Introduction
With great pleasure, we will explore the intriguing topic related to Navigating the Offline World: A Comprehensive Guide to Downloading Windows 11 23H2 Offline Installer. Let’s weave interesting information and offer fresh perspectives to the readers.
Table of Content
Navigating the Offline World: A Comprehensive Guide to Downloading Windows 11 23H2 Offline Installer

The Windows 11 23H2 update, with its array of new features and enhancements, presents a compelling upgrade for many users. However, the traditional online download and installation process can be fraught with challenges, including slow internet speeds, unreliable connections, and limited data caps. These hurdles can be particularly frustrating for users in regions with limited internet access or those seeking a more controlled and predictable installation experience.
This is where the offline installer shines. This method allows users to download the entire Windows 11 23H2 installation files onto a local storage device, such as a USB drive or an external hard drive. This eliminates the need for a constant internet connection during the installation process, ensuring a smooth and reliable upgrade experience.
Understanding the Offline Installation Process:
The offline installer for Windows 11 23H2 is essentially a self-contained package that includes all the necessary files to install the operating system. This eliminates the need to download individual files or rely on an internet connection during installation.
Benefits of Using an Offline Installer:
- Uninterrupted Installation: The offline installer removes the dependency on an internet connection, ensuring a smooth and uninterrupted installation process, even in environments with limited or unreliable internet access.
- Control and Predictability: The offline installer provides users with greater control over the installation process, allowing them to choose the specific time and location for the upgrade.
- Offline Upgrade: The offline installer enables users to upgrade their systems without requiring an active internet connection, making it ideal for situations where internet access is limited or unavailable.
- Data Management: By downloading the entire installation package, users can manage data usage effectively, eliminating the need for large downloads during the installation process.
- Troubleshooting and Reinstallation: The offline installer can be used to troubleshoot installation issues or reinstall Windows 11 23H2 on a clean system without relying on an internet connection.
Obtaining the Windows 11 23H2 Offline Installer:
The official method for obtaining the Windows 11 23H2 offline installer is through the Microsoft Media Creation Tool. This tool allows users to download the ISO image for the latest version of Windows 11, including the 23H2 update. The ISO image can then be burned to a DVD or copied to a USB drive, creating a bootable installer for offline installation.
Steps for Downloading the Offline Installer:
- Download the Microsoft Media Creation Tool: Visit the official Microsoft website and download the Media Creation Tool.
- Run the Tool: Execute the downloaded tool and follow the on-screen instructions.
- Select "Create Installation Media (USB flash drive, DVD, or ISO file) for another PC": This option will allow you to download the offline installer.
- Choose the language and edition of Windows 11: Select the desired language and edition for the offline installer.
- Select "ISO file": This option will create an ISO image of the Windows 11 installation files.
- Choose a location to save the ISO file: Select a suitable location on your computer to save the ISO image.
- Download the ISO file: The Media Creation Tool will begin downloading the ISO file containing the offline installer.
Creating a Bootable USB Drive:
Once the ISO image is downloaded, users can create a bootable USB drive using a tool like Rufus or the built-in Windows Disk Management tool. This bootable USB drive can then be used to install Windows 11 23H2 on another computer without requiring an internet connection.
Installing Windows 11 23H2 Using the Offline Installer:
- Boot from the USB drive: Connect the bootable USB drive to the target computer and restart the system. Access the BIOS settings and configure the boot order to prioritize the USB drive.
- Follow the on-screen instructions: The Windows 11 setup process will begin, guiding you through the installation steps.
- Choose "Custom Install": Select this option to perform a clean installation of Windows 11 23H2.
- Select the target partition: Choose the partition where you want to install Windows 11 23H2.
- Complete the installation: Follow the remaining on-screen instructions to complete the installation process.
Important Considerations:
- System Requirements: Ensure that the target computer meets the minimum system requirements for Windows 11 23H2 before attempting the installation.
- Backup: It is crucial to create a backup of all important data before installing Windows 11 23H2, as the installation process might overwrite existing data.
- Product Key: You will need a valid Windows 11 product key to activate the operating system after the installation.
- Drivers: After the installation is complete, ensure that all necessary drivers are installed for the hardware components of the computer.
Frequently Asked Questions (FAQs):
Q: Is the offline installer for Windows 11 23H2 compatible with all versions of Windows 10?
A: The offline installer for Windows 11 23H2 is designed for upgrading from compatible versions of Windows 10. It may not be compatible with older versions of Windows.
Q: Can I use the offline installer to install Windows 11 23H2 on a virtual machine?
A: Yes, the offline installer can be used to install Windows 11 23H2 on a virtual machine.
Q: Is the offline installer safe to download and use?
A: The offline installer obtained from the official Microsoft website is safe and reliable. However, always download the tool from trusted sources to avoid malicious software.
Q: What are the system requirements for Windows 11 23H2?
A: The system requirements for Windows 11 23H2 are similar to those for previous versions. Refer to the official Microsoft documentation for detailed system requirements.
Q: How long does it take to download the offline installer?
A: The download time for the offline installer depends on the internet speed and the size of the installation files. It can take several hours to download the entire ISO image.
Q: Can I use the offline installer to upgrade from a previous version of Windows 11?
A: Yes, the offline installer can be used to upgrade from a previous version of Windows 11 to the 23H2 update.
Tips for Downloading and Using the Offline Installer:
- Use a reliable internet connection: Ensure that you have a stable and fast internet connection to download the ISO image quickly and efficiently.
- Choose a suitable storage device: Select a USB drive with sufficient storage capacity to accommodate the ISO image.
- Verify the integrity of the downloaded files: After downloading the ISO image, verify its integrity using a checksum tool to ensure that the files are not corrupted.
- Backup your data: Always create a backup of all important data before installing Windows 11 23H2.
- Follow the installation instructions carefully: Pay close attention to the on-screen instructions during the installation process.
Conclusion:
The offline installer for Windows 11 23H2 offers a reliable and convenient method for upgrading to the latest version of Windows, particularly for users with limited or unreliable internet access. By downloading the entire installation package, users can enjoy a seamless and uninterrupted installation process, ensuring a smooth transition to the latest features and enhancements.
With its flexibility, control, and data management benefits, the offline installer empowers users to take charge of their upgrade experience, minimizing the potential challenges associated with traditional online installations. By following the steps outlined in this guide, users can confidently navigate the offline world of Windows 11 23H2 installation, ensuring a successful and enjoyable upgrade journey.
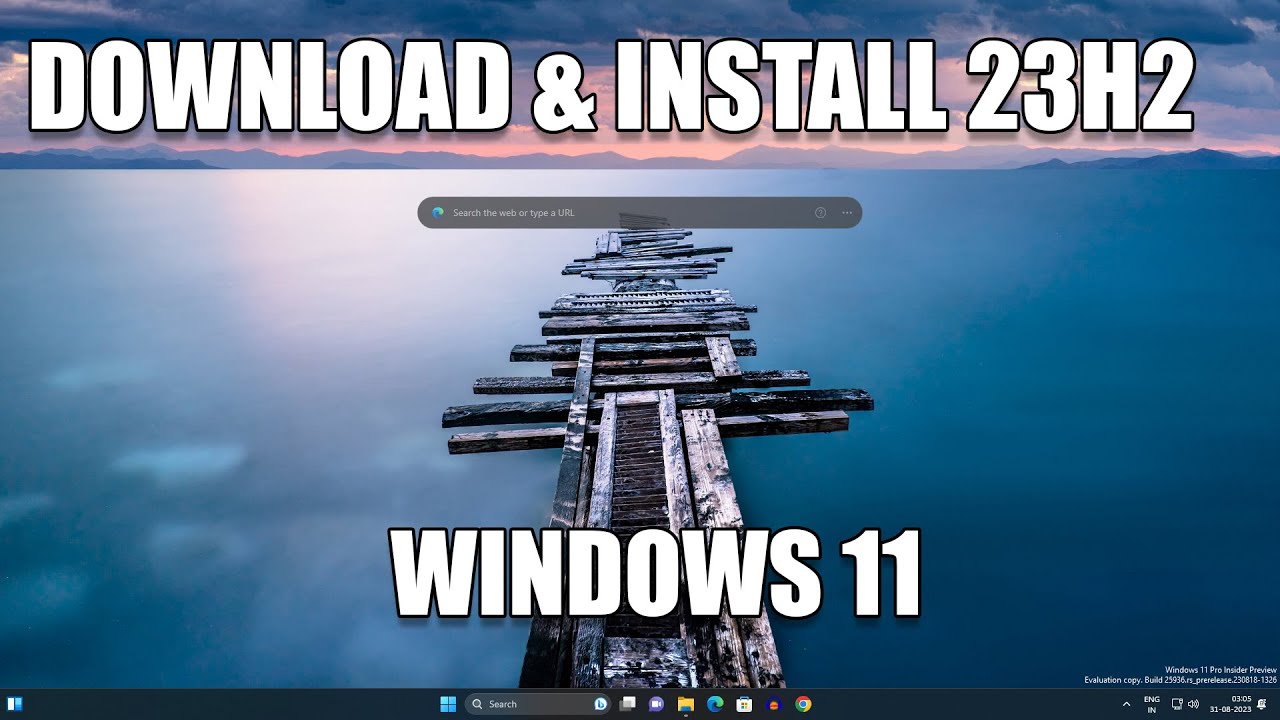
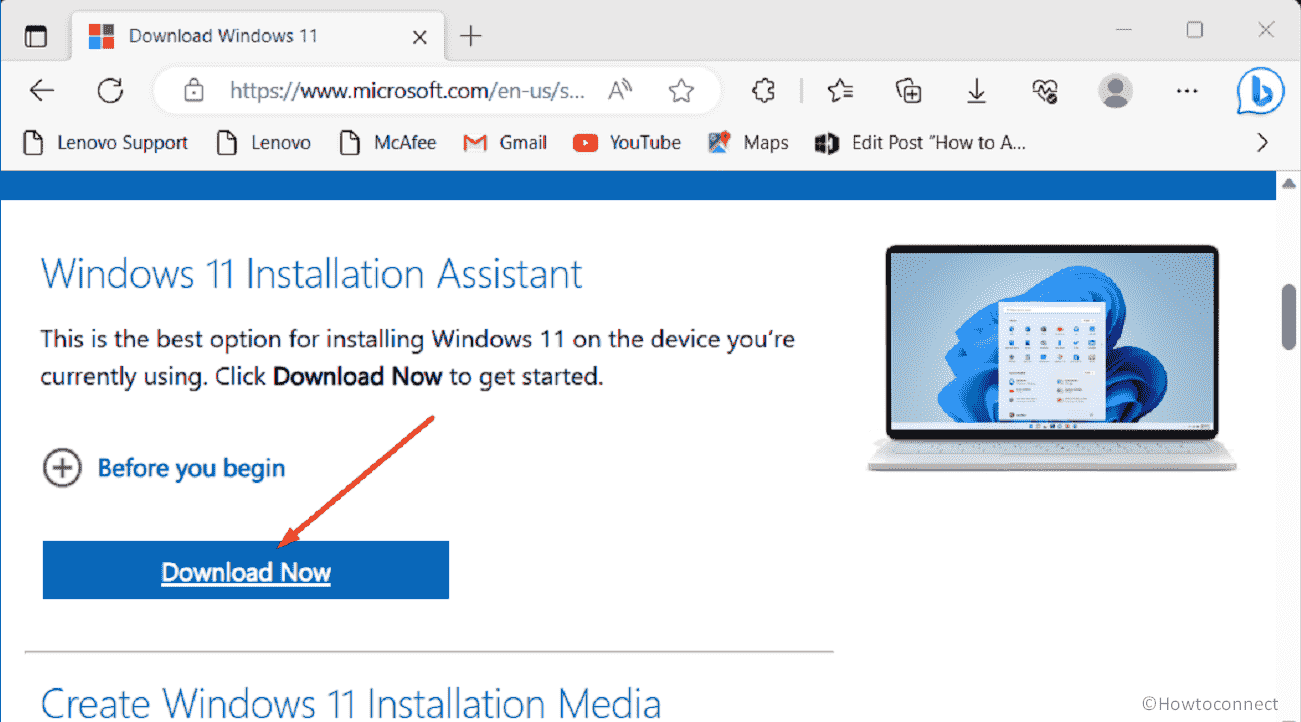
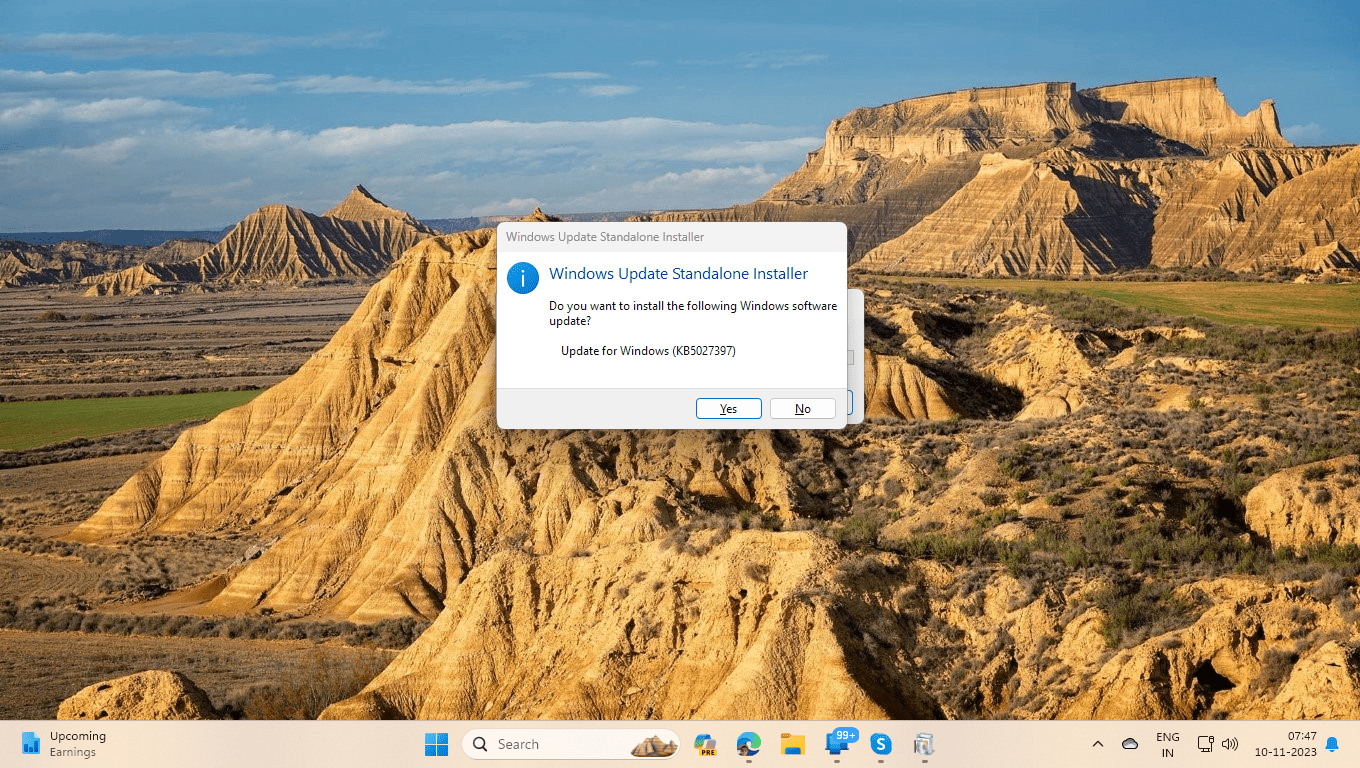

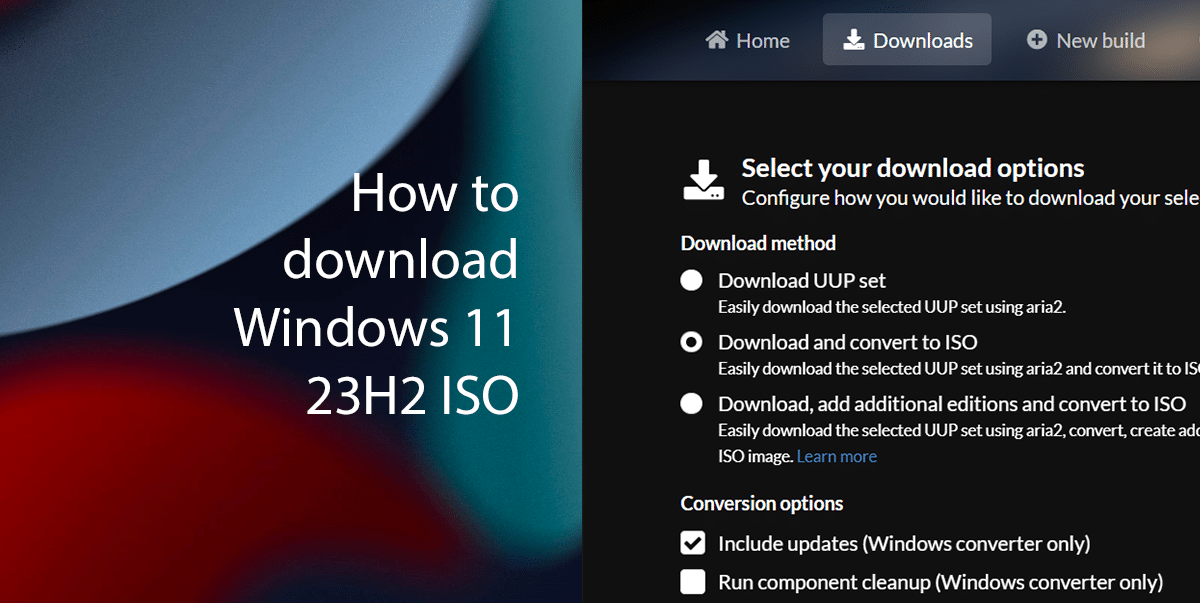

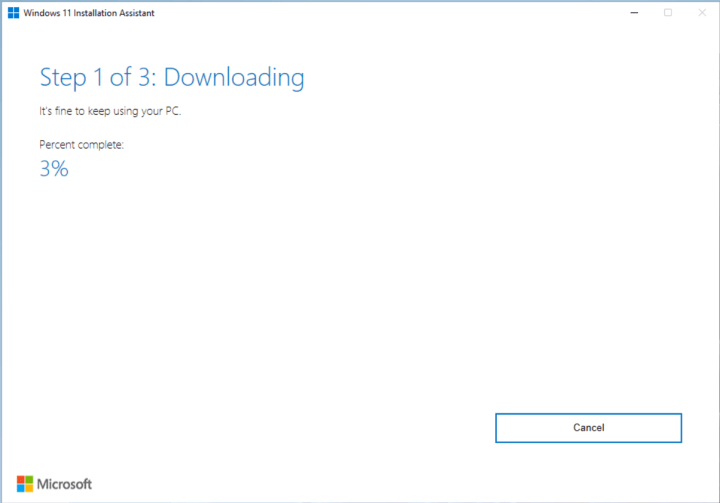
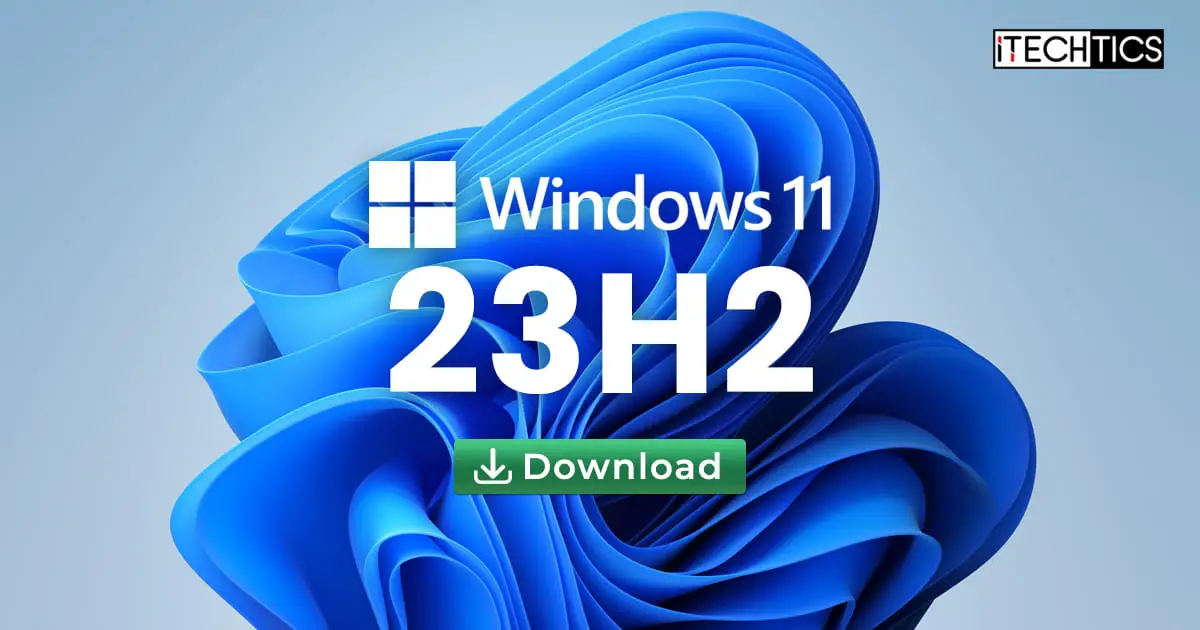
Closure
Thus, we hope this article has provided valuable insights into Navigating the Offline World: A Comprehensive Guide to Downloading Windows 11 23H2 Offline Installer. We hope you find this article informative and beneficial. See you in our next article!