Navigating the New Frontier: Exploring Features and Tips for Windows 11
Related Articles: Navigating the New Frontier: Exploring Features and Tips for Windows 11
Introduction
With great pleasure, we will explore the intriguing topic related to Navigating the New Frontier: Exploring Features and Tips for Windows 11. Let’s weave interesting information and offer fresh perspectives to the readers.
Table of Content
Navigating the New Frontier: Exploring Features and Tips for Windows 11

Windows 11, the latest iteration of Microsoft’s ubiquitous operating system, arrived in 2021, bringing with it a host of new features and design changes. While familiarity with previous Windows versions provides a foundation, understanding the nuances of Windows 11 empowers users to maximize its potential and enhance their computing experience. This comprehensive exploration delves into key features, offers practical tips, and addresses frequently asked questions, providing a roadmap for navigating the new landscape of Windows 11.
A Modern Aesthetic and Enhanced Functionality
The most noticeable change in Windows 11 is its redesigned interface, adopting a clean, modern aesthetic. The Start Menu, a cornerstone of Windows, has been reimagined, offering a simplified and visually appealing layout. It prioritizes frequently used applications and provides quick access to pinned files and folders. This streamlined design aims to enhance usability and minimize clutter, making it easier for users to find what they need.
Multitasking Made Easier: Snap Layouts and Virtual Desktops
Windows 11 introduces innovative features designed to optimize multitasking. Snap Layouts, a powerful tool, enables users to quickly arrange open windows into various layouts, maximizing screen space and enhancing productivity. This feature is particularly beneficial when working with multiple applications simultaneously, allowing users to seamlessly switch between tasks without losing focus.
Complementing Snap Layouts are Virtual Desktops, which offer a virtual workspace for organizing tasks and applications. Users can create separate desktops for distinct projects or purposes, allowing them to compartmentalize their work and maintain a clear distinction between different activities. This feature is ideal for individuals who juggle multiple projects or prefer a clutter-free environment for specific tasks.
Focus on Security: Enhanced Security Features
Windows 11 places a strong emphasis on security, implementing robust measures to safeguard user data and privacy. The operating system incorporates advanced security features, including Windows Hello, which enables biometric authentication using facial recognition or fingerprint scanning. This technology adds an extra layer of security, ensuring that only authorized individuals can access the device.
Furthermore, Windows 11 features Windows Defender, a comprehensive antivirus and anti-malware solution that actively protects the system from threats. This built-in security software continuously scans the system for malicious activity, providing real-time protection against cyberattacks.
Seamless Integration: Android App Support
One of the most significant additions to Windows 11 is the ability to run Android applications directly on the desktop. This feature, powered by the Amazon Appstore, allows users to access a vast library of mobile applications, expanding the functionality of their Windows 11 device. This integration bridges the gap between mobile and desktop experiences, offering users a wider range of applications and services.
Adaptive User Experience: Accessibility Features
Windows 11 emphasizes accessibility, offering a range of features designed to cater to users with diverse needs. The operating system includes tools like Narrator, a screen reader that vocalizes text on the screen, making it accessible for visually impaired users. Magnifier, another accessibility feature, allows users to enlarge portions of the screen, enhancing visibility for those with visual impairments.
Frequently Asked Questions
Q: Is Windows 11 compatible with my current computer?
A: Windows 11 has specific hardware requirements, including a modern processor, sufficient RAM, and a compatible graphics card. To determine compatibility, visit the official Microsoft website and use the PC Health Check app.
Q: How do I upgrade to Windows 11?
A: If your computer meets the requirements, you can upgrade to Windows 11 via the Windows Update settings. The upgrade process is typically straightforward and requires a stable internet connection.
Q: Can I revert back to Windows 10 after upgrading to Windows 11?
A: Yes, you can revert back to Windows 10 within a specified timeframe after upgrading to Windows 11. This option is available through the Settings app and allows users to restore their previous operating system.
Q: How do I use Snap Layouts to arrange windows?
A: To use Snap Layouts, hover your mouse over the maximize button of an open window. A set of layout options will appear, allowing you to choose the desired arrangement for the window.
Q: How do I create and manage Virtual Desktops?
A: You can create a new Virtual Desktop by clicking the "Task View" button on the taskbar. To switch between desktops, click the arrow buttons next to the "Task View" icon.
Tips for Optimizing Windows 11
1. Customize the Start Menu: The Start Menu can be personalized to suit individual preferences. Right-click on the Start Menu to access settings and customize the layout, pinned apps, and appearance.
2. Manage Notifications: Windows 11 can be overwhelmed with notifications. To manage notifications, navigate to "Settings > System > Notifications." Here, you can customize which apps can send notifications and control their frequency.
3. Explore Focus Modes: Focus Modes allow users to create custom profiles that minimize distractions and enhance productivity. You can create a "Work Mode" that silences notifications from specific apps, or a "Gaming Mode" that prioritizes game performance.
4. Optimize Battery Life: Windows 11 includes features designed to optimize battery life. Navigate to "Settings > System > Power & battery" to access options like "Power Saver Mode" and adjust settings based on your usage patterns.
5. Utilize File Explorer Enhancements: Windows 11 introduces several improvements to File Explorer, including a new ribbon interface and enhanced search functionality. Explore these features to streamline file management and navigation.
Conclusion
Windows 11 represents a significant evolution in the Windows operating system, offering a blend of modern aesthetics, enhanced functionality, and robust security features. By understanding its key features, utilizing its practical tips, and addressing frequently asked questions, users can fully leverage the potential of Windows 11, maximizing their computing experience and unlocking a new level of productivity and efficiency. As Microsoft continues to evolve and refine Windows 11, users can expect further enhancements and features, ensuring a continuously improving and enriching user experience.



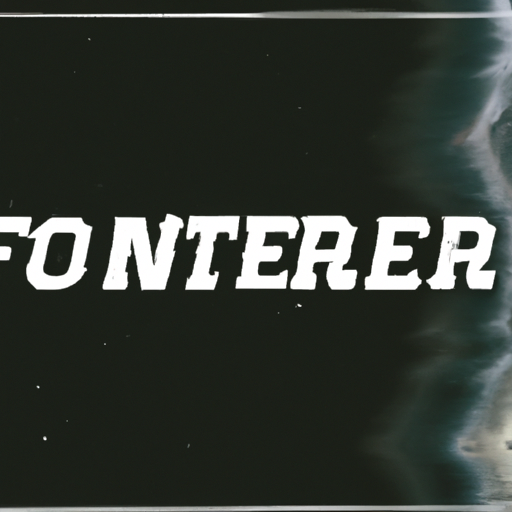

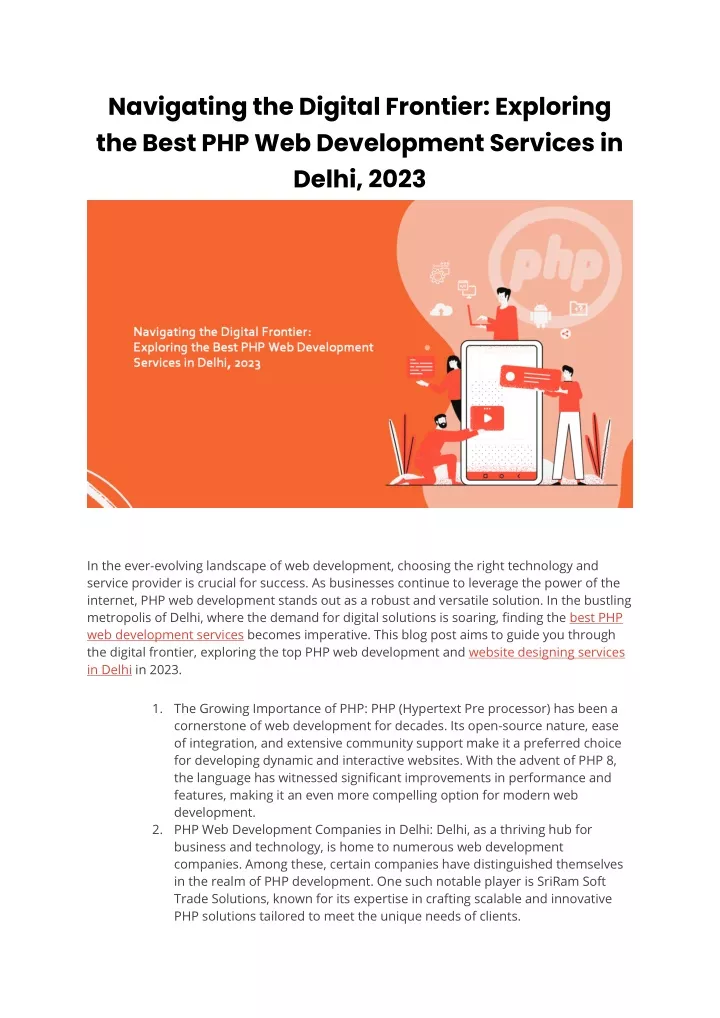

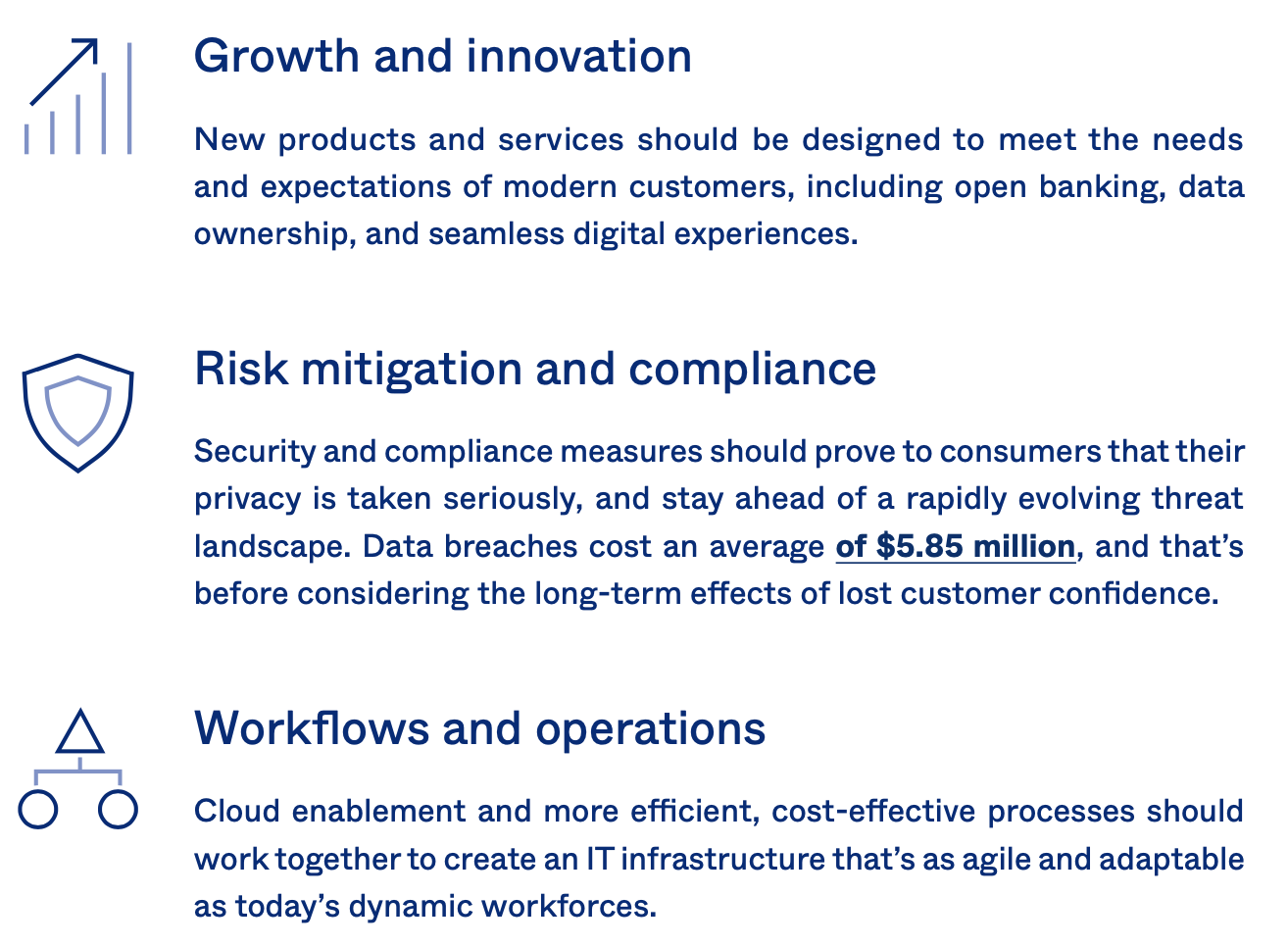
Closure
Thus, we hope this article has provided valuable insights into Navigating the New Frontier: Exploring Features and Tips for Windows 11. We appreciate your attention to our article. See you in our next article!