Navigating the Maze: Troubleshooting Disk Management Issues in Windows 11
Related Articles: Navigating the Maze: Troubleshooting Disk Management Issues in Windows 11
Introduction
With enthusiasm, let’s navigate through the intriguing topic related to Navigating the Maze: Troubleshooting Disk Management Issues in Windows 11. Let’s weave interesting information and offer fresh perspectives to the readers.
Table of Content
Navigating the Maze: Troubleshooting Disk Management Issues in Windows 11

Disk Management, a built-in tool in Windows 11, is an essential utility for managing hard drives, partitions, and volumes. It allows users to perform various tasks, including creating and formatting partitions, assigning drive letters, converting file systems, and troubleshooting storage-related problems. However, like any software, Disk Management can encounter issues, preventing users from effectively managing their storage. This article delves into the common causes of Disk Management malfunctions in Windows 11, providing a comprehensive guide to diagnosing and resolving these problems.
Understanding the Importance of Disk Management
Disk Management plays a crucial role in maintaining the health and functionality of a computer’s storage system. Its key functions include:
- Partitioning: Dividing a physical hard drive into logical sections, each with its own file system and drive letter. This allows for better organization and management of data.
- Formatting: Preparing a partition for use by applying a file system, such as NTFS or FAT32. This enables the operating system to store and access data on the partition.
- Assigning Drive Letters: Identifying partitions with unique letters, making them accessible through File Explorer.
- Converting File Systems: Changing the file system of a partition, allowing for compatibility with different operating systems or applications.
- Managing Volumes: Creating, extending, shrinking, and deleting volumes, which are logical units of storage that can span multiple partitions.
- Troubleshooting: Identifying and resolving issues related to disk space, file system errors, and other storage-related problems.
Common Causes of Disk Management Issues
Disk Management problems can arise from various factors, ranging from software glitches to hardware failures. Understanding the potential causes is crucial for effective troubleshooting:
- Software Conflicts: Incompatible or outdated drivers, conflicting applications, or corrupted system files can interfere with Disk Management’s functionality.
- System Errors: Windows errors, particularly those related to the storage subsystem, can disrupt the normal operation of Disk Management.
- Hardware Failures: Physical issues with the hard drive, such as bad sectors or faulty connections, can render Disk Management ineffective.
- Incorrect Configuration: Improper settings within Disk Management or the operating system itself can lead to conflicts and errors.
- Insufficient Permissions: Lack of administrative privileges can prevent users from performing certain Disk Management tasks.
- Virus or Malware Infections: Malicious software can corrupt system files or interfere with storage operations, causing Disk Management to malfunction.
Troubleshooting Disk Management Issues: A Step-by-Step Approach
Addressing Disk Management problems requires a systematic approach, starting with basic checks and progressing to more advanced solutions. The following steps provide a comprehensive guide to troubleshooting:
-
Restart Your Computer: A simple restart can often resolve temporary software glitches or clear memory issues, potentially restoring Disk Management functionality.
-
Check for Updates: Ensure that your operating system and device drivers are up-to-date. Outdated software can cause compatibility issues and lead to Disk Management errors.
-
Run Disk Management as Administrator: Right-click on the Disk Management icon and select "Run as administrator." This grants the necessary permissions to perform most tasks.
-
Check for System Errors: Use the built-in System File Checker (SFC) tool to scan for and repair corrupted system files. Run the command "sfc /scannow" in an elevated Command Prompt window.
-
Run a Disk Check: Use the Check Disk (CHKDSK) tool to scan for and repair errors on the hard drive. Right-click on the affected drive in Disk Management and select "Properties." Go to the "Tools" tab and click "Check."
-
Disable Third-Party Antivirus Software: Some antivirus programs can interfere with Disk Management operations. Temporarily disable your antivirus software to see if it resolves the issue.
-
Run a Clean Boot: Start Windows in a minimal state, with only essential services and drivers loaded. This can help isolate software conflicts that might be affecting Disk Management.
-
Check for Hardware Issues: If the problem persists, consider testing the hard drive for physical errors using a dedicated hardware diagnostic tool or contacting a technical support professional.
-
Use Disk Management Alternatives: If Disk Management remains unresponsive, explore alternative tools like DiskPart or third-party partitioning software.
FAQs about Disk Management Issues
1. Why is Disk Management not showing my hard drive?
This can occur due to several reasons:
- Incorrectly Connected Drive: Verify that the drive is properly connected to the computer and that the cables are secure.
- Drive Not Initialized: If the drive is new or has been recently formatted, it might not be initialized. Right-click on the uninitialized disk in Disk Management and select "Initialize Disk."
- Drive Not Partitioned: An unpartitioned drive won’t be visible in Disk Management. Use Disk Management to create a partition on the drive.
- Drive Hidden by BIOS: Some BIOS settings might hide certain drives. Check your BIOS settings to ensure the drive is enabled.
2. Why can’t I format my hard drive in Disk Management?
- Drive Protected: The drive might be protected by a write-protection mechanism. Check the drive’s properties or consult the drive’s documentation.
- Drive in Use: If the drive contains active data or is being used by the operating system, formatting might be blocked.
- File System Issues: Corrupted file system structures can prevent formatting. Run a Check Disk scan to repair errors.
- Incorrect Formatting Options: Ensure you are using the correct file system and allocation unit size for your needs.
3. Why is Disk Management showing my hard drive as unallocated space?
- Drive Not Partitioned: The drive might not have any partitions created on it. Use Disk Management to create a new partition.
- Drive Deleted or Corrupted: A previously existing partition might have been deleted or corrupted, leaving unallocated space.
- Drive Not Recognized by Windows: The drive might not be properly detected by the operating system due to hardware issues or driver problems.
4. Why is Disk Management not responding or freezing?
- System Resource Issues: Disk Management might be experiencing resource constraints, especially if the computer is running low on memory or CPU power.
- Software Conflicts: Incompatible or conflicting applications might be interfering with Disk Management’s operation.
- Hardware Problems: Physical issues with the hard drive or its connections can cause Disk Management to freeze.
Tips for Preventing Disk Management Issues
- Regularly Back Up Data: Protect your data by creating regular backups to external drives or cloud storage.
- Keep Software Updated: Ensure that your operating system, drivers, and antivirus software are up-to-date to avoid compatibility issues.
- Run System Maintenance: Regularly perform system maintenance tasks, such as disk cleanup, defragmentation (for traditional hard drives), and error checking.
- Monitor System Resources: Keep an eye on CPU usage, memory consumption, and hard drive space to prevent resource bottlenecks.
- Be Cautious with Disk Management Operations: Before performing any major changes, such as partitioning or formatting, carefully review the steps and ensure you have a backup of your important data.
Conclusion
Disk Management is a powerful tool for managing storage in Windows 11, but it can encounter issues that require troubleshooting. By understanding the common causes of Disk Management problems and following the steps outlined in this guide, users can effectively diagnose and resolve these issues, ensuring their storage system remains healthy and functional. Remember to prioritize data protection through regular backups and practice caution when performing Disk Management operations to avoid data loss.
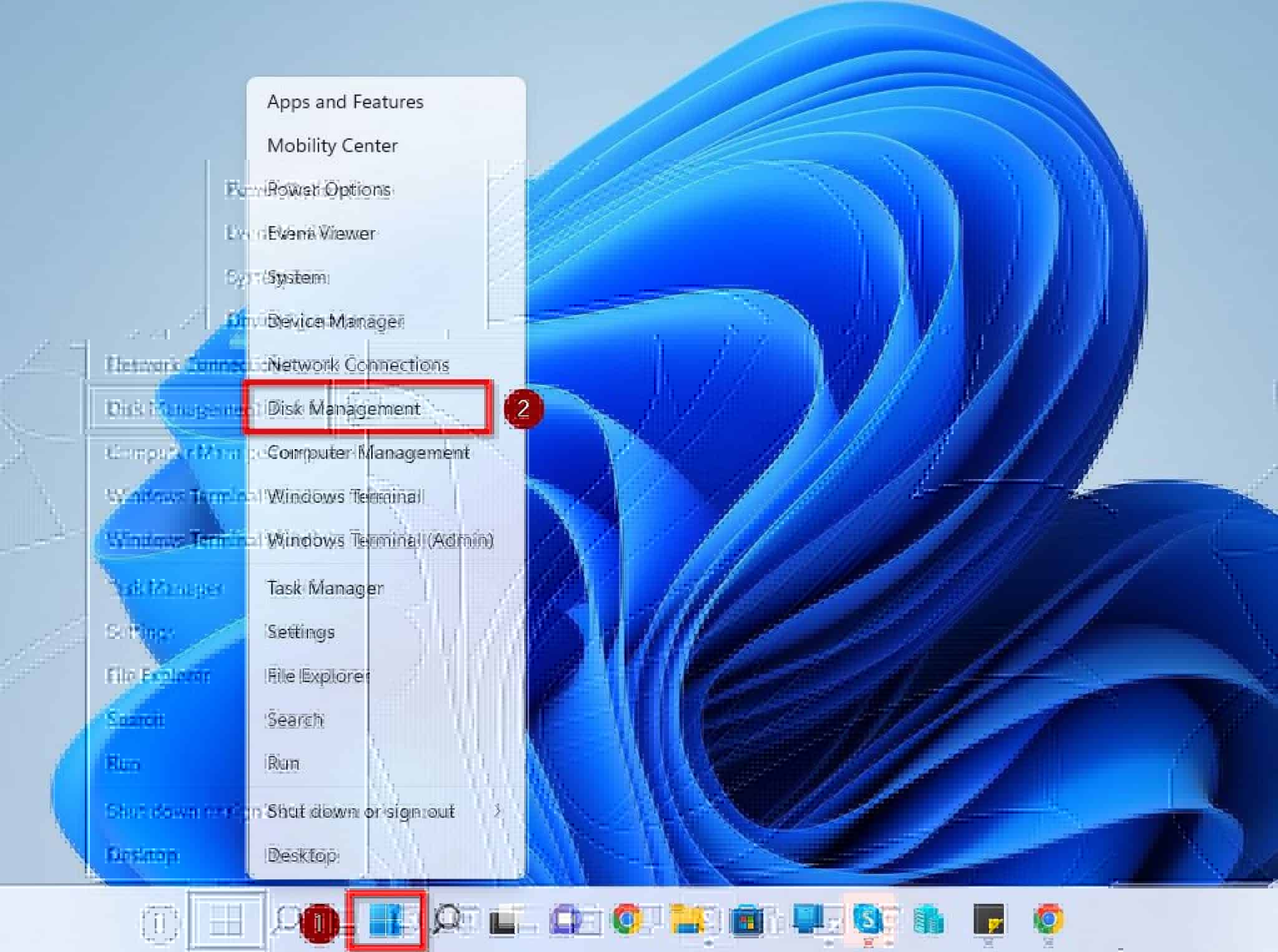


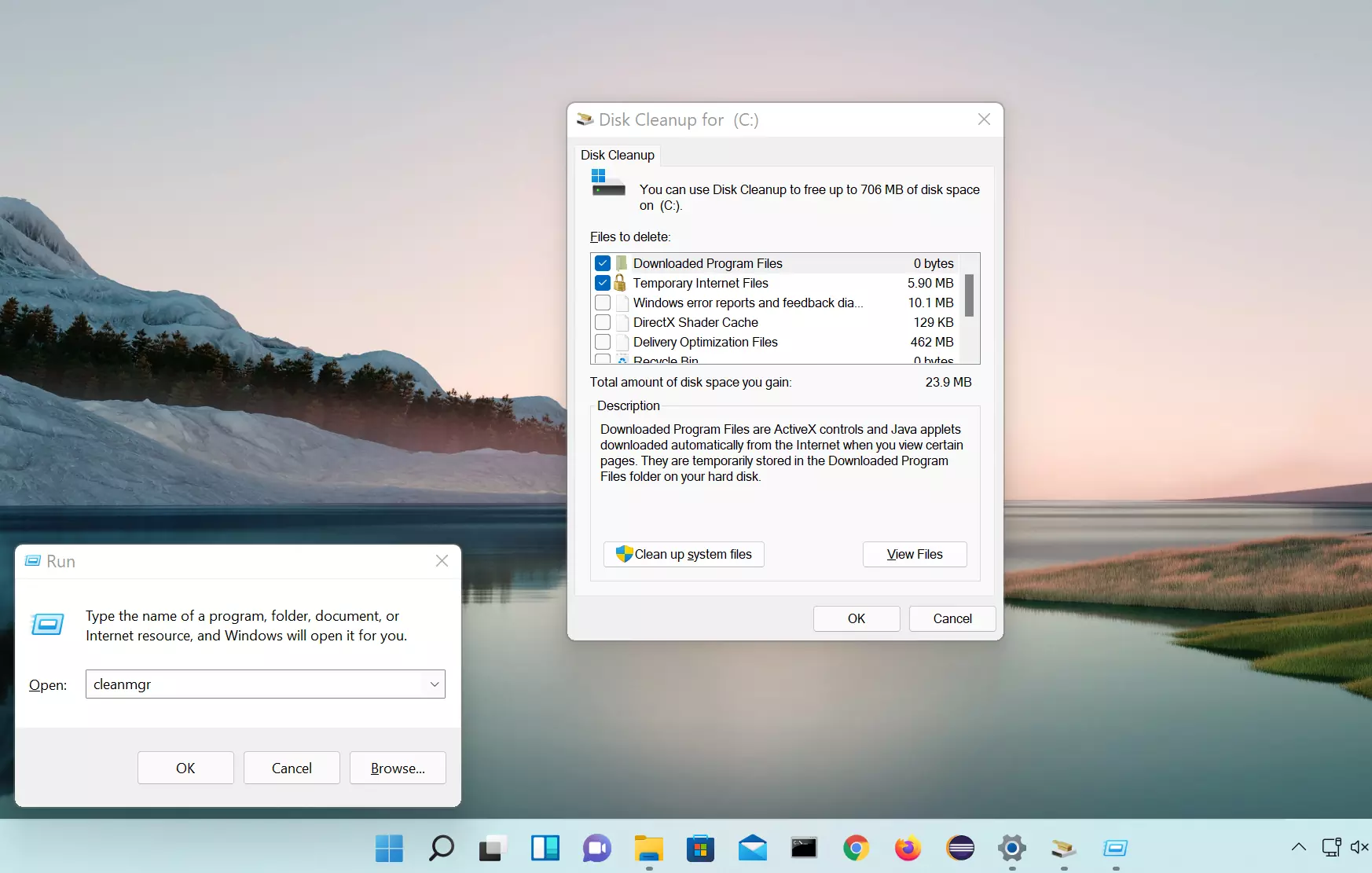
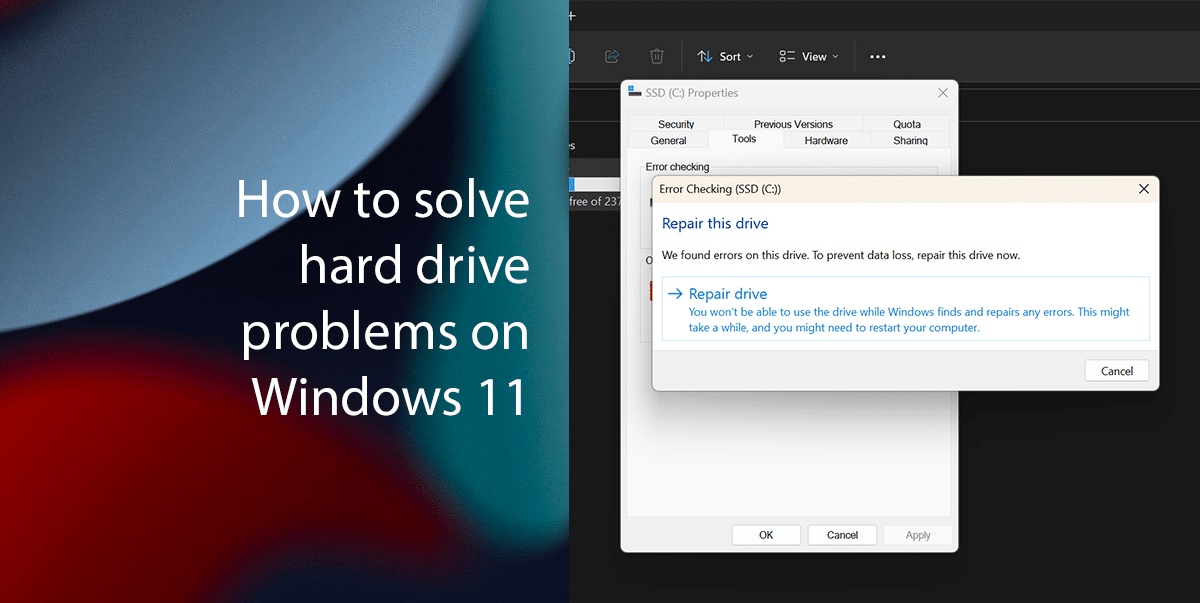
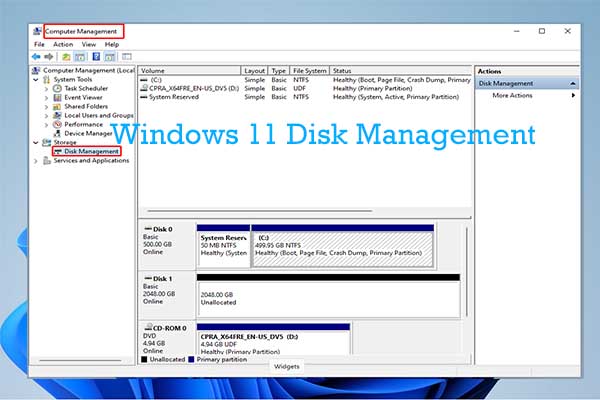

![[Solved]Hard drive Not Showing Up in Disk Management Windows 10/11](https://iboysoft.com/images/en-howto/hard-drive-not-showing-up-in-disk-management/summary-hard-drive-not-showing-up-in-disk-management.jpeg)
Closure
Thus, we hope this article has provided valuable insights into Navigating the Maze: Troubleshooting Disk Management Issues in Windows 11. We thank you for taking the time to read this article. See you in our next article!