Navigating the Landscape of Easy Achievements in Windows 11
Related Articles: Navigating the Landscape of Easy Achievements in Windows 11
Introduction
In this auspicious occasion, we are delighted to delve into the intriguing topic related to Navigating the Landscape of Easy Achievements in Windows 11. Let’s weave interesting information and offer fresh perspectives to the readers.
Table of Content
Navigating the Landscape of Easy Achievements in Windows 11
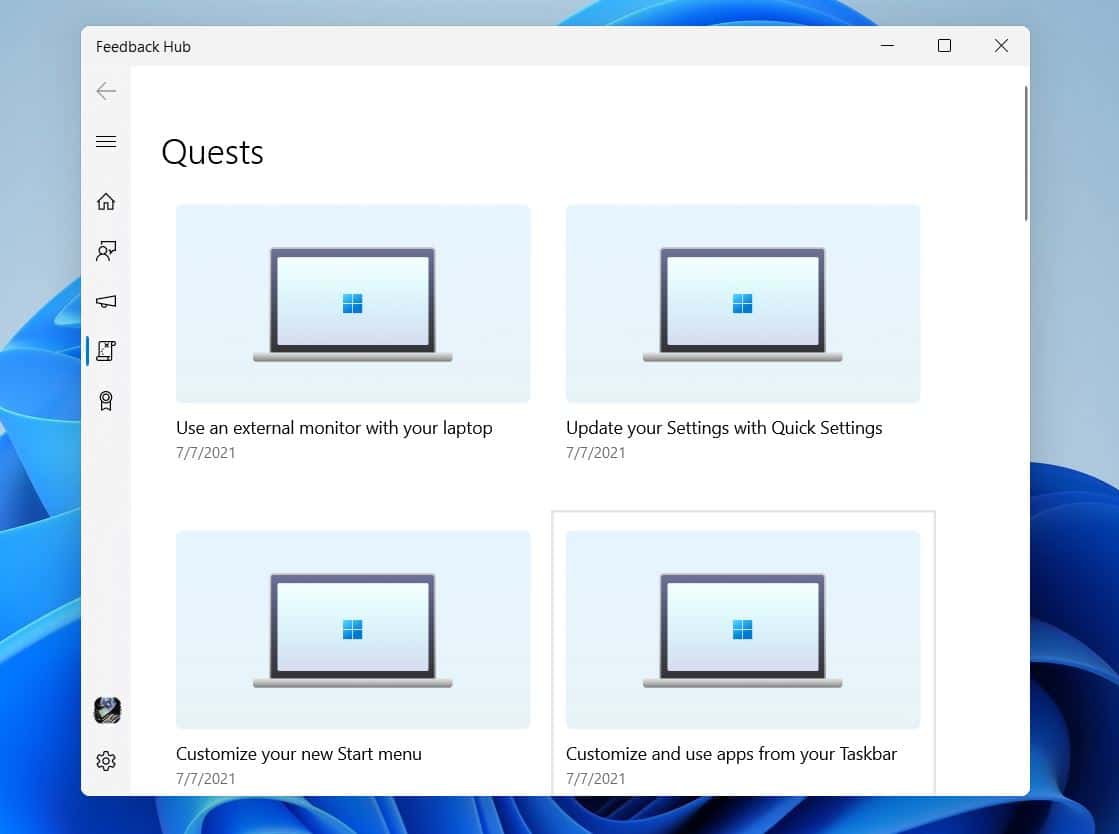
Windows 11, Microsoft’s latest operating system, introduces a host of new features and refinements aimed at enhancing user experience. While some of these advancements might require technical expertise or a deeper understanding of the operating system, others are remarkably easy to implement and offer tangible benefits. This article delves into these "easy achievements" – simple actions within Windows 11 that can significantly improve your workflow, productivity, and overall user satisfaction.
Unveiling the Benefits of Effortless Improvements
The allure of these "easy achievements" lies in their accessibility. They require minimal effort and technical knowledge, making them suitable for users of all skill levels. Implementing these simple changes can:
- Boost Productivity: Streamline workflows, automate tasks, and reduce the time spent on mundane activities.
- Enhance User Experience: Customize the operating system to suit individual preferences, leading to a more personalized and enjoyable computing experience.
- Optimize System Performance: Improve system responsiveness, reduce resource consumption, and enhance overall system stability.
- Strengthen Security: Implement security measures that protect your data and device from potential threats.
Exploring the Realm of Easy Achievements
1. Personalization: Tailoring Windows 11 to Your Preferences
Windows 11 provides a wealth of options for customizing the user interface and experience. Here are some easy ways to personalize your operating system:
- Theme Customization: Choose from a variety of pre-defined themes or create your own by adjusting colors, accents, and backgrounds. This allows you to personalize the appearance of your desktop, taskbar, and Start menu, reflecting your personal style.
- Dark Mode: Switch to a dark mode theme for a visually appealing and eye-friendly experience, especially in low-light conditions. This can reduce eye strain and enhance readability.
- Start Menu Customization: Rearrange the pinned apps, add or remove tiles, and customize the appearance of the Start menu to suit your workflow and preferences.
- Taskbar Customization: Adjust the position of the taskbar, customize the icons, and manage the notifications that appear. This ensures a personalized and efficient user experience.
- Wallpaper Selection: Choose from a variety of built-in wallpapers or upload your own images to create a visually appealing desktop background. This allows you to personalize your workspace and add a touch of individuality.
2. Streamlining Workflows: Optimizing Productivity
Windows 11 offers tools and features that can significantly improve your productivity. Here are some easy ways to streamline your workflow:
- Snap Layouts: Quickly arrange windows side-by-side or in other configurations using snap layouts. This allows you to multitask efficiently and work with multiple applications simultaneously.
- Virtual Desktops: Create multiple virtual desktops to organize your workflow and separate different tasks. This allows you to maintain a clear and focused workspace, enhancing productivity.
- Focus Assist: Minimize distractions by activating Focus Assist, which blocks notifications and alerts, allowing you to concentrate on your work.
- Task Manager: Monitor system performance, identify resource-intensive processes, and manage your system resources effectively. This ensures smooth operation and prevents system slowdown.
- Quick Settings: Access frequently used settings, such as Wi-Fi, Bluetooth, and volume control, directly from the taskbar. This saves time and effort, allowing you to quickly adjust system settings.
3. Enhancing User Experience: Making Windows 11 Work for You
Windows 11 offers several features that enhance the user experience, making your interactions with the operating system smoother and more enjoyable. Here are some easy ways to improve your user experience:
- Touchscreen Optimization: If you’re using a touchscreen device, Windows 11 offers optimized gestures and interactions that make navigation and interaction more intuitive.
- Accessibility Features: Windows 11 includes a variety of accessibility features, such as screen readers, magnifiers, and keyboard shortcuts, that cater to users with disabilities.
- Game Mode: Enhance gaming performance by activating Game Mode, which prioritizes system resources for gaming applications, ensuring a smoother and more immersive experience.
- Night Light: Reduce eye strain by activating Night Light, which automatically adjusts the screen’s color temperature to a warmer tone, reducing blue light emissions, especially during nighttime use.
- Windows Ink Workspace: Utilize the Windows Ink Workspace to take notes, draw, or annotate documents using a digital pen or touch input. This provides a more intuitive and creative way to interact with your device.
4. Optimizing System Performance: Keeping Windows 11 Running Smoothly
Windows 11 offers several features that help optimize system performance and ensure smooth operation. Here are some easy ways to improve system performance:
- Storage Sense: Regularly clean up your storage by using Storage Sense, which automatically identifies and removes temporary files, downloads, and other unnecessary data. This frees up storage space and improves system performance.
- Automatic Updates: Enable automatic updates to ensure your system is always running the latest software, security patches, and driver updates. This improves system stability and protects your device from security vulnerabilities.
- Power Options: Optimize power consumption by adjusting power settings to match your usage patterns. This extends battery life and improves system performance.
- Disk Cleanup: Manually clean up your hard drive by using Disk Cleanup, which identifies and removes unnecessary files, freeing up disk space and improving system performance.
- Startup Manager: Manage the applications that start automatically when Windows boots up, reducing startup time and improving overall system performance.
5. Strengthening Security: Protecting Your Data and Device
Windows 11 offers a range of security features that protect your data and device from potential threats. Here are some easy ways to strengthen your security:
- Windows Security: Utilize Windows Security, a comprehensive security suite that includes antivirus protection, firewall, and other security features, to protect your device from malware and other threats.
- Password Manager: Use a password manager to store and manage your passwords securely, preventing unauthorized access and simplifying login processes.
- Two-Factor Authentication: Enable two-factor authentication for your online accounts, adding an extra layer of security by requiring a second verification step, typically through a code sent to your phone.
- Secure Boot: Ensure that only trusted software can be loaded during startup by enabling Secure Boot, preventing malicious software from compromising your system.
- Windows Hello: Utilize Windows Hello for secure and convenient login, using facial recognition or fingerprint scanning instead of passwords.
Frequently Asked Questions (FAQs)
Q: What are some of the easiest achievements in Windows 11?
A: Some of the easiest achievements in Windows 11 include customizing your theme, activating dark mode, arranging windows with snap layouts, creating virtual desktops, and using Storage Sense to clean up your storage.
Q: How can I personalize my Windows 11 experience?
A: You can personalize your Windows 11 experience by customizing your theme, activating dark mode, adjusting the Start menu and taskbar, and setting a custom wallpaper.
Q: What are some tips for improving productivity in Windows 11?
A: To improve productivity in Windows 11, utilize snap layouts to arrange windows, create virtual desktops to organize tasks, activate Focus Assist to minimize distractions, and manage system resources using Task Manager.
Q: How can I enhance the user experience in Windows 11?
A: You can enhance the user experience in Windows 11 by optimizing touchscreen interactions, exploring accessibility features, activating Game Mode for gaming, using Night Light to reduce eye strain, and utilizing the Windows Ink Workspace for creative input.
Q: What are some ways to optimize system performance in Windows 11?
A: To optimize system performance in Windows 11, regularly use Storage Sense to clean up storage, enable automatic updates, adjust power settings, manually clean up your hard drive using Disk Cleanup, and manage startup applications using the Startup Manager.
Q: How can I improve security in Windows 11?
A: You can improve security in Windows 11 by utilizing Windows Security for comprehensive protection, using a password manager to store passwords securely, enabling two-factor authentication, activating Secure Boot, and using Windows Hello for secure login.
Tips for Achieving Success in Windows 11
- Explore the Settings App: The Settings app in Windows 11 provides a comprehensive interface for customizing and managing various system aspects. Take the time to explore the different options and discover features that can benefit your workflow.
- Utilize the Search Function: The search function in Windows 11 is incredibly powerful. Use it to quickly find files, applications, and system settings, saving time and effort.
- Experiment with Features: Don’t be afraid to experiment with different features and settings. This allows you to discover what works best for you and personalize your Windows 11 experience.
- Keep Up with Updates: Regularly update your system with the latest software, security patches, and driver updates. This ensures optimal performance, stability, and security.
- Seek Help When Needed: If you encounter any difficulties or have questions, don’t hesitate to consult the official Microsoft documentation, online forums, or seek assistance from technical support.
Conclusion
Windows 11 presents a wealth of opportunities for enhancing user experience, boosting productivity, and optimizing system performance. By implementing these easy achievements, you can unlock the full potential of Windows 11 and create a personalized and efficient computing environment that caters to your specific needs. Remember, these simple changes can significantly impact your daily interactions with your computer, making it a more enjoyable and productive tool for work, entertainment, and everything in between.



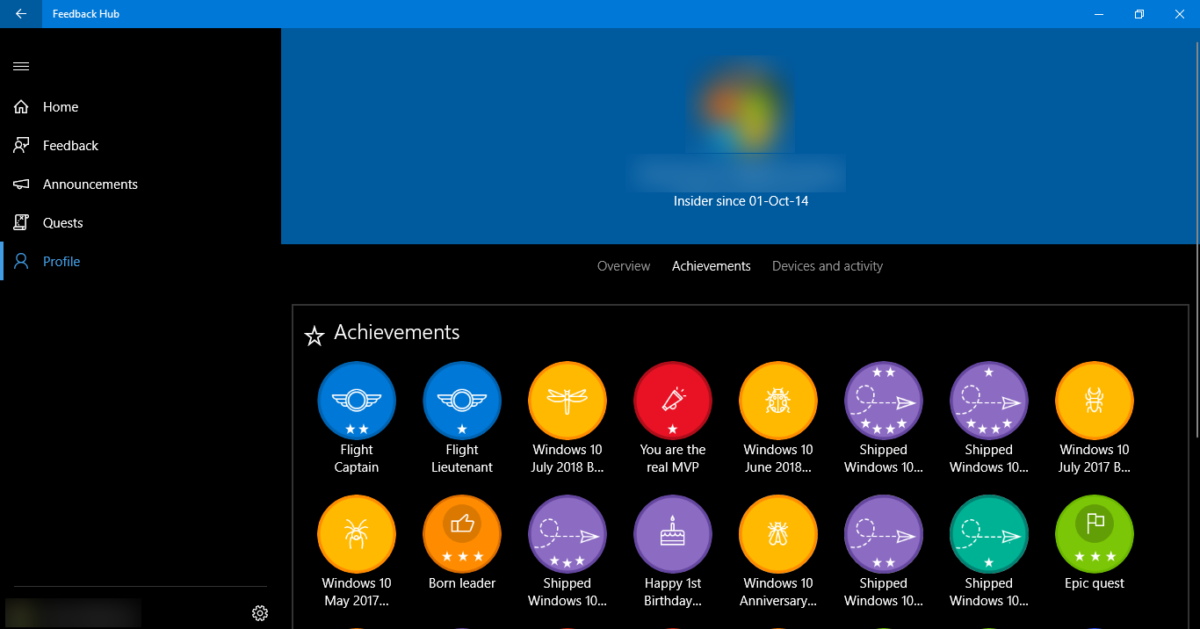
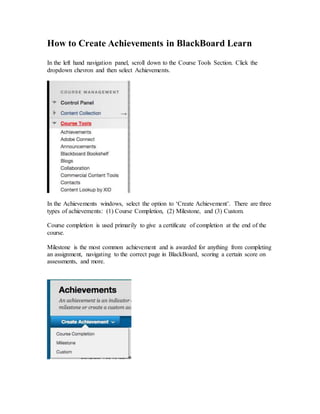

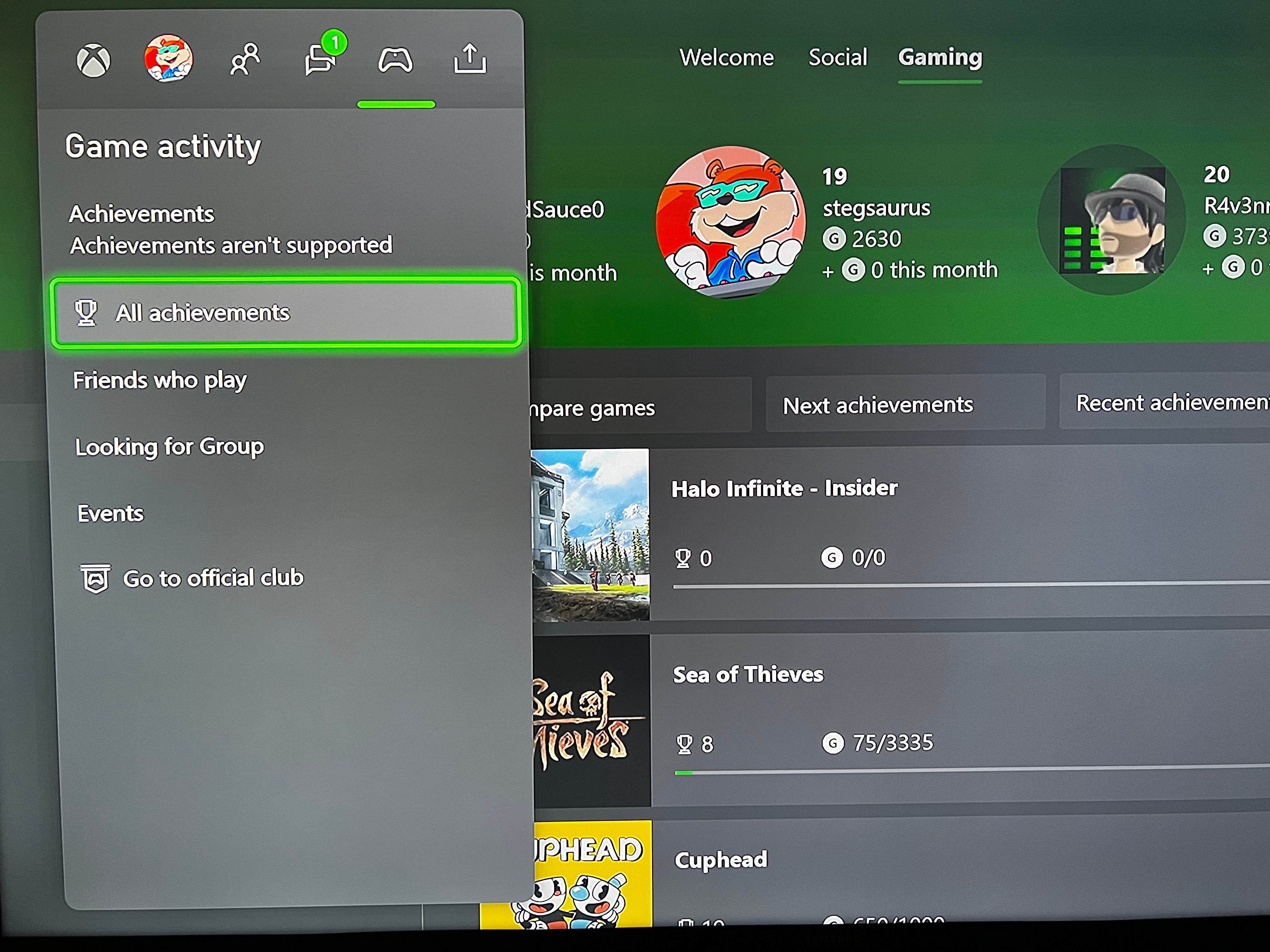
Closure
Thus, we hope this article has provided valuable insights into Navigating the Landscape of Easy Achievements in Windows 11. We appreciate your attention to our article. See you in our next article!
