Navigating the Landscape of Devices and Printers in Windows 13: A Comprehensive Guide
Related Articles: Navigating the Landscape of Devices and Printers in Windows 13: A Comprehensive Guide
Introduction
With enthusiasm, let’s navigate through the intriguing topic related to Navigating the Landscape of Devices and Printers in Windows 13: A Comprehensive Guide. Let’s weave interesting information and offer fresh perspectives to the readers.
Table of Content
Navigating the Landscape of Devices and Printers in Windows 13: A Comprehensive Guide
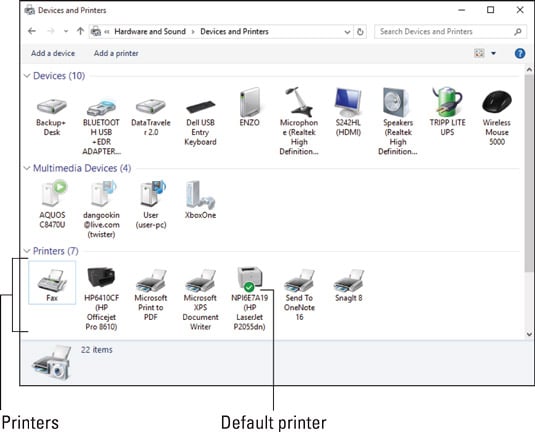
Windows 13, the latest iteration of Microsoft’s operating system, introduces a refined and user-friendly interface for managing devices and printers. This guide delves into the intricacies of these settings, providing a comprehensive understanding of their functionality and significance.
Understanding the Devices and Printers Settings
The "Devices and Printers" settings in Windows 13 serve as a central hub for managing all connected hardware, including printers, scanners, cameras, and other peripherals. This centralized control panel offers users the ability to:
- Add and Remove Devices: Effortlessly connect new devices, configure their settings, and remove them when no longer needed.
- Manage Printer Settings: Configure printer properties, including paper size, orientation, and print quality, ensuring optimal printing experiences.
- Troubleshoot Device Issues: Identify and resolve common device problems, ensuring smooth and efficient operation.
- Access Device Properties: Gain detailed information about each connected device, including its model, manufacturer, and driver version.
- Customize Device Behavior: Tailor device settings to specific user preferences and workflow needs.
Navigating the Devices and Printers Interface
The "Devices and Printers" settings are readily accessible through the Windows 13 Start menu. Users can find them by searching for "Devices and Printers" or by navigating to "Settings" > "Bluetooth & devices" > "Printers & scanners."
The interface presents a clear and organized layout, displaying a list of all connected devices. Each device entry includes:
- Device Name: Identifies the device, making it easy to locate.
- Device Icon: Provides a visual representation of the device type.
- Status: Displays the current connection status, indicating whether the device is active or requires attention.
- Action Buttons: Offers quick access to common actions like "Add Device," "Remove Device," or "Print."
Adding Devices and Printers
Connecting new devices and printers in Windows 13 is a straightforward process:
- Click "Add Device": Initiate the device discovery process by clicking the "Add Device" button.
- Select the Device: Choose the desired device from the list of detected hardware.
- Follow On-Screen Instructions: Windows 13 will guide you through the necessary steps to complete the connection process.
For printers, users can also add them manually by:
- Clicking "Add a printer or scanner": This option allows users to connect to printers directly through their network or USB connection.
- Choosing the Printer Type: Select the desired printer type, either a local printer or a network printer.
- Following the Installation Wizard: Windows 13 will guide you through the installation process, including driver selection and configuration.
Managing Printer Settings
Windows 13 provides a comprehensive suite of tools for managing printer settings, ensuring optimal printing performance and customized output.
To access printer settings:
- Select the Printer: Locate the desired printer from the list of connected devices.
- Click "Manage": Access the printer’s settings panel.
The printer settings panel allows users to:
- Set Default Printer: Designate a printer as the default for all printing tasks.
- Configure Print Quality: Adjust print resolution, color depth, and other settings to match specific printing needs.
- Manage Paper Settings: Configure paper size, orientation, and margins to produce professional-looking documents.
- Customize Print Options: Access advanced printing features, such as duplex printing, watermarks, and color management.
- Manage Printer Drivers: Update or reinstall printer drivers to ensure compatibility and optimal performance.
Troubleshooting Device Issues
Windows 13 provides a range of tools to diagnose and resolve common device issues, ensuring smooth and uninterrupted operation.
To troubleshoot device issues:
- Check Device Status: Review the device status in the "Devices and Printers" settings.
- Run Device Troubleshooter: Windows 13 offers built-in troubleshooters to identify and fix common device problems.
- Update Device Drivers: Outdated drivers can cause device malfunctions. Updating drivers to the latest versions can often resolve issues.
- Restart Device and Computer: A simple restart can often resolve temporary glitches and restore normal device functionality.
Understanding the Importance of Device and Printer Settings
Efficiently managing devices and printers is crucial for a seamless and productive computing experience. Optimizing device settings ensures:
- Improved Performance: Configuring devices for optimal performance ensures they operate smoothly and efficiently.
- Enhanced Functionality: Tailoring settings to specific needs unlocks the full potential of connected devices.
- Reduced Troubleshooting: Proactive device management minimizes the likelihood of encountering issues, saving time and effort.
- Increased Security: Properly configuring security settings for devices protects sensitive data and safeguards against unauthorized access.
- Personalized Experience: Customizing device settings allows users to tailor their computing environment to their preferences and workflow requirements.
FAQs about Devices and Printers Settings in Windows 13
Q: How do I connect a new printer to my Windows 13 computer?
A: Connect the printer to your computer via USB or network cable, then follow the on-screen instructions to add the printer through the "Devices and Printers" settings.
Q: What are the benefits of setting a default printer?
A: Setting a default printer streamlines the printing process, automatically selecting the chosen printer for all printing tasks.
Q: How can I troubleshoot a printer that is not printing?
A: Check the printer’s connection, ensure it has enough ink or toner, and run the Windows 13 printer troubleshooter.
Q: Can I use a scanner without installing any software?
A: Most modern scanners are plug-and-play, meaning they can be used without installing additional software.
Q: How do I update device drivers in Windows 13?
A: You can update drivers manually through the "Device Manager" or automatically through Windows Update.
Tips for Optimizing Devices and Printers Settings in Windows 13
- Keep Drivers Updated: Regularly update device drivers to ensure compatibility and optimal performance.
- Use the Default Printer: Designate a default printer to streamline the printing process.
- Configure Print Quality: Adjust print settings to match specific printing needs, balancing quality and efficiency.
- Troubleshoot Issues Proactively: Regularly check device status and run troubleshooters to identify and resolve potential issues.
- Customize Settings: Tailor device settings to your preferences and workflow, maximizing productivity and efficiency.
Conclusion
The "Devices and Printers" settings in Windows 13 provide a comprehensive platform for managing all connected hardware, ensuring seamless operation, optimal performance, and a personalized computing experience. By understanding the functionality of these settings and implementing the tips outlined in this guide, users can optimize their device configurations, troubleshoot issues effectively, and unlock the full potential of their connected hardware.
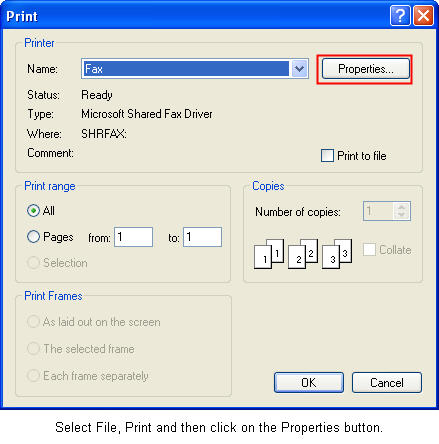
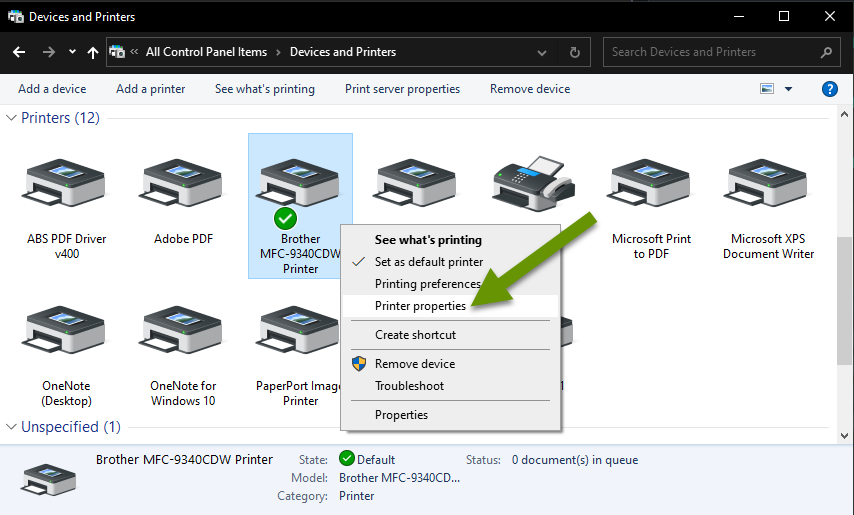
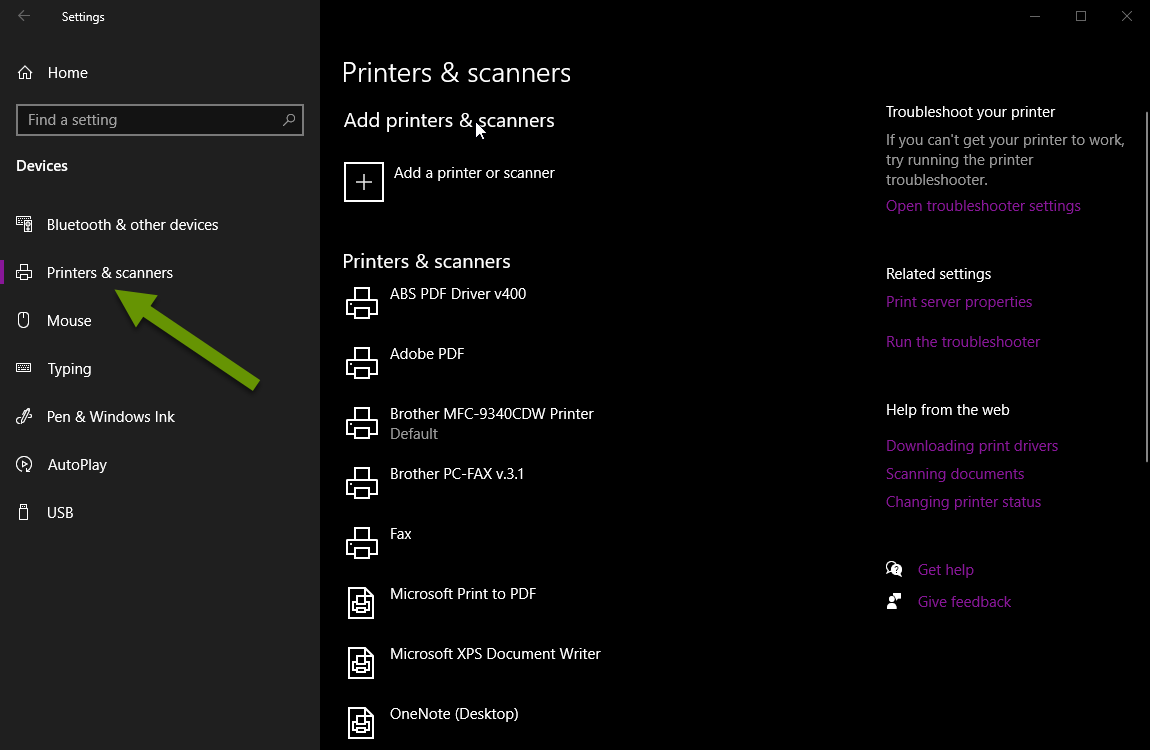

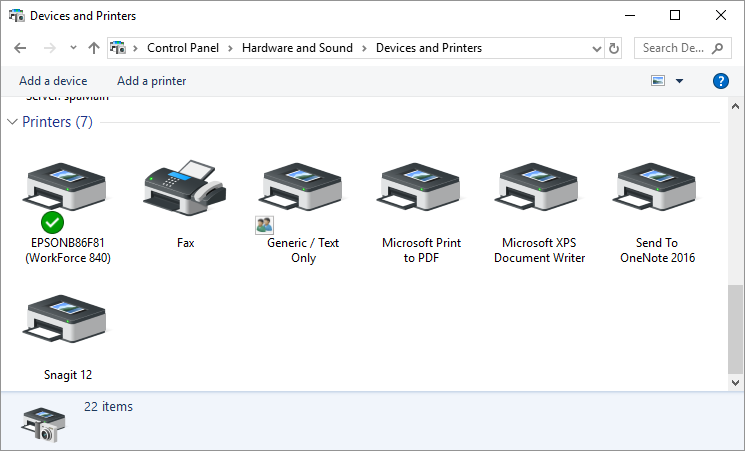

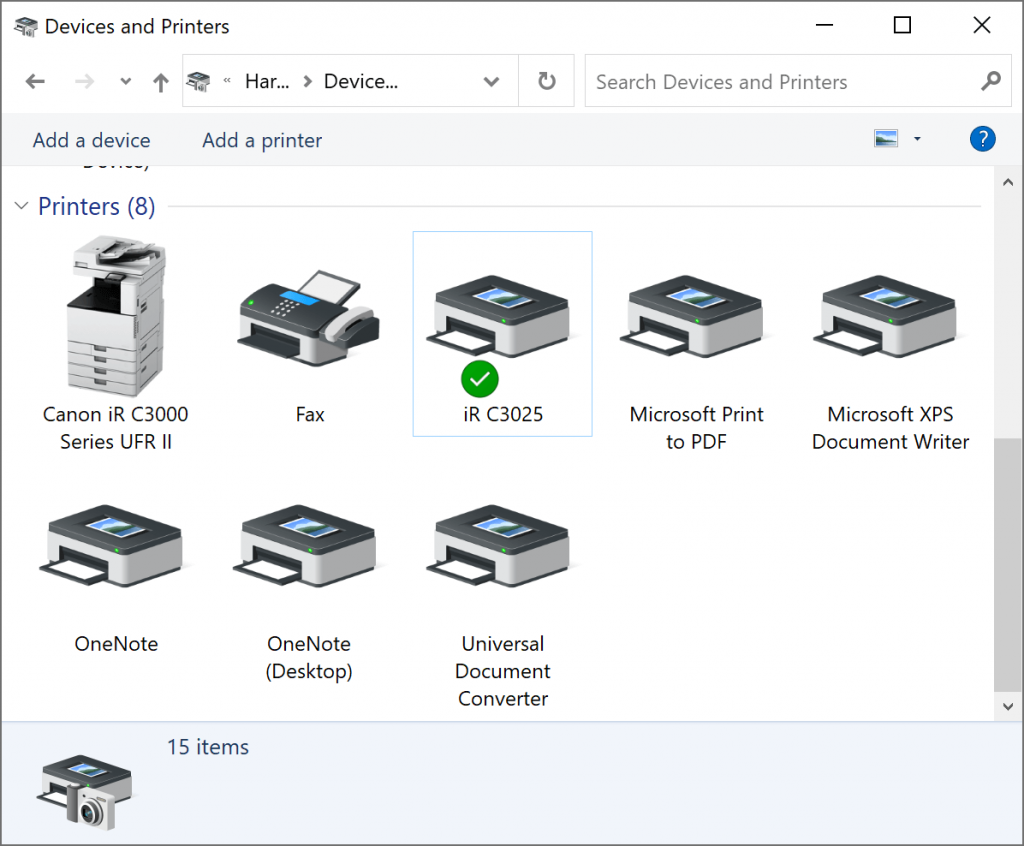
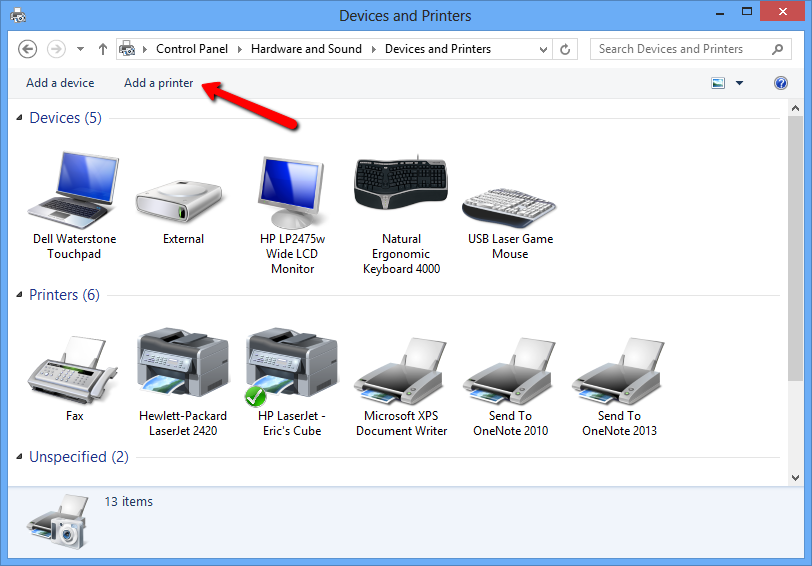
Closure
Thus, we hope this article has provided valuable insights into Navigating the Landscape of Devices and Printers in Windows 13: A Comprehensive Guide. We hope you find this article informative and beneficial. See you in our next article!