Navigating the Landscape of Devices and Printers in Windows 12: A Comprehensive Guide
Related Articles: Navigating the Landscape of Devices and Printers in Windows 12: A Comprehensive Guide
Introduction
With enthusiasm, let’s navigate through the intriguing topic related to Navigating the Landscape of Devices and Printers in Windows 12: A Comprehensive Guide. Let’s weave interesting information and offer fresh perspectives to the readers.
Table of Content
Navigating the Landscape of Devices and Printers in Windows 12: A Comprehensive Guide
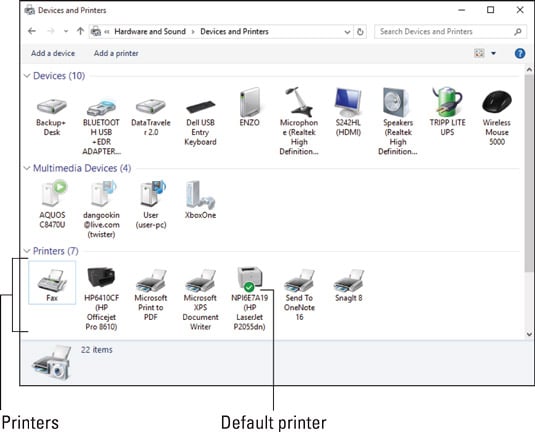
Windows 12, the anticipated successor to Windows 11, promises a refined and user-friendly operating system experience. While the precise details of Windows 12 remain under wraps, it is safe to assume that the management of devices and printers will remain a cornerstone of its functionality. Building upon the principles of its predecessors, Windows 12 is expected to offer a streamlined interface and advanced features for seamless device and printer integration.
This comprehensive guide aims to provide a detailed understanding of the Devices and Printers settings within the anticipated Windows 12 environment, exploring its significance and benefits for users.
Understanding the Importance of Device and Printer Management
The Devices and Printers settings within Windows 12 serve as a central hub for managing all connected hardware, including printers, scanners, webcams, and other peripherals. This comprehensive management system offers numerous benefits:
- Simplified Connectivity: The settings allow users to easily connect and configure new devices, streamlining the process of adding peripherals to their system.
- Enhanced Control: Users gain granular control over device settings, enabling them to customize functionalities according to their specific needs.
- Troubleshooting Efficiency: The settings provide a platform for diagnosing and resolving issues related to device connectivity and performance, facilitating troubleshooting efforts.
- Optimized Performance: By fine-tuning device settings, users can optimize their system’s performance, ensuring smooth operation and maximizing efficiency.
- Security Enhancement: The settings allow users to manage access permissions for connected devices, contributing to overall system security.
Navigating the Devices and Printers Settings in Windows 12
While the exact interface of the Devices and Printers settings in Windows 12 remains unknown, we can extrapolate from previous versions and anticipate a user-friendly and intuitive layout.
1. Accessing the Devices and Printers Settings:
- The most common method is through the Settings app. Navigate to the Devices section, which is likely to contain a dedicated subsection for printers.
- Alternatively, users can access the traditional Control Panel, where the "Devices and Printers" option remains a likely presence.
2. Managing Printers:
- Adding Printers: Users can add new printers by selecting the "Add a printer or scanner" option, which typically guides them through a straightforward setup process.
- Configuring Printers: Once added, users can customize printer settings, including paper size, print quality, and default settings, tailoring the printer to their specific needs.
- Troubleshooting Printers: The settings provide access to troubleshooting tools for addressing common printer issues, such as connectivity problems or print errors.
3. Managing Other Devices:
- Scanning and Imaging: The settings allow users to configure scanners and other imaging devices, enabling them to scan documents, photos, and other materials directly into their computer.
- Webcams and Audio Devices: Users can manage webcam and audio device settings, adjusting video and audio quality, and configuring input and output settings.
- Bluetooth Devices: The settings allow for pairing and managing Bluetooth devices, such as headsets, speakers, and other peripherals.
4. Advanced Features:
- Sharing Printers: Users can configure their printers to be shared on a network, allowing other devices to access and print documents.
- Device Driver Management: The settings provide tools for managing device drivers, ensuring that the latest drivers are installed for optimal performance.
- Power Management: Users can configure power settings for connected devices, optimizing energy consumption and extending battery life.
FAQs on Devices and Printers Settings in Windows 12
Q: How do I connect a new printer to my Windows 12 computer?
A: Connecting a new printer in Windows 12 is likely to be a streamlined process. Navigate to the "Devices" section in the Settings app, select "Add a printer or scanner," and follow the on-screen instructions. Windows will typically detect the printer and guide you through the setup process.
Q: Can I share my printer with other computers on my network?
A: Yes, Windows 12 will likely continue to support printer sharing. Access the printer settings within the Devices section and enable the "Share this printer" option. This will make the printer accessible to other devices on your network.
Q: How do I troubleshoot printer connectivity issues in Windows 12?
A: The Devices and Printers settings will likely provide troubleshooting tools. Check the printer’s connection to the computer, ensure the printer is powered on, and verify the driver is installed. If the issue persists, refer to the printer’s documentation or contact the manufacturer’s support.
Q: How do I change the default printer in Windows 12?
A: Within the Devices and Printers settings, select the printer you wish to designate as the default and click the "Set as default" option. This will make the chosen printer the primary device for all printing tasks.
Tips for Optimizing Devices and Printers Settings in Windows 12
- Regularly Update Drivers: Ensure that all device drivers are up to date to maintain optimal performance and resolve potential compatibility issues.
- Optimize Power Settings: Adjust power settings for devices to minimize energy consumption and extend battery life when necessary.
- Enable Bluetooth for Convenience: Utilize Bluetooth connectivity for seamless integration of wireless peripherals, such as headphones, speakers, and keyboards.
- Back Up Important Settings: Before making significant changes to device settings, consider creating a system restore point to easily revert to previous configurations if needed.
Conclusion: The Significance of Device and Printer Management in Windows 12
The Devices and Printers settings in Windows 12 are essential for managing all connected hardware. By providing a comprehensive platform for configuration, troubleshooting, and optimization, these settings empower users to seamlessly integrate and manage their devices, enhancing their overall computing experience. As Windows 12 evolves, it is anticipated that these settings will continue to be refined, offering a more user-friendly and intuitive interface for managing the diverse landscape of modern peripherals.
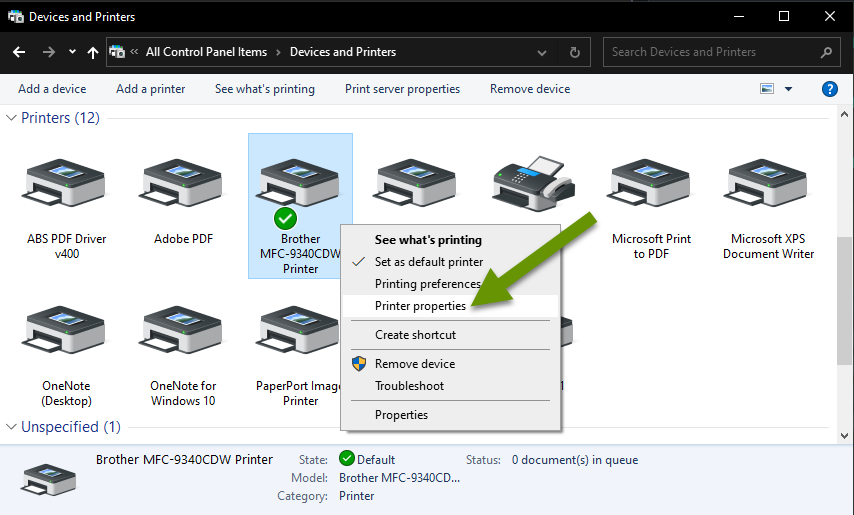
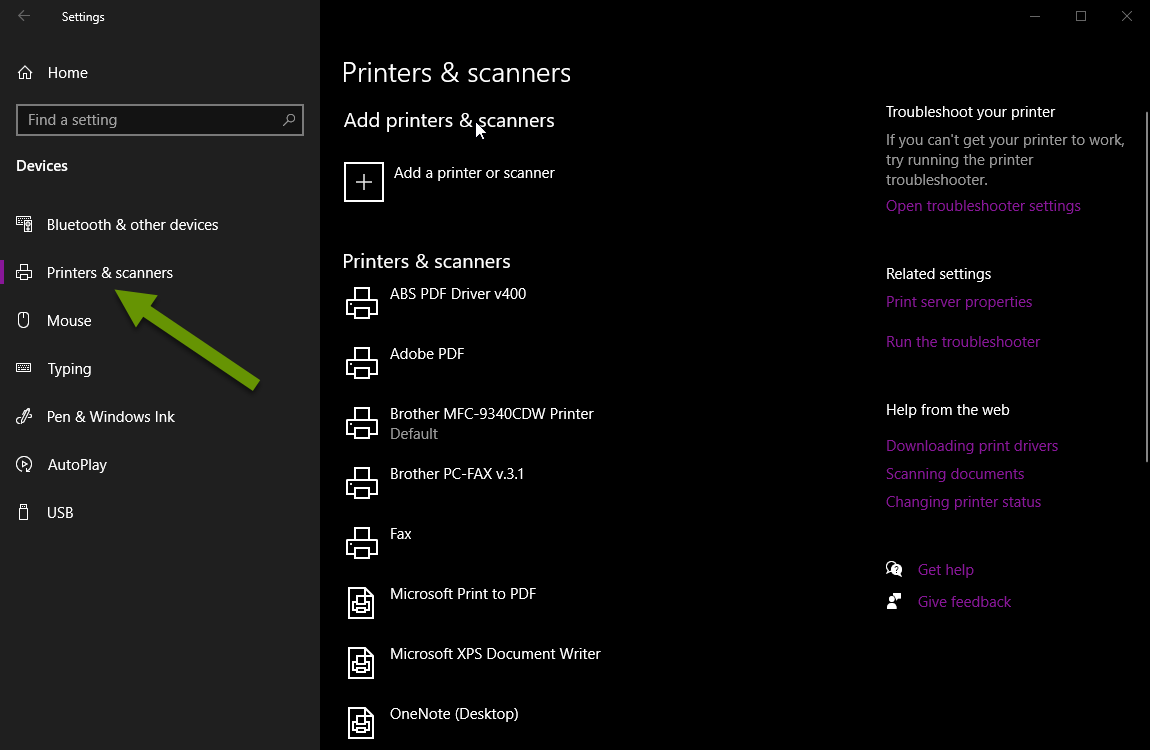
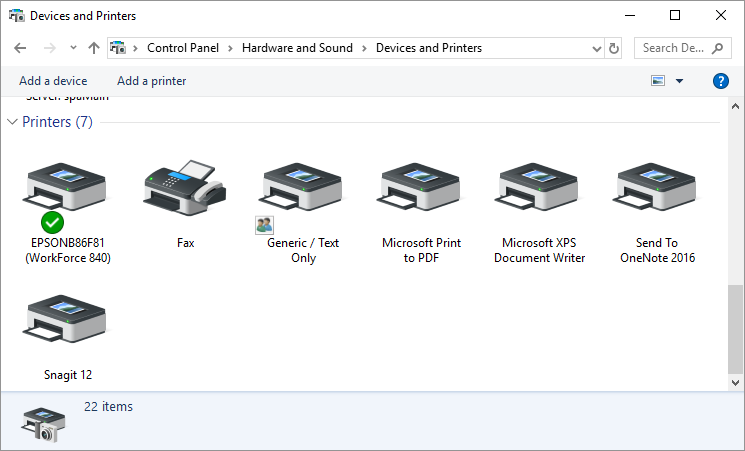


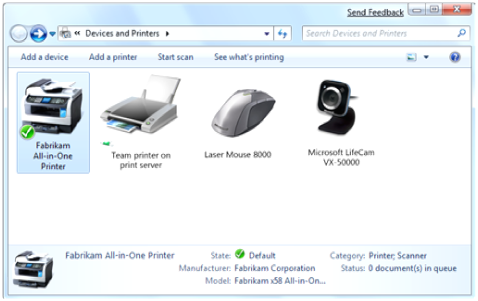


Closure
Thus, we hope this article has provided valuable insights into Navigating the Landscape of Devices and Printers in Windows 12: A Comprehensive Guide. We thank you for taking the time to read this article. See you in our next article!