Navigating the Landscape of Devices and Printers in Windows 11: A Comprehensive Guide
Related Articles: Navigating the Landscape of Devices and Printers in Windows 11: A Comprehensive Guide
Introduction
With great pleasure, we will explore the intriguing topic related to Navigating the Landscape of Devices and Printers in Windows 11: A Comprehensive Guide. Let’s weave interesting information and offer fresh perspectives to the readers.
Table of Content
Navigating the Landscape of Devices and Printers in Windows 11: A Comprehensive Guide

Windows 11, the latest iteration of Microsoft’s operating system, offers a refined and intuitive interface for managing connected devices and printers. This comprehensive guide delves into the intricacies of the "Devices and Printers" settings, providing a clear understanding of its functionalities and highlighting its importance in maximizing user experience and productivity.
Understanding the "Devices and Printers" Settings
The "Devices and Printers" settings, accessible through the Windows Settings app, act as a central hub for managing various hardware components connected to your computer. This includes printers, scanners, cameras, Bluetooth devices, and other peripherals. The settings offer a streamlined approach to:
- Adding and removing devices: Effortlessly connect new devices or disconnect those no longer in use.
- Configuring device settings: Fine-tune the behavior of connected devices to suit individual preferences and optimize performance.
- Troubleshooting device issues: Identify and resolve common problems with connected devices.
- Managing printer queues: Monitor print jobs, prioritize tasks, and manage printer settings.
Exploring the "Devices and Printers" Settings
Navigating the "Devices and Printers" settings in Windows 11 is straightforward:
- Open Windows Settings: Click the "Start" button and select "Settings" (or use the keyboard shortcut Windows key + I).
- Navigate to "Bluetooth & devices": In the Settings window, click on "Bluetooth & devices."
- Explore the "Devices and Printers" settings: This section provides access to various options for managing connected hardware.
Key Features within "Devices and Printers"
1. Printers:
- Adding a printer: Windows 11 simplifies printer setup by automatically detecting nearby printers and offering seamless installation. Alternatively, users can manually add a printer using its IP address or network path.
- Managing printer settings: Adjust paper size, print quality, duplex settings, and other printer-specific configurations.
- Accessing printer queues: Monitor the status of print jobs, pause or cancel tasks, and prioritize print requests.
- Troubleshooting printer problems: Access a dedicated section for resolving common printer issues, such as connectivity problems, paper jams, and driver errors.
2. Bluetooth Devices:
- Pairing and connecting devices: Pair Bluetooth devices, such as headphones, speakers, and keyboards, with your computer.
- Managing Bluetooth settings: Adjust Bluetooth visibility, control power management, and configure device pairing options.
- Troubleshooting Bluetooth connections: Diagnose and resolve issues related to Bluetooth connectivity.
3. Cameras:
- Selecting default camera: Choose the preferred camera for video calls and other applications.
- Managing camera permissions: Grant or deny access to specific apps to use the camera.
- Adjusting camera settings: Control brightness, contrast, and other camera settings to enhance video quality.
4. Other Devices:
- Adding and configuring various peripherals: Connect and manage a wide range of devices, including scanners, USB drives, and external hard drives.
- Customizing device settings: Optimize device performance and behavior based on individual preferences.
Benefits of "Devices and Printers" Settings
- Enhanced Productivity: Streamlined device management allows users to focus on their tasks without distractions caused by connectivity issues or configuration problems.
- Improved User Experience: A user-friendly interface simplifies the process of adding, configuring, and troubleshooting connected devices, resulting in a seamless and enjoyable computing experience.
- Increased Security: Managing device permissions and controlling access to sensitive information enhances the overall security of the system.
FAQs Regarding "Devices and Printers" Settings
Q1: How do I connect a new printer to my Windows 11 computer?
A: Windows 11 automatically detects nearby printers during setup. If the printer is not detected, manually add it by selecting "Add a printer or scanner" in the "Devices and Printers" settings. You can then choose to add the printer using its IP address, network path, or by searching for it on the network.
Q2: How can I troubleshoot a printer that is not working correctly?
A: The "Devices and Printers" settings offer a dedicated section for printer troubleshooting. This section provides helpful tips and solutions for common printer problems, including connectivity issues, paper jams, and driver errors.
Q3: How do I change the default printer for my computer?
A: To change the default printer, navigate to the "Devices and Printers" settings and select the desired printer from the list. Right-click on the selected printer and choose "Set as default printer."
Q4: How do I manage Bluetooth device connections?
A: Within the "Bluetooth & devices" settings, you can pair and connect Bluetooth devices, manage Bluetooth visibility, and control power management settings.
Q5: Can I adjust camera settings in Windows 11?
A: Yes, you can access camera settings within the "Devices and Printers" section. You can adjust brightness, contrast, and other camera settings to optimize video quality.
Tips for "Devices and Printers" Settings
- Keep drivers updated: Regularly update device drivers to ensure optimal performance and compatibility.
- Utilize printer queues effectively: Prioritize important print jobs and monitor the status of tasks to avoid delays.
- Manage device permissions carefully: Grant access to devices and printers only to trusted apps and users.
- Explore troubleshooting resources: Consult the "Devices and Printers" settings for solutions to common device problems.
- Back up important data: Regularly back up data stored on external devices to prevent data loss.
Conclusion
The "Devices and Printers" settings in Windows 11 serve as a vital tool for managing connected hardware, ensuring smooth operation and enhancing user experience. By understanding the key features, benefits, and tips provided in this guide, users can confidently navigate the settings and maximize their productivity and enjoyment of the Windows 11 ecosystem.
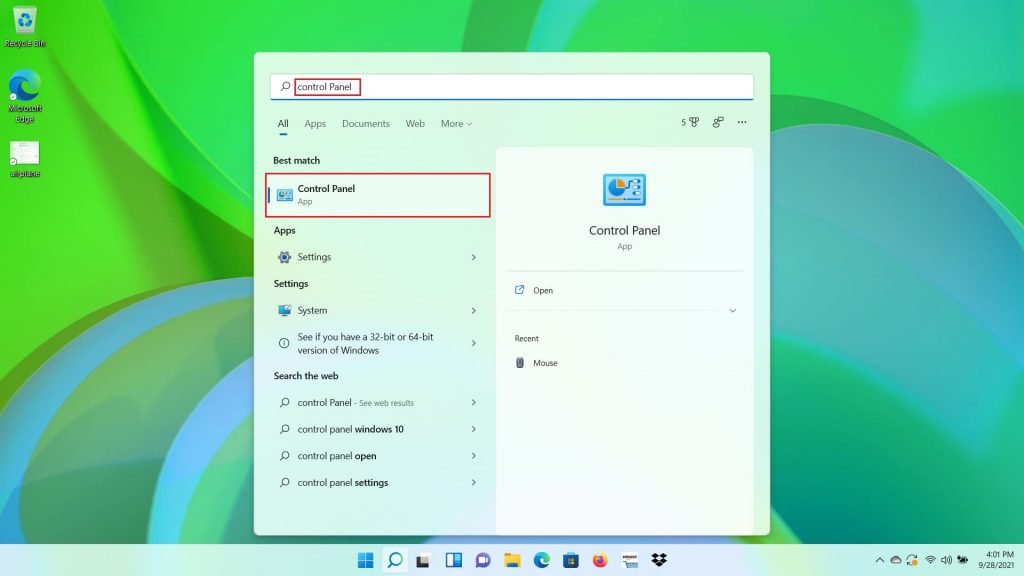
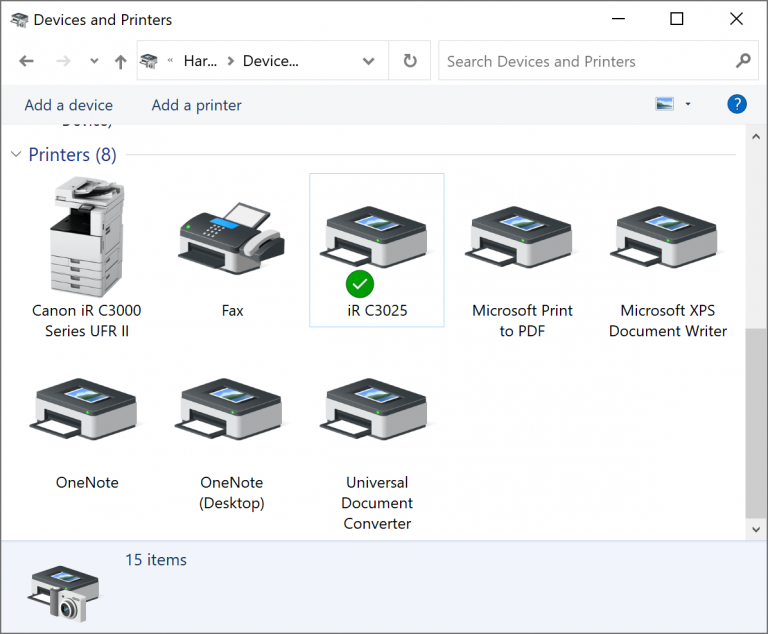
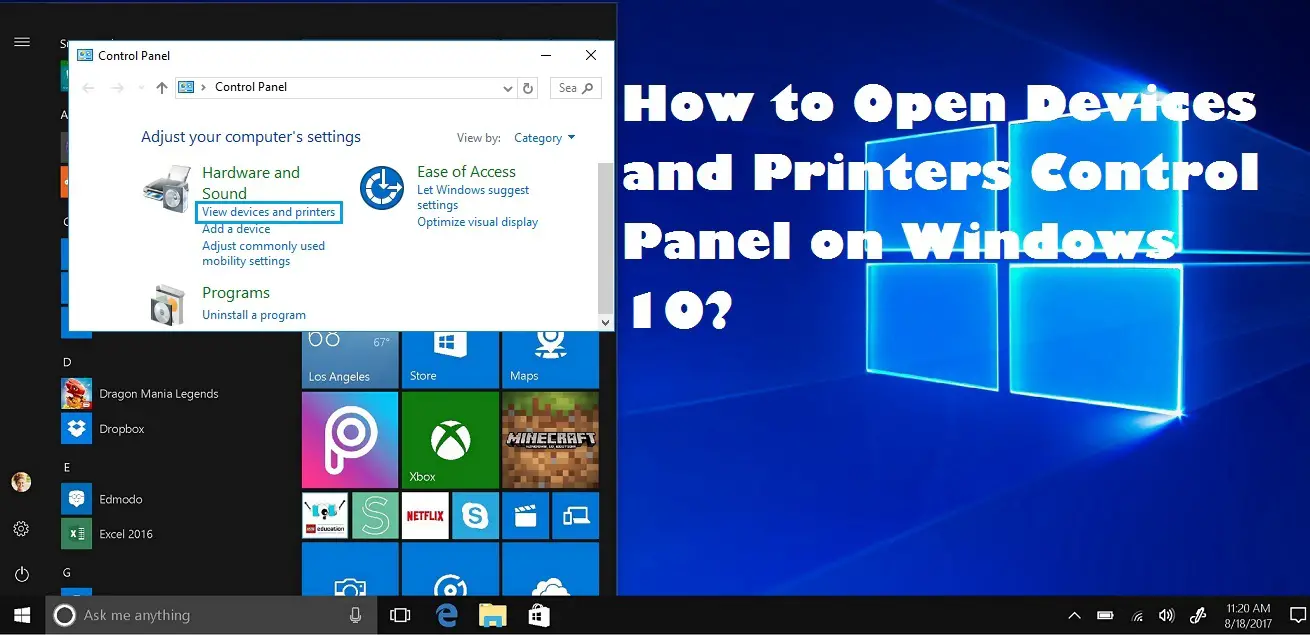




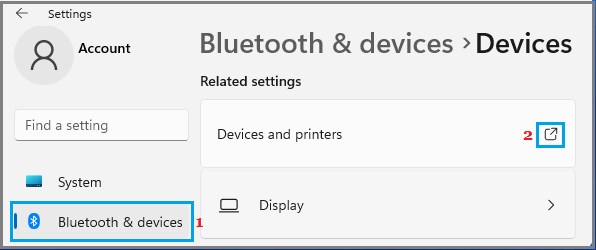
Closure
Thus, we hope this article has provided valuable insights into Navigating the Landscape of Devices and Printers in Windows 11: A Comprehensive Guide. We hope you find this article informative and beneficial. See you in our next article!