Navigating the Landscape of Devices and Printers in Windows 11: A Comprehensive Guide
Related Articles: Navigating the Landscape of Devices and Printers in Windows 11: A Comprehensive Guide
Introduction
With great pleasure, we will explore the intriguing topic related to Navigating the Landscape of Devices and Printers in Windows 11: A Comprehensive Guide. Let’s weave interesting information and offer fresh perspectives to the readers.
Table of Content
Navigating the Landscape of Devices and Printers in Windows 11: A Comprehensive Guide

Windows 11, the latest iteration of Microsoft’s operating system, offers a streamlined and intuitive interface for managing devices and printers. This comprehensive guide explores the various settings and functionalities within the Devices and Printers section, empowering users to optimize their printing experience and effectively manage connected hardware.
Understanding the Devices and Printers Settings:
The Devices and Printers settings in Windows 11 act as a central hub for all connected hardware, including printers, scanners, cameras, and other peripherals. This section offers a consolidated view of installed devices, facilitating easy access to device-specific settings, troubleshooting tools, and printer management features.
Accessing the Devices and Printers Settings:
- Using the Start Menu: Click the Start button, type "Devices and Printers," and select the relevant option from the search results.
- Via Settings App: Navigate to Settings > Bluetooth & devices > Printers & scanners.
Key Features and Functionalities:
1. Adding Devices:
Windows 11 simplifies the process of adding new devices. The operating system automatically detects and installs compatible hardware. For manual installation, users can follow these steps:
-
Add a Printer:
- Select "Add a printer or scanner."
- Choose the desired printer from the list of available options or select "The printer that I want isn’t listed."
- Follow the on-screen instructions to complete the setup process.
-
Add Other Devices:
- Click "Add Bluetooth or other device."
- Select the device type and follow the prompts for pairing or connection.
2. Managing Printers:
The Devices and Printers settings provide comprehensive printer management capabilities:
- Printer Properties: Access detailed settings for each printer, including paper size, orientation, color mode, and print quality.
- Default Printer: Choose the printer to be used as the default for all print jobs.
- Printer Sharing: Share printers with other users on the network.
- Troubleshooting: Diagnose and resolve printer issues using built-in tools and resources.
3. Managing Other Devices:
The Devices and Printers settings extend beyond printers, allowing users to manage connected devices like scanners, cameras, and Bluetooth accessories:
- Device Properties: Access device-specific settings, including resolution, scan settings, and connectivity options.
- Troubleshooting: Diagnose and resolve device issues using built-in tools and resources.
4. Bluetooth and Wireless Device Management:
Windows 11 seamlessly integrates Bluetooth and wireless device management within the Devices and Printers settings:
- Device Pairing: Pair Bluetooth devices like headphones, speakers, and controllers.
- Wireless Network Management: Connect to and manage wireless networks.
- Device Settings: Access and modify device-specific settings for connected Bluetooth and wireless accessories.
Benefits of Utilizing Devices and Printers Settings:
- Simplified Device Management: Centralized access to all connected hardware for easy configuration and troubleshooting.
- Enhanced Printing Experience: Optimize printing settings, select preferred printers, and troubleshoot printing issues efficiently.
- Improved Device Compatibility: Ensure seamless integration and functionality of connected devices.
- Networked Printer Sharing: Share printers across multiple devices on the network.
- Enhanced Security: Manage device permissions and restrict access to specific users.
FAQs Regarding Devices and Printers Settings:
Q1: How do I troubleshoot printer problems in Windows 11?
A1: Windows 11 provides several tools for troubleshooting printer problems:
- Run the Printer Troubleshooter: Access the troubleshooter by navigating to Settings > System > Troubleshoot > Other troubleshooters > Printer.
- Check Printer Connection: Ensure the printer is connected to the computer and powered on.
- Update Printer Drivers: Outdated drivers can cause printing issues. Update drivers through Device Manager or the manufacturer’s website.
- Restart Print Spooler Service: This service manages print jobs. Restarting it can resolve temporary issues.
Q2: How can I share a printer with other devices on my network?
A2:
- Enable Printer Sharing: Access the printer’s properties and enable file and printer sharing.
- Network Discovery: Ensure network discovery is enabled on all devices.
- Connect to the Shared Printer: On the other device, navigate to Devices and Printers, select "Add a printer," and choose the shared printer from the list.
Q3: How do I add a new printer using a USB connection?
A3:
- Connect the USB cable: Connect the USB cable to the printer and the computer.
- Windows will automatically detect the printer: Follow the on-screen prompts to install the printer.
- Install the printer driver: If Windows doesn’t automatically install the driver, download it from the manufacturer’s website and run the installation file.
Q4: How do I remove a printer from my computer?
A4:
- Open Devices and Printers: Navigate to the Devices and Printers settings.
- Right-click the printer: Select "Remove device."
- Confirm the removal: Follow the on-screen prompts to complete the removal process.
Tips for Optimizing Devices and Printers Settings:
- Regularly update printer drivers: Ensure optimal performance and compatibility.
- Set preferred print settings: Configure paper size, orientation, and quality for common tasks.
- Utilize printer sharing: Share printers across multiple devices for efficient resource utilization.
- Troubleshoot printer issues promptly: Address problems to prevent disruptions to workflow.
- Explore advanced printer settings: Access advanced features like duplex printing, color management, and custom paper tray settings.
Conclusion:
The Devices and Printers settings in Windows 11 provide a comprehensive and user-friendly interface for managing connected hardware, including printers, scanners, and other peripherals. By understanding and utilizing these settings, users can optimize their printing experience, troubleshoot device issues, and enhance the overall functionality of their connected devices. This guide serves as a valuable resource for navigating the landscape of devices and printers in Windows 11, empowering users to leverage the full potential of their hardware and software.
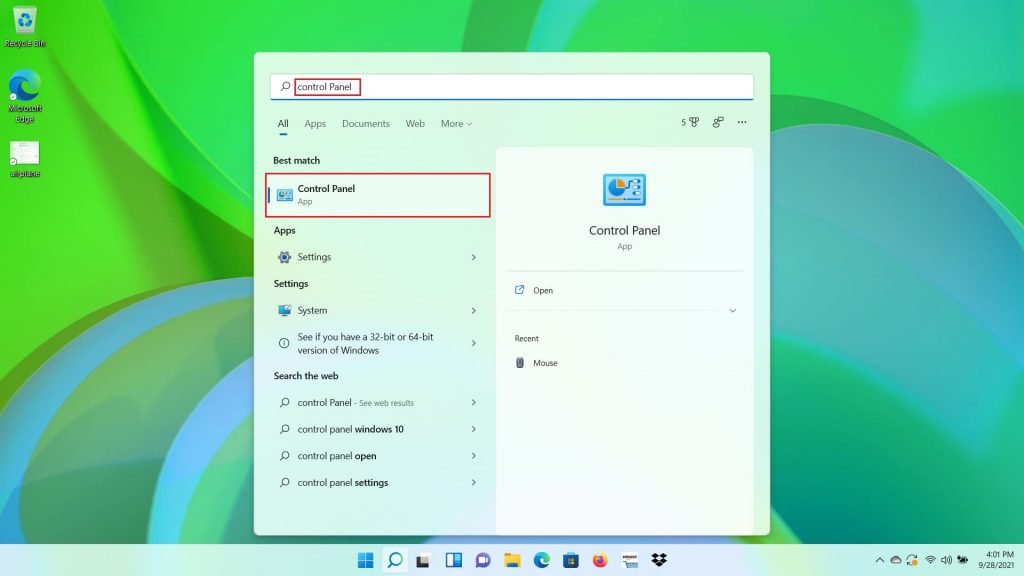
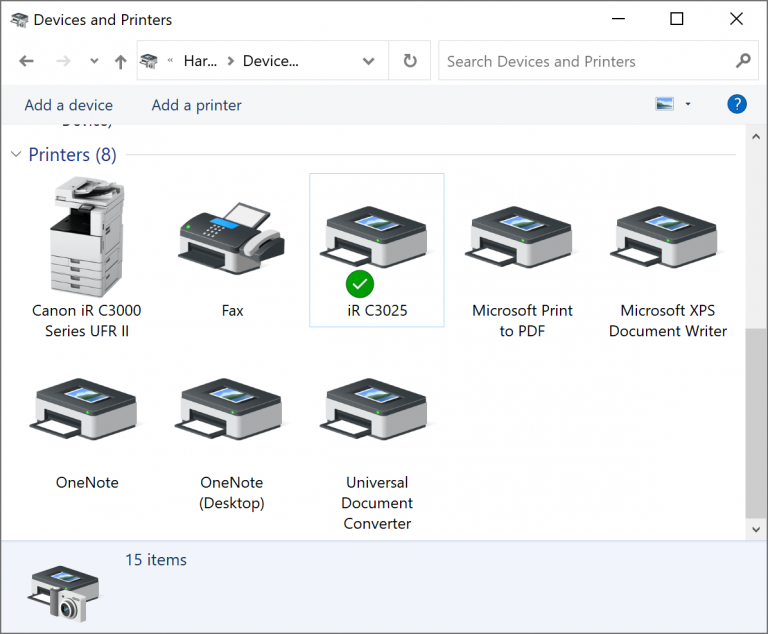
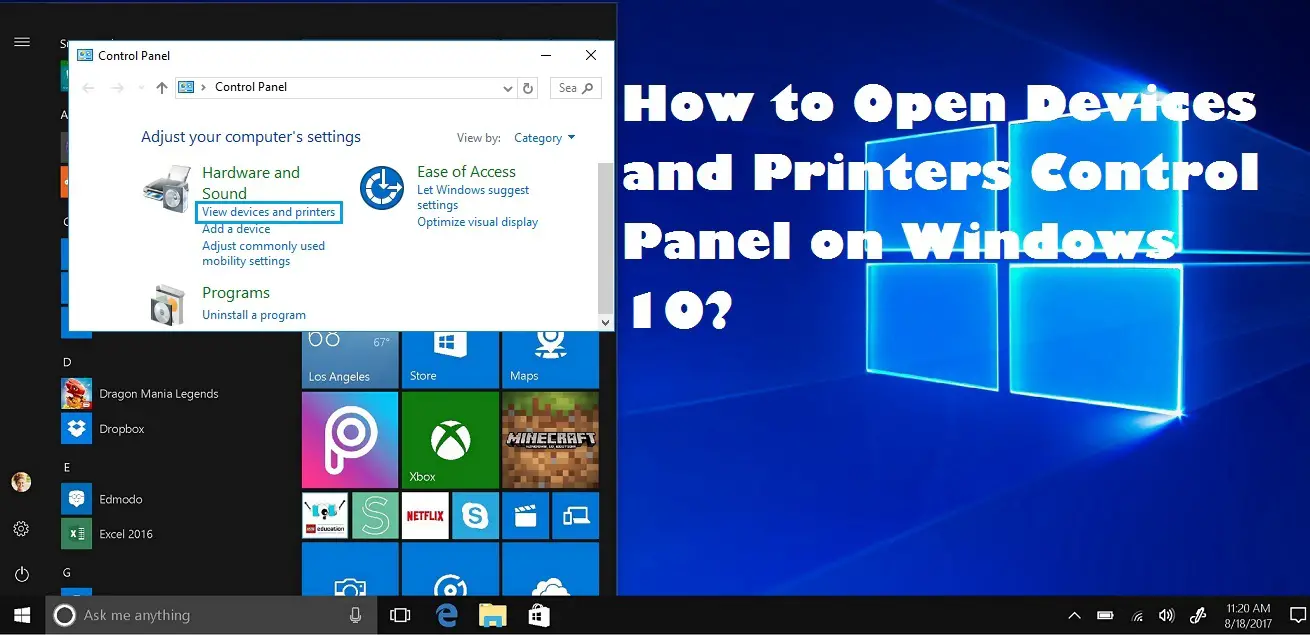




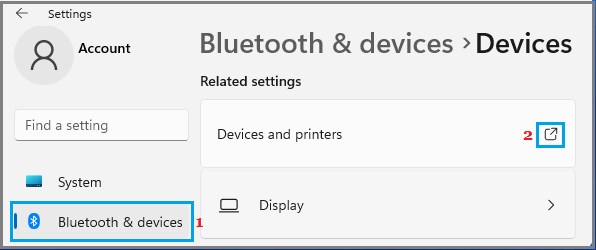
Closure
Thus, we hope this article has provided valuable insights into Navigating the Landscape of Devices and Printers in Windows 11: A Comprehensive Guide. We thank you for taking the time to read this article. See you in our next article!