Navigating the Landscape of Devices and Printers in Windows 10
Related Articles: Navigating the Landscape of Devices and Printers in Windows 10
Introduction
In this auspicious occasion, we are delighted to delve into the intriguing topic related to Navigating the Landscape of Devices and Printers in Windows 10. Let’s weave interesting information and offer fresh perspectives to the readers.
Table of Content
Navigating the Landscape of Devices and Printers in Windows 10
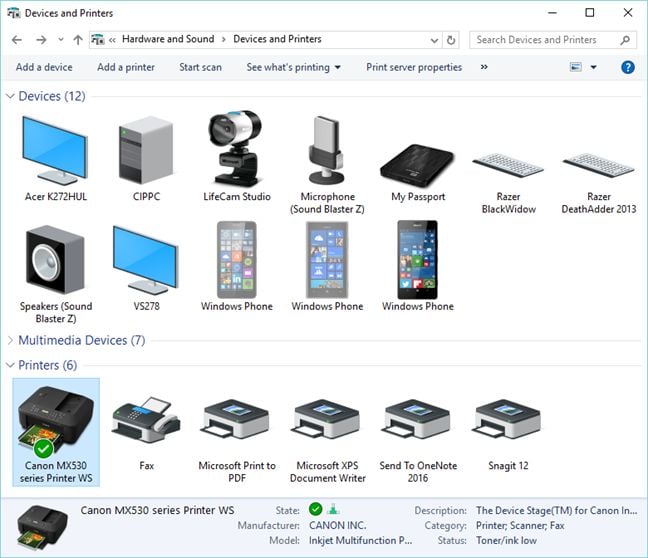
Windows 10, with its intuitive interface and robust functionality, offers a centralized platform for managing connected devices and printers. This comprehensive control panel empowers users to tailor their computing experience, ensuring seamless interaction with hardware and optimal printing capabilities.
Understanding the Devices and Printers Settings
The "Devices and Printers" settings in Windows 10 provide a single location for managing all connected hardware, including:
- Printers: This section allows users to add, configure, and manage printers, including setting default printers, managing print queues, and configuring printing preferences.
- Scanners: Users can add and configure scanners, enabling them to scan documents and images directly from their computer.
- Other Devices: This section encompasses a wide range of devices, including Bluetooth devices, USB drives, and network-connected storage devices. Users can connect, manage, and configure these devices for optimal functionality.
Accessing the Devices and Printers Settings
There are several methods to access the "Devices and Printers" settings in Windows 10:
- Control Panel: Navigate to the Control Panel, select "Hardware and Sound," and then click on "Devices and Printers."
- Settings App: Open the Settings app, search for "Devices," and click on "Printers & scanners."
- Search Bar: Type "Devices and Printers" in the Windows search bar and select the relevant result.
Key Features and Functionality
The "Devices and Printers" settings offer a range of functionalities designed to enhance the user experience:
- Adding Devices: Users can seamlessly add new devices to their system by following the on-screen prompts. This includes connecting printers, scanners, and other hardware.
- Configuring Device Settings: Users can customize device settings, including print preferences, scanner resolution, and Bluetooth connectivity options.
- Managing Print Queues: This feature allows users to view, manage, and prioritize print jobs, ensuring efficient printing workflows.
- Troubleshooting Device Issues: The "Devices and Printers" settings provide diagnostic tools and troubleshooting options to address common device issues.
- Viewing Device Status: Users can monitor the status of their connected devices, including printer ink levels, scanner connectivity, and Bluetooth device availability.
Benefits of Utilizing Devices and Printers Settings
Effective utilization of the "Devices and Printers" settings offers several benefits:
- Enhanced Printing Experience: Users can optimize print quality, manage print queues, and troubleshoot printing issues, leading to a smoother and more efficient printing process.
- Simplified Device Management: The centralized platform simplifies the process of adding, configuring, and managing various devices, enhancing user control and streamlining workflows.
- Improved Connectivity: The settings facilitate seamless connection and management of Bluetooth devices, USB drives, and other peripherals, enhancing user productivity.
- Enhanced Troubleshooting: The integrated troubleshooting tools help users diagnose and resolve common device issues, minimizing downtime and maximizing efficiency.
Frequently Asked Questions
Q: How do I add a new printer to my Windows 10 computer?
A: To add a new printer, follow these steps:
- Open the "Devices and Printers" settings.
- Click on "Add a printer or scanner."
- Windows will automatically search for available printers. Select the desired printer from the list.
- Follow the on-screen instructions to complete the installation process.
Q: How do I set a default printer in Windows 10?
A: To set a default printer:
- Open the "Devices and Printers" settings.
- Right-click on the desired printer and select "Set as default printer."
Q: How do I troubleshoot a printer issue in Windows 10?
A: Windows 10 provides several troubleshooting options for printer issues:
- Run the Printer Troubleshooter: Open the "Devices and Printers" settings, right-click on the problematic printer, and select "Troubleshoot."
- Check Printer Connection: Ensure the printer is properly connected to the computer via USB or network.
- Restart the Printer and Computer: Restarting both the printer and computer can often resolve temporary issues.
- Update Printer Drivers: Outdated drivers can cause printing problems. Update drivers by visiting the printer manufacturer’s website.
Q: How do I add a Bluetooth device to my Windows 10 computer?
A: To add a Bluetooth device:
- Open the "Devices and Printers" settings.
- Click on "Add Bluetooth or other device."
- Select "Bluetooth" and follow the on-screen instructions to pair your device.
Tips for Optimizing Device and Printer Settings
- Regularly Update Drivers: Keeping drivers updated ensures optimal device performance and compatibility.
- Configure Print Preferences: Optimize print settings, including paper size, orientation, and color mode, to achieve desired results.
- Manage Print Queues: Prioritize print jobs and clear the print queue to prevent delays and ensure smooth printing workflows.
- Monitor Device Status: Regularly check device status to identify potential issues and address them promptly.
- Utilize Troubleshooting Tools: Leverage the built-in troubleshooting tools to diagnose and resolve common device issues.
Conclusion
The "Devices and Printers" settings in Windows 10 serve as a central hub for managing connected hardware, enabling users to optimize their printing experience, streamline device management, and enhance overall productivity. By effectively utilizing these settings, users can ensure seamless interaction with their devices, troubleshoot issues efficiently, and maximize the potential of their Windows 10 system.


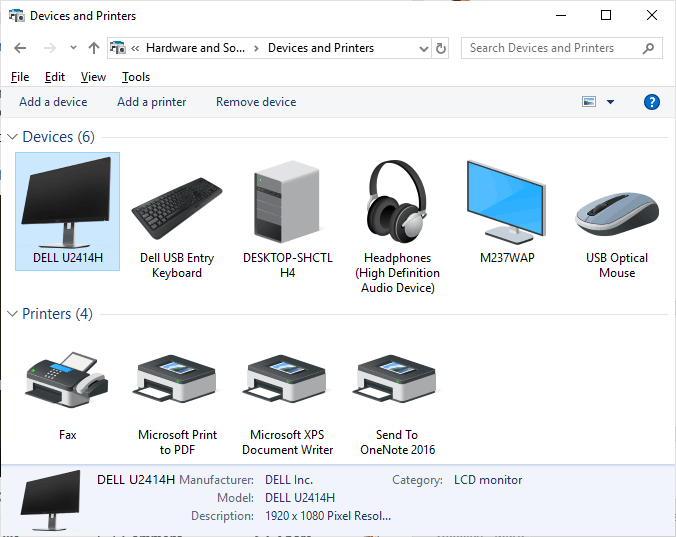


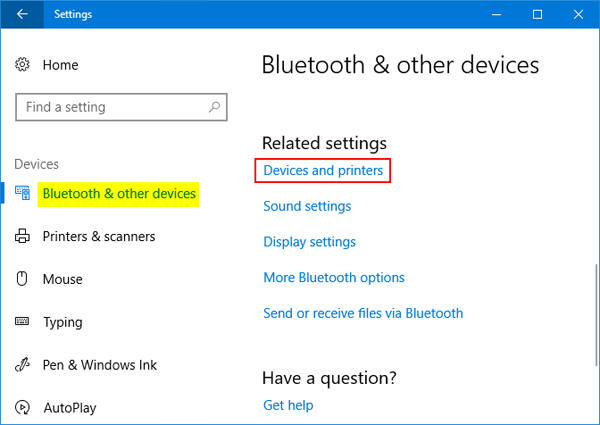
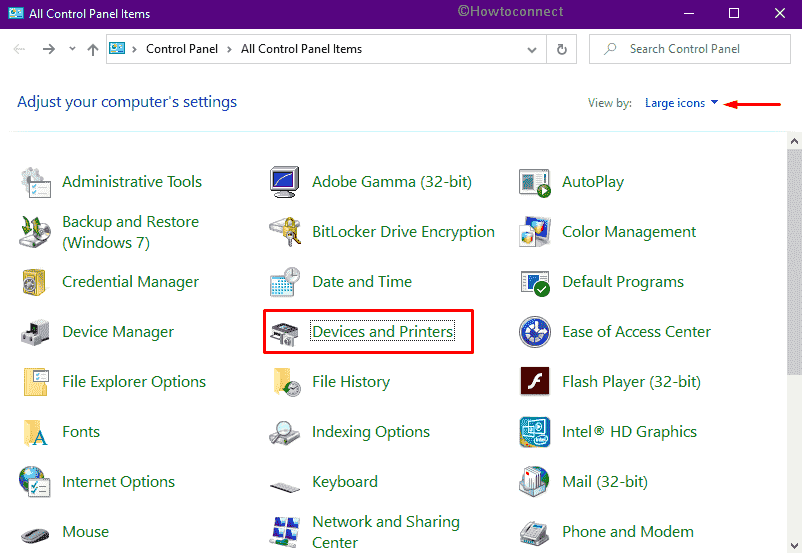
Closure
Thus, we hope this article has provided valuable insights into Navigating the Landscape of Devices and Printers in Windows 10. We thank you for taking the time to read this article. See you in our next article!