Navigating the Labyrinth: Understanding Windows 10 Installation Errors
Related Articles: Navigating the Labyrinth: Understanding Windows 10 Installation Errors
Introduction
With enthusiasm, let’s navigate through the intriguing topic related to Navigating the Labyrinth: Understanding Windows 10 Installation Errors. Let’s weave interesting information and offer fresh perspectives to the readers.
Table of Content
Navigating the Labyrinth: Understanding Windows 10 Installation Errors
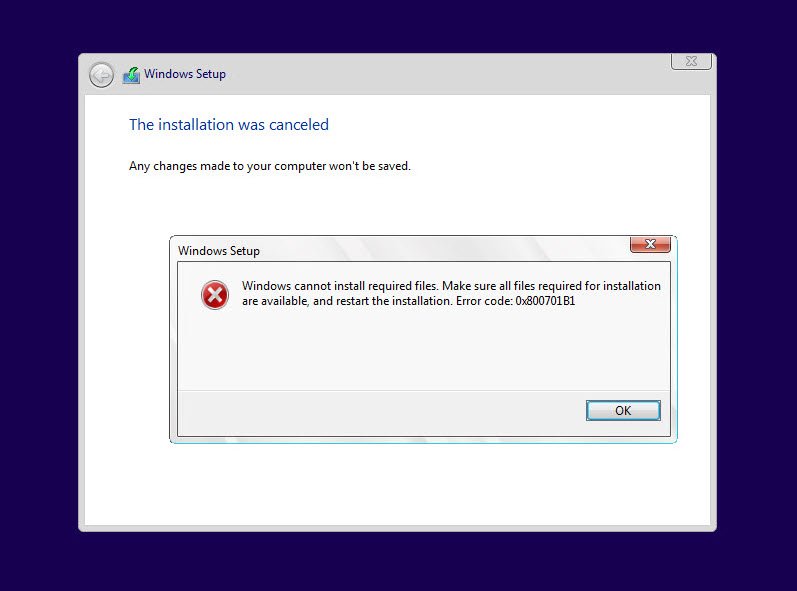
The process of installing Windows 10 can be a straightforward endeavor for many, but it can also be fraught with unexpected obstacles. Errors during installation are not uncommon, and they can range from minor inconveniences to major roadblocks. Understanding the root causes of these errors and the methods to address them is crucial for a successful installation. This article aims to demystify the complexities of Windows 10 installation errors, providing a comprehensive guide to navigate these challenges effectively.
The Anatomy of Windows 10 Installation Errors:
Windows 10 installation errors are often categorized based on the error code displayed, providing a clue to the underlying issue. However, a deeper understanding of the potential causes is essential for effective troubleshooting.
1. Hardware-Related Errors:
- Incompatible Hardware: Windows 10 has specific system requirements, and attempting to install it on hardware that does not meet these specifications can lead to errors. This includes insufficient RAM, outdated processors, or incompatible storage devices.
- Driver Conflicts: Outdated, corrupted, or missing drivers for specific hardware components can cause installation failures. This often manifests as blue screens, system freezes, or inability to complete the installation process.
- Faulty Hardware: Defective components, such as a failing hard drive or RAM module, can hinder the installation process, leading to errors or incomplete installations.
2. Software-Related Errors:
- Conflicting Software: Existing software on the target computer, particularly antivirus programs or system utilities, can interfere with the installation process, leading to errors.
- Corrupted Installation Files: Damaged or incomplete Windows 10 installation files can lead to installation failures. This can occur due to faulty media, network connectivity issues, or corrupted downloads.
- Boot Sector Issues: Problems with the boot sector, which is responsible for initiating the operating system, can prevent Windows 10 from loading correctly, leading to errors during the installation process.
3. Environmental Factors:
- Power Fluctuations: Unstable power supply can interrupt the installation process, leading to errors or incomplete installations.
- Network Connectivity Issues: Intermittent or unstable internet connections can disrupt the download of installation files, resulting in errors.
4. User-Related Errors:
- Incorrect BIOS Settings: Improperly configured BIOS settings, such as the boot order or UEFI/Legacy mode, can prevent the installation from proceeding.
- Incorrect Partitioning: Incorrectly partitioning the hard drive, such as not allocating sufficient space for the operating system, can lead to errors.
- Incorrect Installation Media: Using an incompatible or outdated installation media can cause installation failures.
Troubleshooting Strategies:
1. Identifying the Error Code:
The first step in troubleshooting is identifying the specific error code displayed during the installation process. This code provides valuable information about the nature of the issue.
2. Checking System Requirements:
Ensure that the hardware meets the minimum system requirements for Windows 10. This information is readily available on Microsoft’s website.
3. Updating Drivers:
Updating drivers for all hardware components, particularly the motherboard, graphics card, and storage devices, can resolve conflicts and ensure compatibility.
4. Disabling Conflicting Software:
Temporarily disabling antivirus programs and other potentially conflicting software can help eliminate interference during the installation process.
5. Verifying Installation Media:
Ensure that the installation media is not corrupted by verifying its integrity using checksum tools or by creating a new bootable USB drive.
6. Checking BIOS Settings:
Verify the BIOS settings, particularly the boot order and UEFI/Legacy mode, to ensure proper configuration for the installation process.
7. Troubleshooting Boot Sector Issues:
Use the Windows 10 installation media to repair the boot sector or perform a clean installation if necessary.
8. Addressing Power Fluctuations:
Ensure a stable power supply by using a surge protector or uninterruptible power supply (UPS).
9. Verifying Network Connectivity:
Ensure a stable and reliable internet connection throughout the installation process.
10. Seeking Professional Assistance:
If the problem persists despite attempting these troubleshooting steps, consider seeking professional assistance from a qualified technician.
FAQs:
1. What are the common Windows 10 installation error codes and their meaning?
Error codes during Windows 10 installation provide clues to the underlying issue. For example, "0x80070057" indicates a corrupted installation file, while "0x80070003" suggests a disk read error. Refer to Microsoft’s documentation for detailed explanations of specific error codes.
2. Can I install Windows 10 on an older computer?
While Windows 10 can be installed on older computers, it may not perform optimally, and certain features might not be supported. Refer to Microsoft’s system requirements for compatibility information.
3. How do I create a bootable USB drive for Windows 10 installation?
Microsoft provides a tool called the Media Creation Tool, which allows you to create a bootable USB drive from a Windows 10 ISO file. Instructions can be found on Microsoft’s website.
4. What are the benefits of performing a clean installation of Windows 10?
A clean installation removes all existing files and applications, providing a fresh start and potentially resolving performance issues or software conflicts.
5. Can I upgrade from Windows 7 or 8.1 to Windows 10 without a clean installation?
Yes, Microsoft offers a free upgrade path from Windows 7 or 8.1 to Windows 10. However, this upgrade may not remove all existing files and applications, and may result in compatibility issues.
Tips for a Smooth Installation:
- Backup Important Data: Before starting the installation process, back up all important data to an external drive or cloud storage to prevent data loss.
- Disable Antivirus Software: Temporarily disable antivirus software during the installation process to prevent potential conflicts.
- Use a Stable Power Source: Ensure a stable power supply throughout the installation process to prevent interruptions.
- Check for Updates: Ensure that the BIOS and drivers are up to date before attempting the installation.
- Use a Dedicated USB Drive: Use a dedicated USB drive for the installation media to avoid potential conflicts with other files.
Conclusion:
Installing Windows 10 can be a rewarding experience, providing access to the latest features and functionalities. However, encountering errors during the installation process can be frustrating. Understanding the common causes of these errors and implementing the appropriate troubleshooting strategies can significantly improve the chances of a successful installation. By following the steps outlined in this article and seeking professional assistance when necessary, users can navigate the challenges of Windows 10 installation and enjoy a seamless experience.
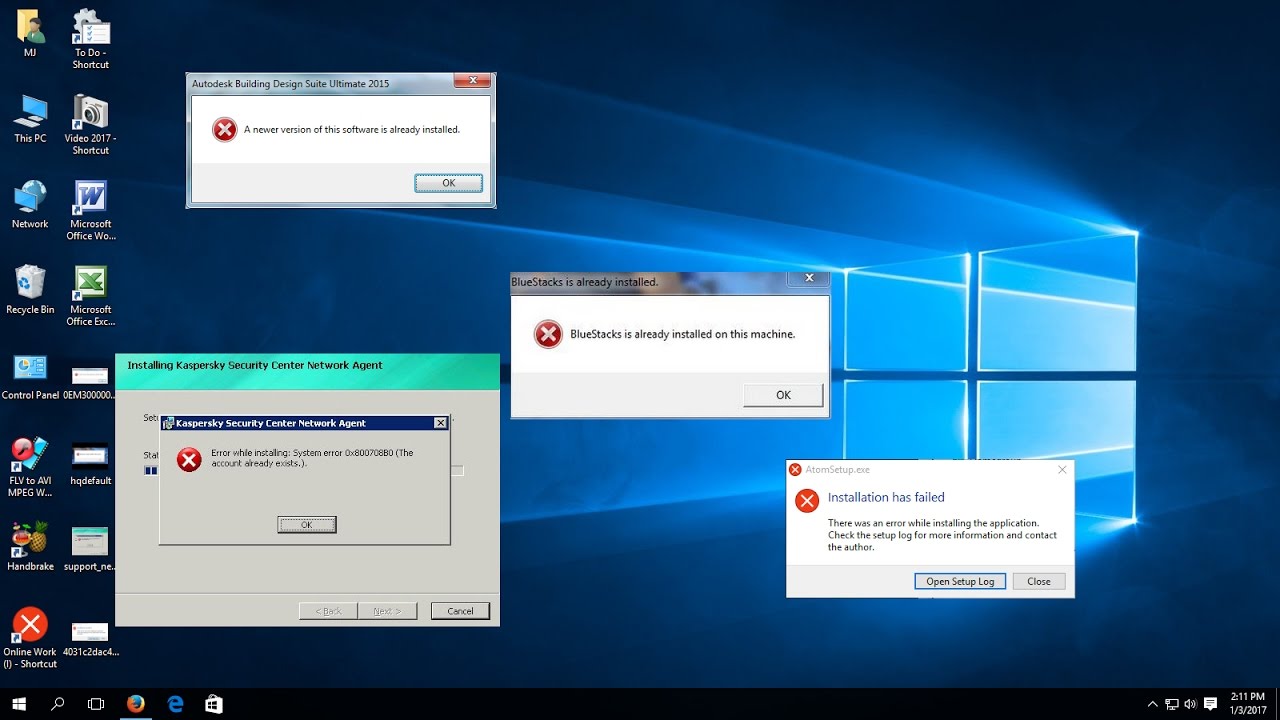


![How to Fix Windows 10 Installation Has Failed [SOLVED] - EaseUS](https://www.easeus.com/images/en/data-recovery/drw-pro/windows-10-installation-has-failed-1.png)
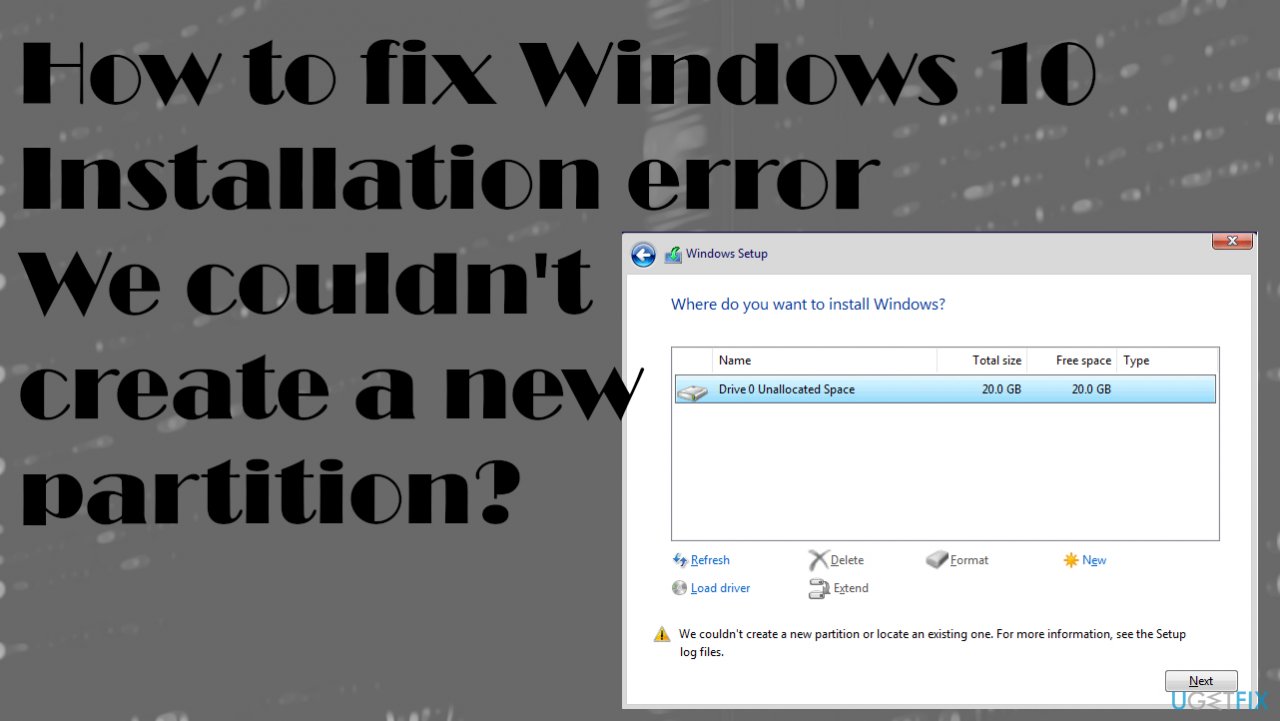


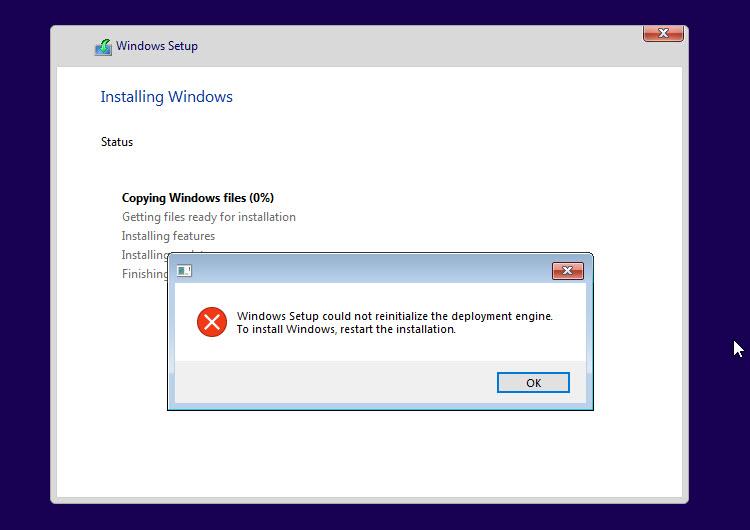
Closure
Thus, we hope this article has provided valuable insights into Navigating the Labyrinth: Understanding Windows 10 Installation Errors. We appreciate your attention to our article. See you in our next article!