Navigating the Labyrinth: Understanding and Resolving Windows 10 Download Error 0x80070005
Related Articles: Navigating the Labyrinth: Understanding and Resolving Windows 10 Download Error 0x80070005
Introduction
With enthusiasm, let’s navigate through the intriguing topic related to Navigating the Labyrinth: Understanding and Resolving Windows 10 Download Error 0x80070005. Let’s weave interesting information and offer fresh perspectives to the readers.
Table of Content
Navigating the Labyrinth: Understanding and Resolving Windows 10 Download Error 0x80070005
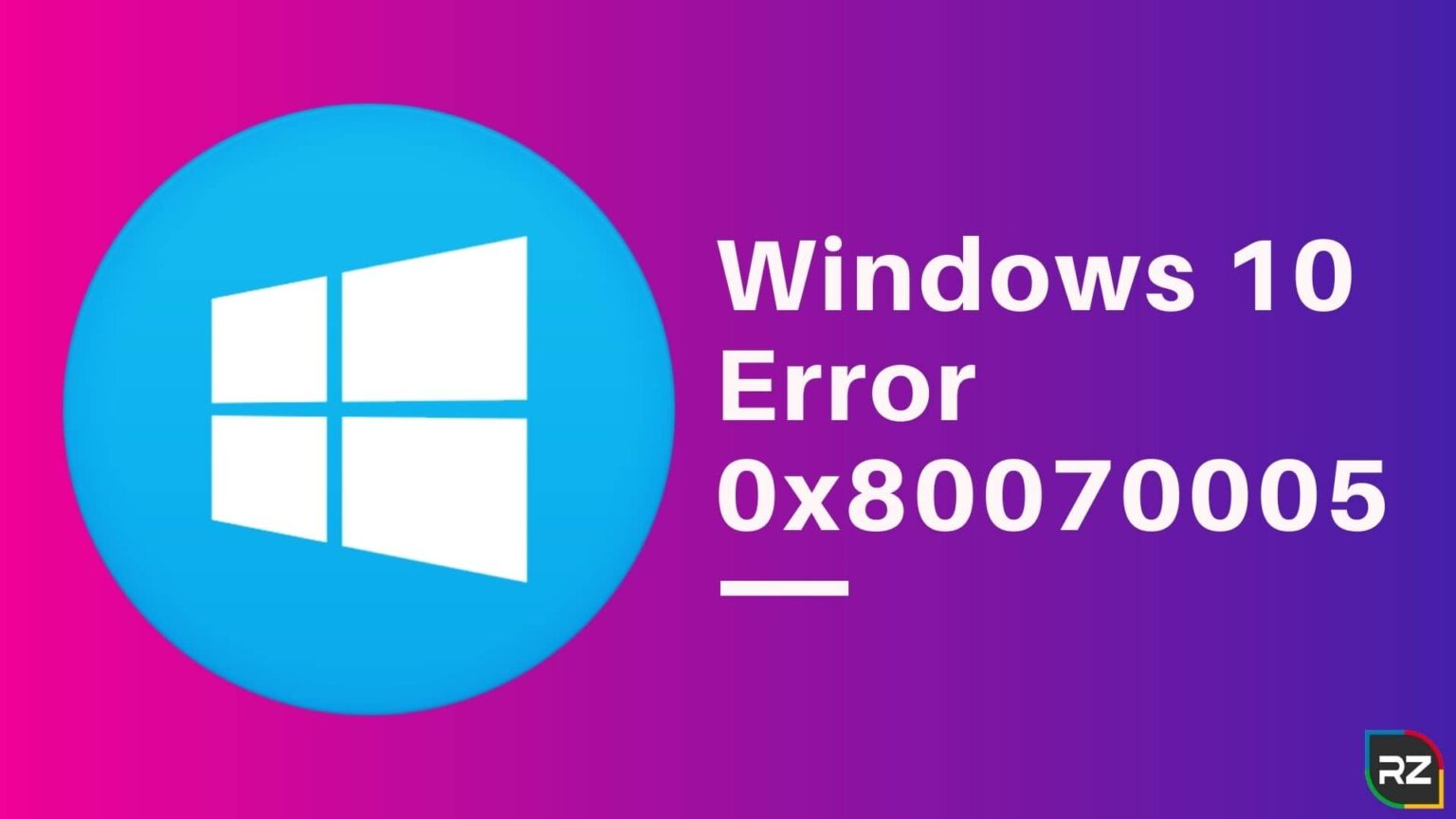
The ubiquitous nature of the internet has made downloading software, updates, and files an essential part of modern computing. However, the smooth flow of digital data can be disrupted by various error codes, one of the most common being "0x80070005" in Windows 10. This error, often accompanied by the message "Access is denied," signifies a fundamental issue: the operating system is unable to access the required files or resources to complete the download process.
The Root of the Problem: Access Denied
The error code 0x80070005 is a generic error indicating a lack of permissions. It implies that the user account attempting the download lacks the necessary privileges to access the target location or the files involved in the download process. This can stem from various sources, including:
- Corrupted User Permissions: Over time, user permissions can become corrupted due to software conflicts, malware infections, or improper system modifications. This can result in the user account losing access to essential system files or folders.
- Conflicting Antivirus or Security Software: Antivirus and security software, while crucial for system protection, can sometimes interfere with downloads, particularly if they are overly restrictive or incorrectly configured.
- Limited User Account Privileges: Standard user accounts in Windows 10 have limited access to certain system files and folders. Attempting to download files or updates requiring administrative privileges while logged in as a standard user will lead to the 0x80070005 error.
- Disk Space Issues: Insufficient disk space can also trigger the error, as the system may be unable to allocate the necessary space for the download.
- Corrupted System Files: System files crucial for download functionality can become corrupted due to software conflicts, malware infections, or improper system updates. This can prevent the download process from completing successfully.
Troubleshooting the Error: A Step-by-Step Guide
Addressing the 0x80070005 error requires a systematic approach to identify the underlying cause and implement appropriate solutions. The following steps can help navigate the troubleshooting process:
-
Check User Account Permissions:
- Log in as Administrator: Switch to an administrator account if you are currently logged in as a standard user. This will grant you the necessary privileges to access system files and folders.
- Verify User Rights: Open the "Local Users and Groups" window (accessible by searching "Local Users" in the Windows search bar) and check the permissions assigned to your user account. Ensure that you have the necessary rights to modify or access the files and folders involved in the download process.
-
Temporarily Disable Antivirus and Security Software:
- Disable Antivirus: Disable your antivirus software temporarily. This will allow you to determine if it is interfering with the download process. If the download succeeds after disabling the antivirus, you may need to adjust its settings or consider a different antivirus solution.
- Disable Firewall: Similarly, disable your firewall temporarily. Remember to re-enable both your antivirus and firewall after completing the download process.
-
Free Up Disk Space:
- Delete Unnecessary Files: Remove temporary files, large downloads, or unused programs to free up disk space. You can use the built-in Disk Cleanup tool (accessible through the "Settings" app) to identify and remove unnecessary files.
-
Run System File Checker:
- Repair Corrupted Files: The System File Checker (SFC) is a built-in Windows tool that scans and repairs corrupted system files. To run SFC, open the Command Prompt as administrator and type "sfc /scannow." This process may take some time to complete.
-
Run DISM:
- Repair System Image: The Deployment Image Servicing and Management (DISM) tool can help repair system image corruption. To run DISM, open the Command Prompt as administrator and type "DISM /Online /Cleanup-Image /RestoreHealth." This process may also take some time to complete.
-
Reset Windows Update Components:
-
Refresh Download Process: Resetting Windows Update components can resolve issues related to download errors. This can be done by following these steps:
-
Stop Windows Update Services: Open the Command Prompt as administrator and execute the following commands:
net stop wuauservnet stop cryptSvcnet stop bitsnet stop msiserver
-
Rename SoftwareDistribution and Catroot2 Folders: Navigate to the following folders and rename them:
-
C:WindowsSoftwareDistributiontoSoftwareDistribution.old -
C:WindowsSystem32catroot2toCatroot2.old
-
-
Restart Windows Update Services: Open the Command Prompt as administrator and execute the following commands:
net start wuauservnet start cryptSvcnet start bitsnet start msiserver
-
Stop Windows Update Services: Open the Command Prompt as administrator and execute the following commands:
-
Refresh Download Process: Resetting Windows Update components can resolve issues related to download errors. This can be done by following these steps:
-
Perform a Clean Boot:
-
Isolate Conflicting Software: A clean boot starts Windows with only essential services and drivers. This helps isolate any conflicting software that may be causing the download error. To perform a clean boot, follow these steps:
- Open System Configuration: Search for "msconfig" in the Windows search bar and open the System Configuration window.
- Disable Startup Items: Go to the "Startup" tab and uncheck all items.
- Disable Services: Go to the "Services" tab, check the "Hide all Microsoft services" box, and click "Disable all."
- Restart Windows: Restart your computer.
- Enable Services One by One: After restarting, enable services one by one, restarting your computer after each enablement, to identify the conflicting software.
-
Isolate Conflicting Software: A clean boot starts Windows with only essential services and drivers. This helps isolate any conflicting software that may be causing the download error. To perform a clean boot, follow these steps:
-
Contact Microsoft Support:
- Seek Expert Assistance: If the above steps do not resolve the error, consider contacting Microsoft support for further assistance. They can provide more specific troubleshooting steps or identify potential hardware issues.
Understanding the Importance of Resolving the Error
The 0x80070005 error, while seemingly a minor inconvenience, can have significant implications for users. It can prevent them from installing critical updates, downloading necessary software, or accessing online resources. This can lead to:
- Security Vulnerabilities: Failure to install security updates leaves the system vulnerable to malware and cyberattacks.
- Software Functionality Issues: Outdated software may not work properly or may have security vulnerabilities.
- Performance Degradation: Missing updates or software can lead to performance issues and system instability.
- Loss of Productivity: Inability to download essential files or software can significantly impact productivity, especially for businesses and individuals who rely heavily on digital tools.
Frequently Asked Questions (FAQs)
Q: What are the potential causes of the 0x80070005 error?
A: The error can be caused by a variety of factors, including corrupted user permissions, conflicting antivirus or security software, limited user account privileges, disk space issues, and corrupted system files.
Q: How can I check my user account permissions?
A: You can check user permissions by opening the "Local Users and Groups" window (accessible by searching "Local Users" in the Windows search bar) and reviewing the permissions assigned to your user account.
Q: What if disabling my antivirus software resolves the issue?
A: If disabling your antivirus software resolves the issue, you may need to adjust its settings or consider a different antivirus solution. Ensure your antivirus software is updated and properly configured to avoid unnecessary conflicts.
Q: How can I free up disk space?
A: You can free up disk space by deleting temporary files, large downloads, or unused programs. You can use the built-in Disk Cleanup tool to identify and remove unnecessary files.
Q: What if the System File Checker or DISM fails to repair corrupted files?
A: If SFC or DISM fails to repair corrupted files, it may indicate a more serious system issue. Consider performing a clean install of Windows 10.
Q: When should I contact Microsoft support?
A: If the above troubleshooting steps do not resolve the error, or if you suspect a hardware issue, contact Microsoft support for further assistance.
Tips for Preventing Future Download Errors
- Maintain Regular System Updates: Ensure that your system is up-to-date with the latest Windows updates and software patches. This helps prevent conflicts and ensures optimal system performance.
- Run Antivirus Scans Regularly: Regularly scan your system for malware and viruses to prevent system corruption and potential download errors.
- Monitor Disk Space: Regularly check your disk space and delete unnecessary files to avoid running out of space.
- Use a Secure and Reliable Internet Connection: A stable internet connection is essential for successful downloads. Avoid using public Wi-Fi networks or unreliable connections.
- Back Up Your Data: Regularly back up your important data to prevent data loss in case of system failure.
Conclusion
The 0x80070005 error in Windows 10 is a common issue that can be frustrating for users. However, by understanding the underlying causes and following the troubleshooting steps outlined above, users can effectively diagnose and resolve this error. Implementing preventive measures, such as regular system updates and antivirus scans, can further minimize the chances of encountering this error in the future. By addressing this error promptly and effectively, users can ensure a smooth and reliable computing experience.
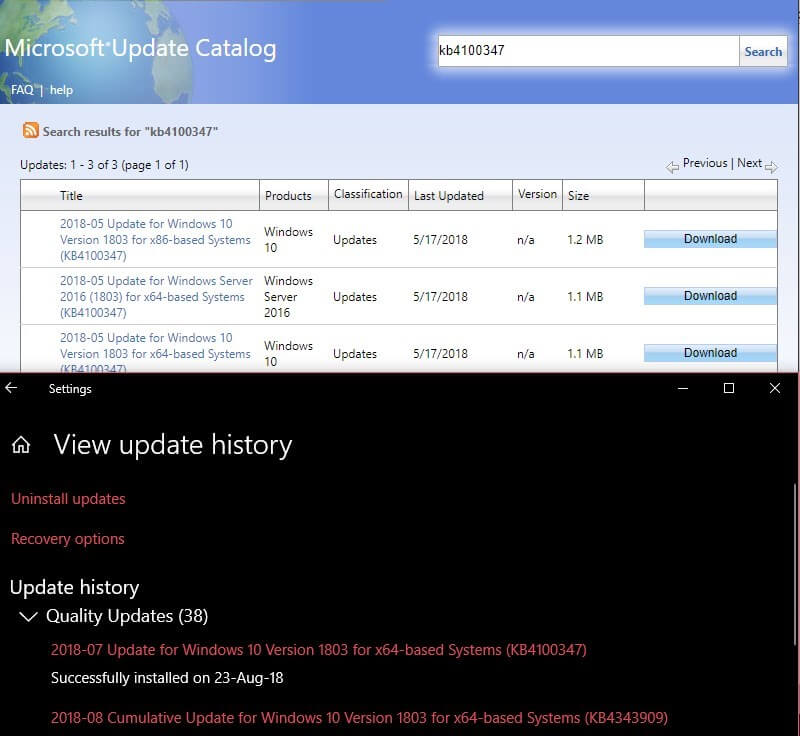

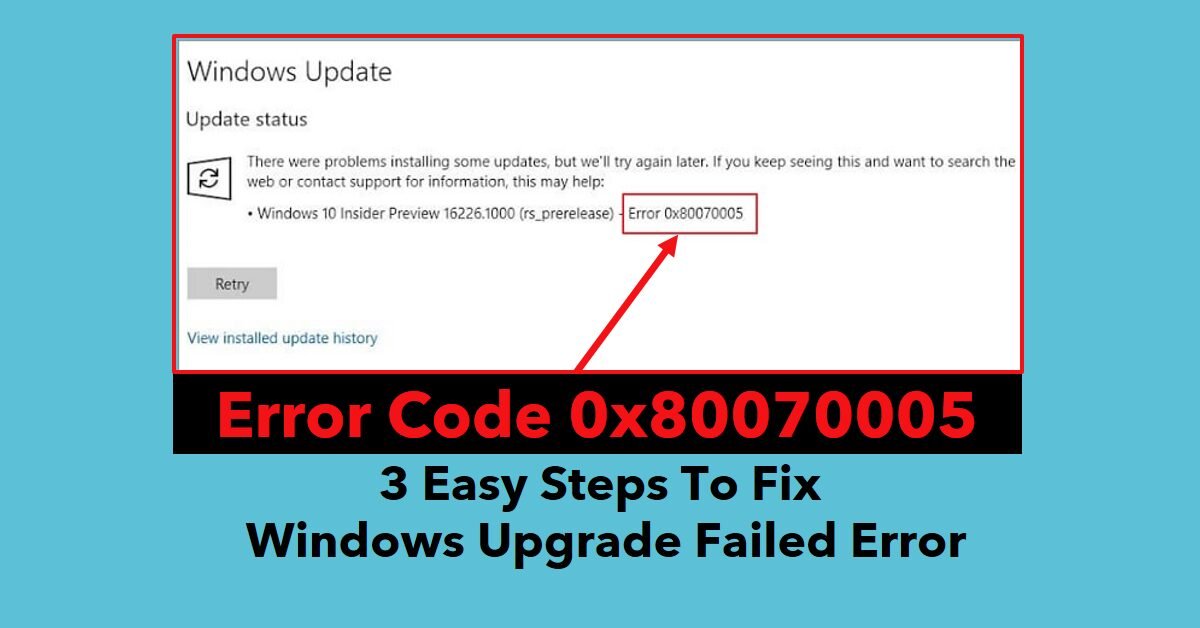
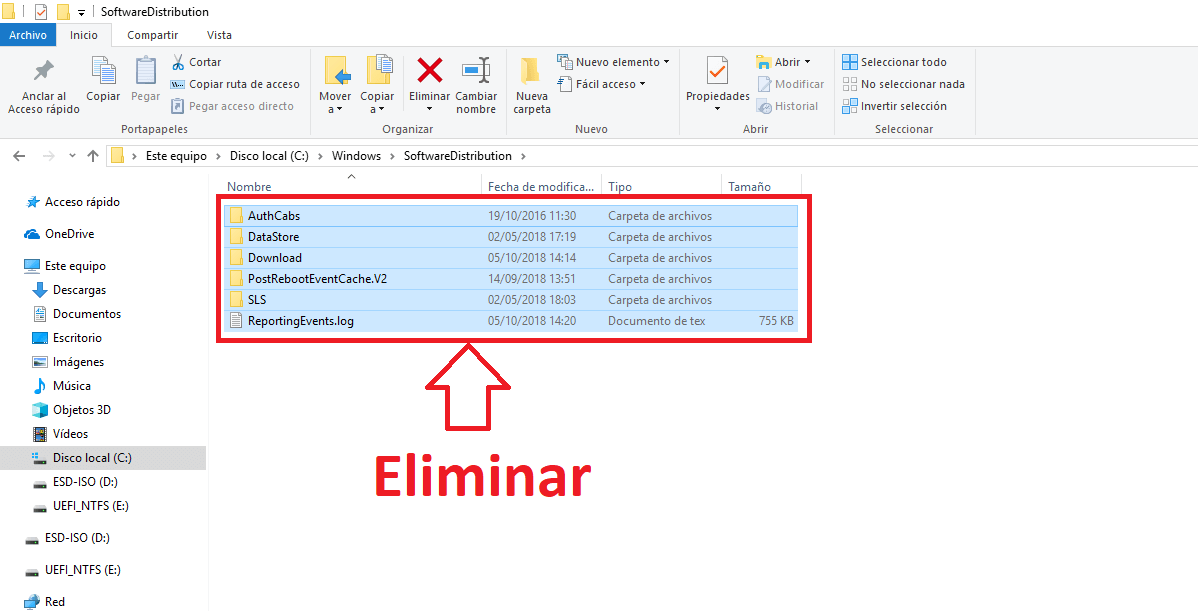
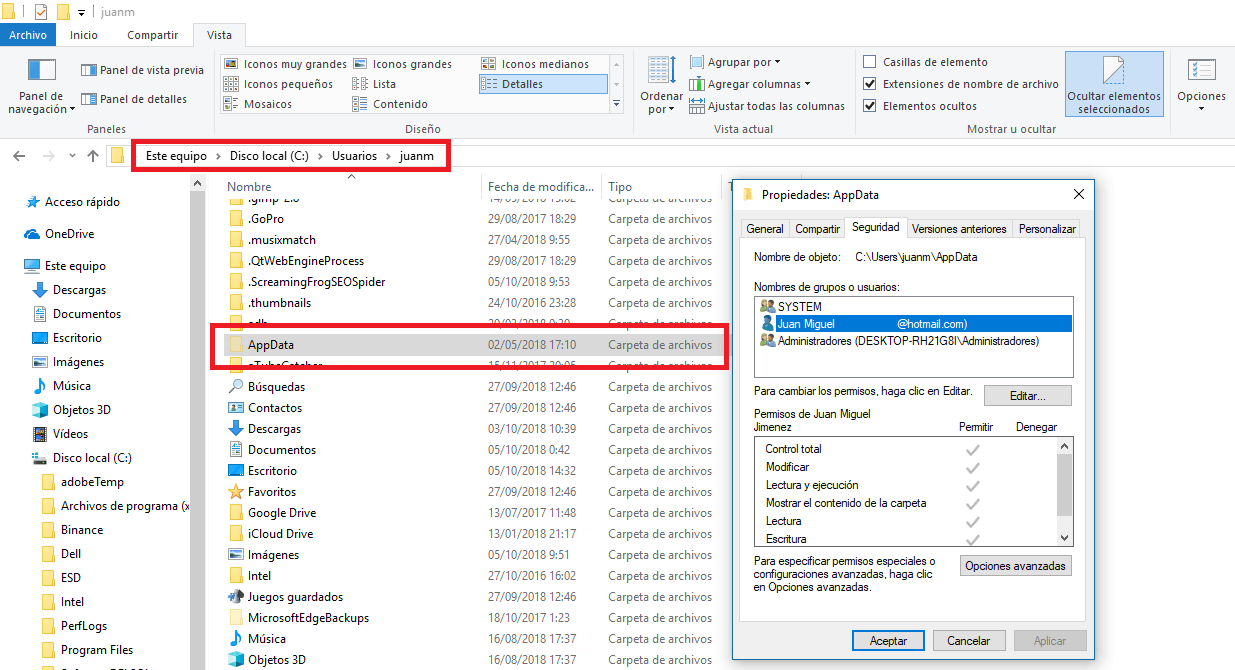
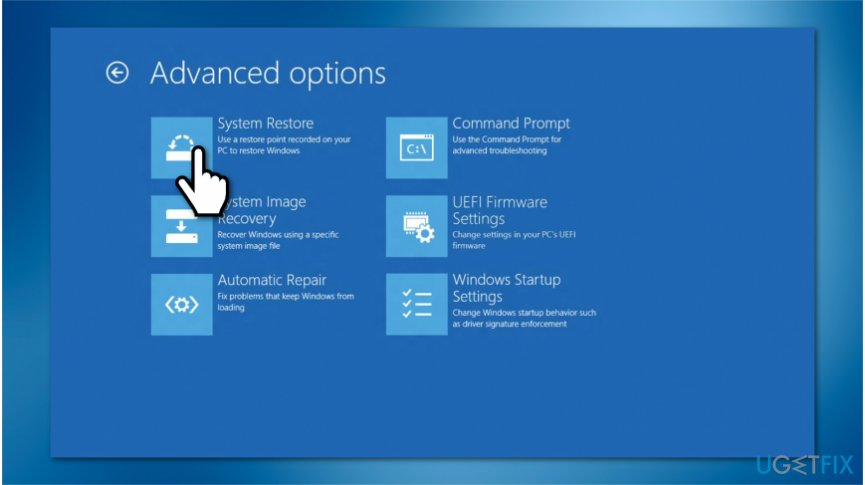
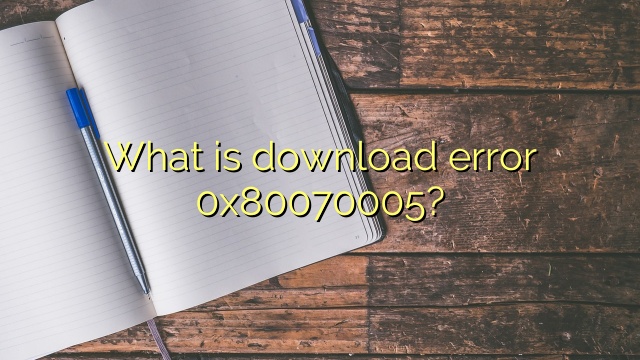
Closure
Thus, we hope this article has provided valuable insights into Navigating the Labyrinth: Understanding and Resolving Windows 10 Download Error 0x80070005. We appreciate your attention to our article. See you in our next article!