Navigating the Labyrinth: A Comprehensive Guide to Windows 10 Installation Errors
Related Articles: Navigating the Labyrinth: A Comprehensive Guide to Windows 10 Installation Errors
Introduction
With great pleasure, we will explore the intriguing topic related to Navigating the Labyrinth: A Comprehensive Guide to Windows 10 Installation Errors. Let’s weave interesting information and offer fresh perspectives to the readers.
Table of Content
Navigating the Labyrinth: A Comprehensive Guide to Windows 10 Installation Errors
![[COMPLETE GUIDE] How to Fix Windows Installer Errors?](http://www.pcerror-fix.com/wp-content/uploads/2019/11/windows-installer-error1.png)
Installing Windows 10 can be a straightforward process for many, but unforeseen circumstances can lead to various errors that disrupt the installation. These errors, though often frustrating, are not insurmountable. Understanding their causes and potential solutions is key to a successful installation. This article delves into the common errors encountered during Windows 10 installation, offering insights into their origins and providing practical solutions to overcome them.
Common Windows 10 Installation Errors
-
Error 0x80070057: This error signifies a problem with the installation files or the media used for installation. It could be due to corrupted or incomplete files, a damaged installation disc or USB drive, or even a faulty drive.
-
Error 0x8007025D: This error usually occurs during the upgrade process from a previous Windows version. It indicates a problem with the system’s boot files, potentially due to corrupted or incompatible drivers.
-
Error 0xC1900101: This error often arises during the upgrade process and indicates a compatibility issue with hardware or software. It could be caused by incompatible drivers, outdated firmware, or conflicting applications.
-
Error 0x80070003: This error signals a general problem with the installation process, potentially due to insufficient disk space, a faulty hard drive, or corrupted system files.
-
Error 0x80070070: This error indicates a problem with the installation source, often due to a damaged or incompatible installation media.
-
Error 0x80070422: This error occurs when the installation process encounters a problem with the system’s boot files, potentially due to a corrupted or missing file.
-
Error 0x80070424: This error often arises during the upgrade process and indicates a problem with the previous version of Windows, potentially due to corrupted files or incomplete updates.
Understanding the Root Causes
These errors often stem from a combination of factors, including:
- Damaged or Incomplete Installation Media: A scratched or corrupted installation disc or USB drive can cause installation files to be incomplete or damaged, leading to errors.
- Hardware Compatibility Issues: Incompatible hardware components, outdated drivers, or conflicting software can disrupt the installation process.
- System File Corruption: Corrupted or missing system files can prevent the installation from proceeding correctly.
- Insufficient Disk Space: Windows 10 requires a significant amount of disk space for installation. Insufficient space can lead to errors.
- Boot File Issues: Problems with the system’s boot files, such as corruption or incompatibility, can hinder the installation process.
- Previous Windows Version Issues: Issues with the previous version of Windows, such as corrupted files or incomplete updates, can interfere with the upgrade process.
Troubleshooting Techniques
-
Verify Installation Media: Ensure that the installation media (disc or USB drive) is not damaged or corrupted. If possible, try using a different installation media or downloading a fresh copy of the installation files.
-
Check Hardware Compatibility: Verify that your hardware meets the minimum system requirements for Windows 10. Update drivers for all hardware components, especially graphics drivers, network drivers, and storage drivers.
-
Free Up Disk Space: Ensure that you have sufficient disk space available for the installation. Delete unnecessary files and programs to free up space.
-
Run a System File Checker: Use the System File Checker (SFC) tool to scan for and repair corrupted system files. This can be accessed by opening the Command Prompt as administrator and typing "sfc /scannow".
-
Disable Antivirus Software: Temporarily disable your antivirus software during the installation process, as it may interfere with the installation files.
-
Boot into Safe Mode: If the error occurs during the boot process, try booting into Safe Mode to troubleshoot the issue.
-
Clean Install: Consider performing a clean install of Windows 10, which involves deleting all data and reinstalling the operating system from scratch.
-
Contact Microsoft Support: If none of the above solutions work, contact Microsoft Support for assistance.
FAQs
Q: Why am I getting an error message during the Windows 10 installation?
A: The error message you receive provides valuable clues about the cause of the installation failure. Refer to the error code and message for specific troubleshooting steps.
Q: How can I fix a corrupted installation media?
A: If you suspect the installation media is corrupted, try downloading a fresh copy of the installation files or using a different media source.
Q: What if my hardware is not compatible with Windows 10?
A: Check the minimum system requirements for Windows 10 and ensure your hardware meets them. Update drivers for all hardware components to ensure compatibility.
Q: How do I free up disk space for the installation?
A: Delete unnecessary files, programs, and temporary files to free up disk space. Consider using a disk cleanup tool to identify and remove unused files.
Q: What if my system files are corrupted?
A: Use the System File Checker (SFC) tool to scan for and repair corrupted system files. If the issue persists, consider a clean install of Windows 10.
Tips for Successful Installation
- Backup Your Data: Before installing Windows 10, create a backup of your important data to prevent data loss.
- Use a Bootable USB Drive: For a clean install, create a bootable USB drive with the Windows 10 installation files.
- Disconnect Unnecessary Devices: Disconnect any unnecessary devices, such as external hard drives or printers, during the installation process.
- Check for Updates: Ensure that you have the latest updates for your hardware and software before installing Windows 10.
- Read the Documentation: Carefully read the installation instructions and troubleshooting guides provided by Microsoft.
Conclusion
Installing Windows 10 can be a complex process, and encountering errors is not uncommon. By understanding the common error messages, identifying their root causes, and employing appropriate troubleshooting techniques, you can overcome these challenges and successfully install Windows 10. Remember to back up your data, use reliable installation media, and verify hardware compatibility for a smooth and error-free installation experience.
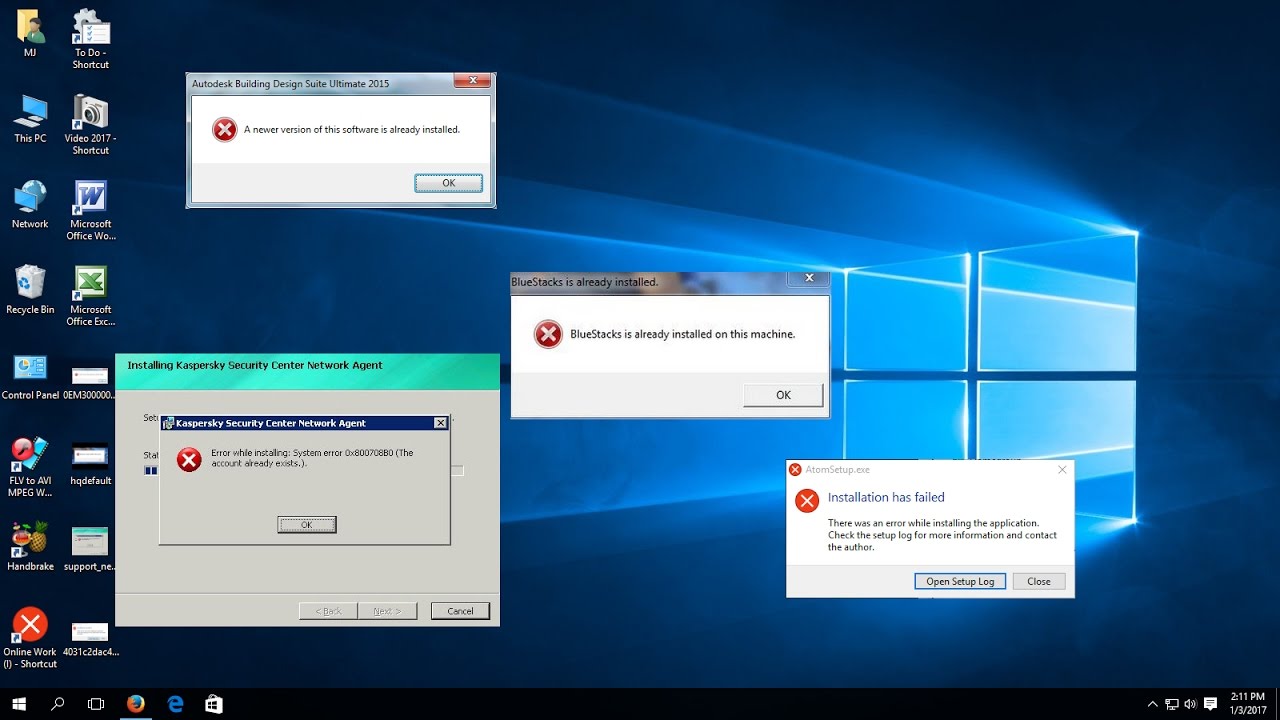
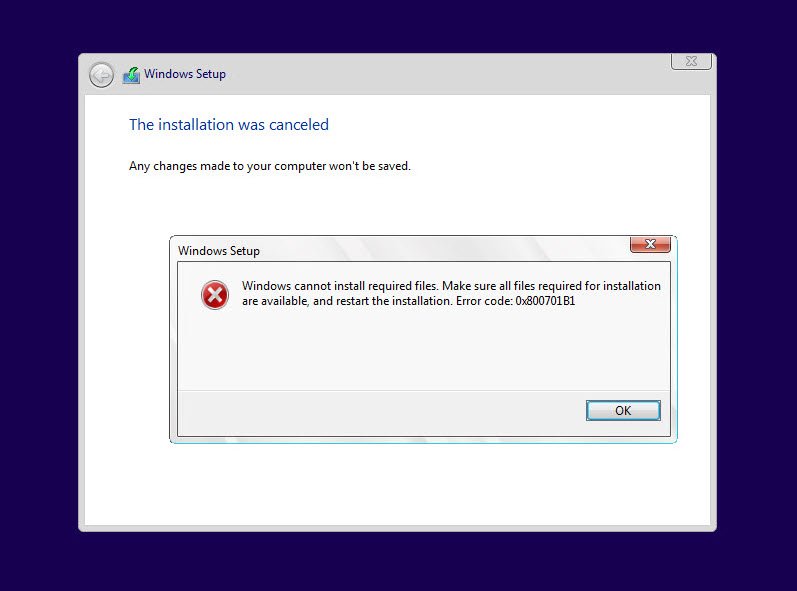


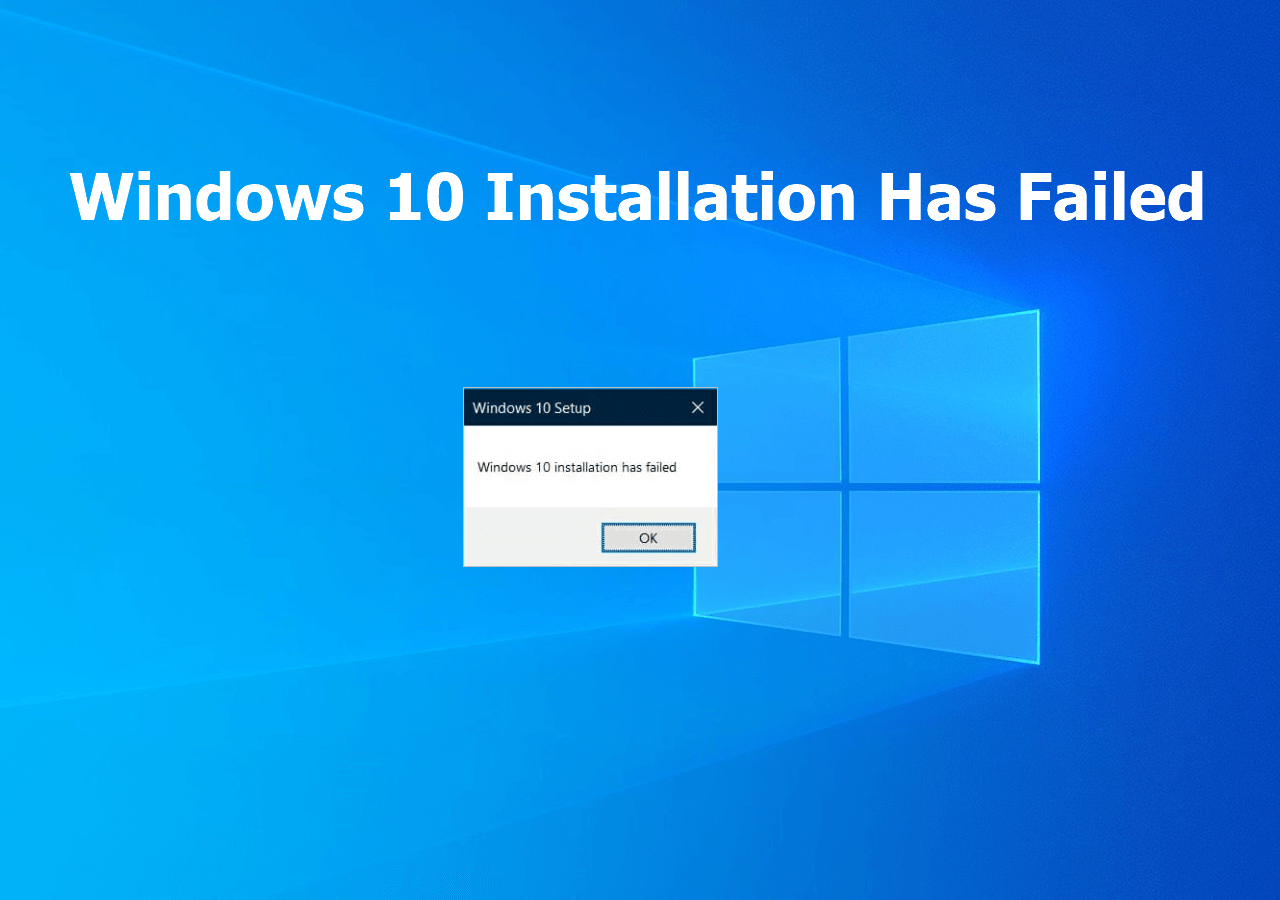



Closure
Thus, we hope this article has provided valuable insights into Navigating the Labyrinth: A Comprehensive Guide to Windows 10 Installation Errors. We thank you for taking the time to read this article. See you in our next article!