Navigating the Java Landscape: Downloading JDK 8 for Windows 11 64-bit
Related Articles: Navigating the Java Landscape: Downloading JDK 8 for Windows 11 64-bit
Introduction
With enthusiasm, let’s navigate through the intriguing topic related to Navigating the Java Landscape: Downloading JDK 8 for Windows 11 64-bit. Let’s weave interesting information and offer fresh perspectives to the readers.
Table of Content
- 1 Related Articles: Navigating the Java Landscape: Downloading JDK 8 for Windows 11 64-bit
- 2 Introduction
- 3 Navigating the Java Landscape: Downloading JDK 8 for Windows 11 64-bit
- 3.1 Understanding the Importance of JDK 8
- 3.2 Downloading JDK 8: A Step-by-Step Guide
- 3.3 Installing JDK 8 on Windows 11
- 3.4 Essential Considerations
- 3.5 Frequently Asked Questions (FAQs)
- 3.6 Tips for Using JDK 8
- 3.7 Conclusion
- 4 Closure
Navigating the Java Landscape: Downloading JDK 8 for Windows 11 64-bit

The Java Development Kit (JDK) is a fundamental tool for any developer working with Java. It provides the essential components for compiling, running, and debugging Java applications. While newer versions of the JDK are released regularly, JDK 8 remains a popular choice due to its widespread adoption and compatibility with numerous existing projects. This article delves into the process of downloading and installing JDK 8 on a Windows 11 64-bit system, highlighting its significance and outlining essential considerations.
Understanding the Importance of JDK 8
JDK 8 holds a prominent position in the Java ecosystem for several reasons:
- Widespread Adoption: Countless software applications, libraries, and frameworks rely on JDK 8. Its extensive use ensures a robust ecosystem with readily available support and resources.
- Long-Term Support: Oracle provides extended support for JDK 8, ensuring continued security updates and bug fixes for a longer duration compared to newer versions.
- Stability and Reliability: Years of widespread use have solidified JDK 8’s reputation for stability and reliability, making it a preferred choice for critical projects.
- Compatibility: JDK 8 remains compatible with a wide range of operating systems and software environments, ensuring seamless integration into existing infrastructure.
Downloading JDK 8: A Step-by-Step Guide
The process of downloading JDK 8 for Windows 11 64-bit is straightforward:
- Visit the Oracle Website: Navigate to the official Oracle website for Java downloads: https://www.oracle.com/java/technologies/javase-downloads.html
- Locate JDK 8 Downloads: Scroll down the page and locate the "Java SE Development Kit 8" section.
- Select the Windows Platform: Choose the "Windows" option within the JDK 8 downloads.
- Accept the License Agreement: Review and accept the Oracle Binary Code License Agreement.
- Download the Installer: Select the appropriate installer file based on your system architecture (64-bit).
- Save the Installer: Choose a suitable location on your computer to save the downloaded installer file.
Installing JDK 8 on Windows 11
- Run the Installer: Double-click the downloaded installer file to initiate the installation process.
- Follow Installation Instructions: The installer will guide you through the installation steps. Ensure you select the appropriate destination folder for the JDK installation.
- Configure Environment Variables: After the installation is complete, you may need to configure environment variables to ensure that your system can locate and use the installed JDK.
-
Verify Installation: Open a command prompt or PowerShell window and type
javac -version. If the installation is successful, you should see the JDK 8 version information.
Essential Considerations
While downloading and installing JDK 8 is relatively simple, several factors warrant careful attention:
- License Agreement: Carefully review the Oracle Binary Code License Agreement before proceeding with the download and installation.
- System Requirements: Ensure your Windows 11 system meets the minimum system requirements for JDK 8.
- Security Updates: Regularly check for and apply security updates to your JDK 8 installation to maintain system security.
- Compatibility: Consider the compatibility of JDK 8 with your specific software projects and development environment.
Frequently Asked Questions (FAQs)
Q: Is it still safe to use JDK 8?
A: While newer versions of Java offer enhanced features and security improvements, JDK 8 remains a secure option with Oracle’s extended support providing regular security updates.
Q: What are the differences between JDK 8 and later versions?
A: Later versions of Java include new features, performance enhancements, and security improvements. However, JDK 8 remains a stable and widely used platform for many projects.
Q: Can I install multiple JDK versions on my system?
A: Yes, you can install multiple JDK versions on your system. Ensure you configure environment variables correctly to specify which version you want to use for specific projects.
Q: What are the advantages of using JDK 8?
A: JDK 8 offers a combination of stability, reliability, widespread adoption, and extended support, making it a robust choice for many Java development projects.
Q: Should I upgrade to a newer version of Java?
A: Upgrading to a newer version of Java can provide access to new features and security improvements. However, carefully assess the compatibility and potential impact on existing projects before upgrading.
Tips for Using JDK 8
- Use an IDE: Consider using an Integrated Development Environment (IDE) like Eclipse or IntelliJ IDEA to streamline your Java development workflow.
- Explore Java Documentation: The official Java documentation provides comprehensive information about the JDK 8 API and its features.
- Utilize Online Resources: Numerous online resources, forums, and communities offer support and guidance for Java development using JDK 8.
- Stay Updated: Keep abreast of security updates and bug fixes released for JDK 8 to maintain the security and stability of your projects.
Conclusion
Downloading and installing JDK 8 on a Windows 11 64-bit system is a straightforward process that empowers developers with a powerful toolset for Java development. While newer versions of Java offer advanced features and improvements, JDK 8 remains a stable, reliable, and widely adopted platform for numerous projects. By understanding its importance, following the installation steps, and adhering to best practices, developers can leverage JDK 8 effectively for their Java development needs.



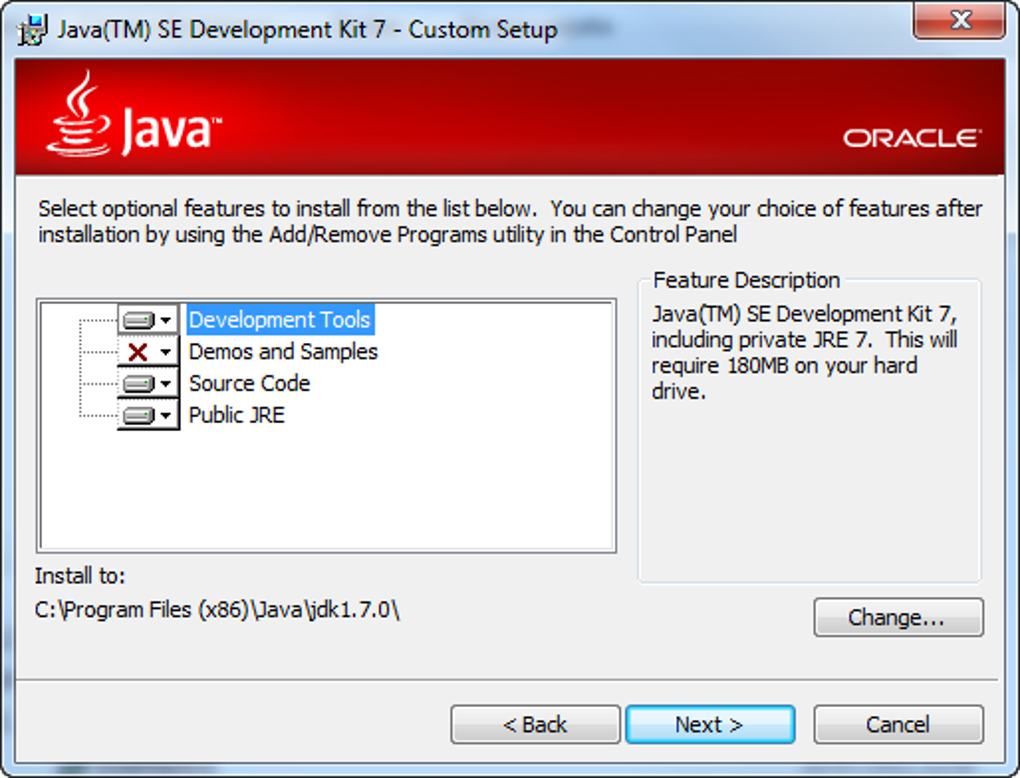

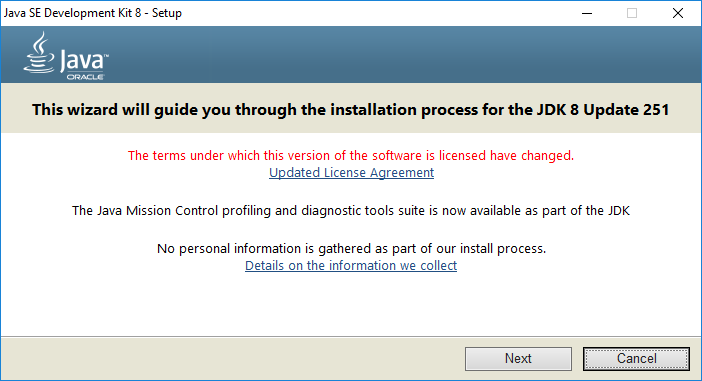
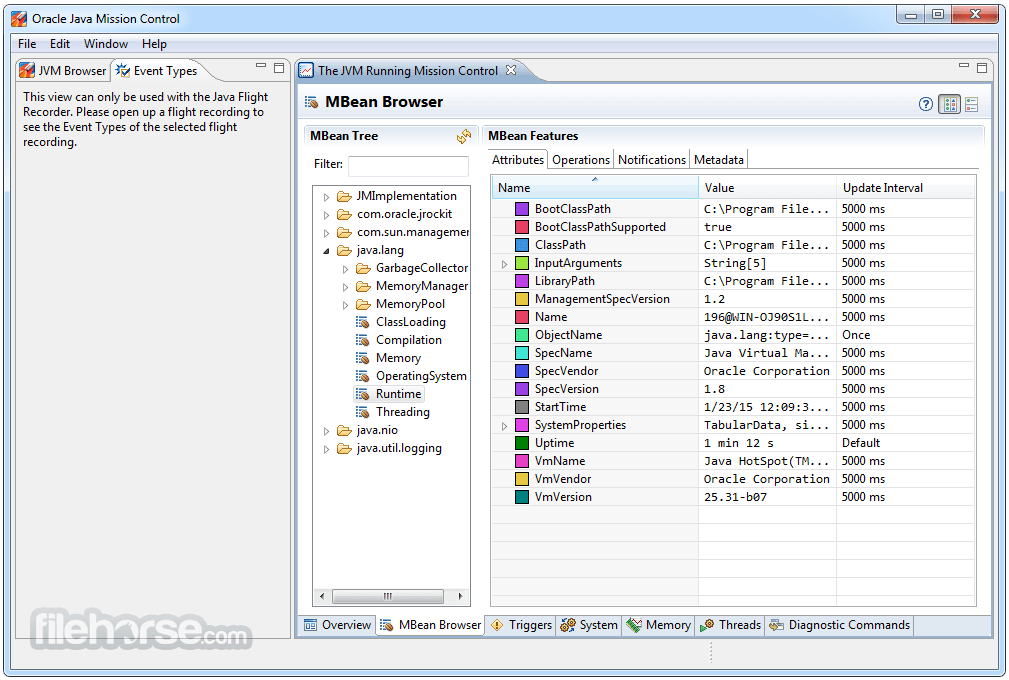
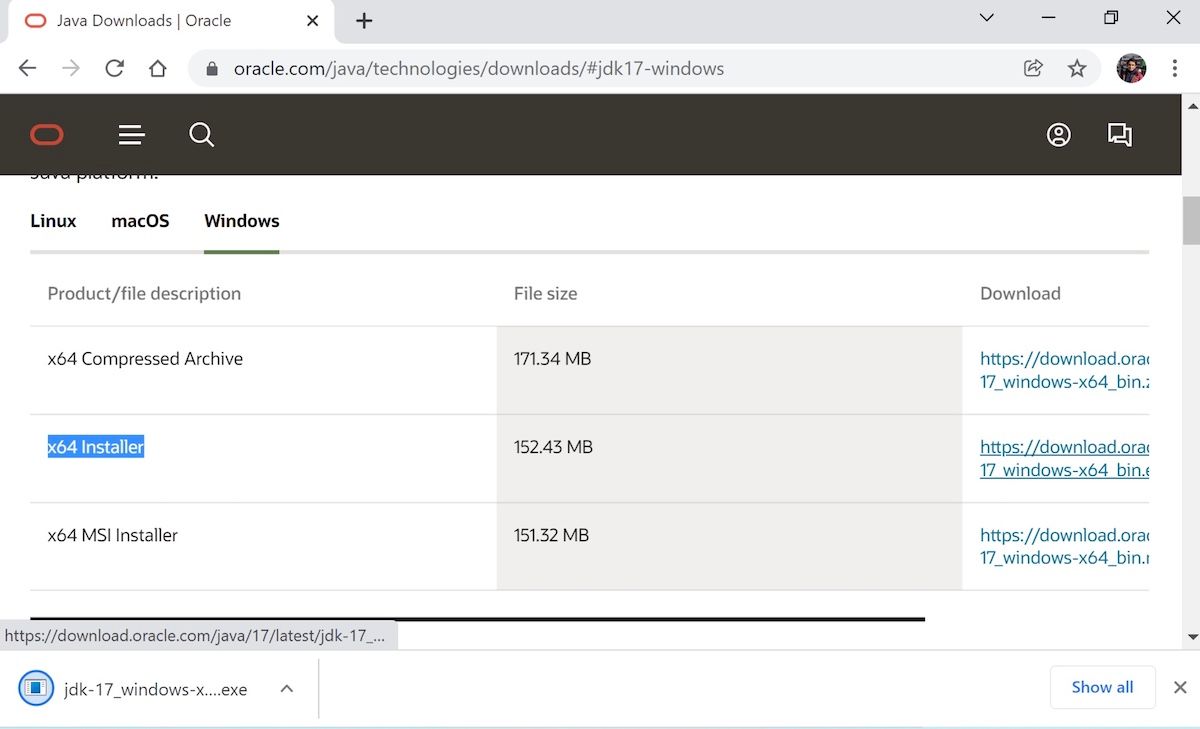
Closure
Thus, we hope this article has provided valuable insights into Navigating the Java Landscape: Downloading JDK 8 for Windows 11 64-bit. We thank you for taking the time to read this article. See you in our next article!