Navigating the Java Landscape: Downloading and Installing Java 8 for Windows 11 (64-bit)
Related Articles: Navigating the Java Landscape: Downloading and Installing Java 8 for Windows 11 (64-bit)
Introduction
With enthusiasm, let’s navigate through the intriguing topic related to Navigating the Java Landscape: Downloading and Installing Java 8 for Windows 11 (64-bit). Let’s weave interesting information and offer fresh perspectives to the readers.
Table of Content
Navigating the Java Landscape: Downloading and Installing Java 8 for Windows 11 (64-bit)

The Java Development Kit (JDK) and Java Runtime Environment (JRE) are foundational components for running and developing Java applications. While newer versions of Java are constantly released, Java 8 remains a popular choice due to its stability, compatibility with legacy applications, and widespread use in various industries. This guide provides a comprehensive overview of downloading and installing Java 8 for Windows 11 (64-bit), addressing its significance and offering valuable tips.
Understanding the Essentials: JDK vs. JRE
Before delving into the download process, it is crucial to understand the distinction between the JDK and JRE:
- Java Development Kit (JDK): The complete package for developing Java applications. It includes the JRE, along with tools like compilers, debuggers, and documentation. Developers rely on the JDK to build, test, and deploy Java programs.
- Java Runtime Environment (JRE): The essential component for running Java applications. It contains the Java Virtual Machine (JVM), which interprets and executes Java bytecode, allowing applications to run across different platforms.
Downloading Java 8 for Windows 11 (64-bit): A Step-by-Step Guide
-
Oracle’s Official Website: The primary source for downloading Java 8 is Oracle’s official website. Navigate to the Java Archive page (https://www.oracle.com/java/technologies/javase/javase8-archive-downloads.html).
-
Accepting the License Agreement: Before proceeding with the download, ensure you carefully review and accept the Oracle Binary Code License Agreement for Java SE.
-
Selecting the Appropriate Download: Identify the appropriate download based on your operating system and architecture. For Windows 11 (64-bit), select the "Windows x64" version.
-
Downloading the Installer: Click the "Download" button next to the desired package. The installer file (typically an .exe file) will be downloaded to your computer.
-
Running the Installer: Locate the downloaded installer file and double-click it to initiate the installation process.
-
Following the Installation Instructions: The installer will guide you through the installation steps, providing options for customizing the installation directory and selecting components.
-
Completing the Installation: Once the installation is complete, you will have successfully installed Java 8 on your Windows 11 (64-bit) system.
Verifying the Installation
To confirm that Java 8 has been installed correctly, you can open a command prompt and type "java -version." If the installation is successful, the command prompt will display information about the installed Java version.
Setting the JAVA_HOME Environment Variable
For developers who intend to use the JDK, setting the JAVA_HOME environment variable is essential. This variable specifies the location of the installed JDK, enabling various tools and applications to locate and utilize the Java environment.
-
Access System Properties: Right-click the "This PC" icon and select "Properties."
-
Navigate to Advanced System Settings: In the left-hand pane, click "Advanced system settings."
-
Open Environment Variables: Click the "Environment Variables" button at the bottom of the "System Properties" window.
-
Create a New System Variable: Under "System variables," click "New."
-
Name and Value: In the "Variable name" field, enter "JAVA_HOME." In the "Variable value" field, paste the path to the installed JDK directory.
-
Apply and OK: Click "OK" to save the changes and close all windows.
Utilizing Java 8 for Development
With Java 8 installed and the JAVA_HOME environment variable set, developers can start utilizing the JDK for various development tasks:
-
Compiling Java Code: Use the javac command to compile Java source code into bytecode.
-
Running Java Programs: Use the java command to execute compiled Java programs.
-
Using Development Tools: Utilize integrated development environments (IDEs) like Eclipse or IntelliJ IDEA, which provide a comprehensive environment for Java development.
Why Choose Java 8?
Despite the availability of newer Java versions, Java 8 continues to be a relevant and valuable choice for several reasons:
-
Stability and Reliability: Java 8 has been thoroughly tested and proven stable over time, making it a reliable platform for critical applications.
-
Legacy Compatibility: Many existing applications and libraries are built using Java 8, ensuring backward compatibility with legacy systems.
-
Widespread Use: Java 8 remains the most widely used Java version across various industries, making it a familiar and supported environment for developers.
-
Performance and Optimization: Java 8 incorporates performance enhancements and optimizations, ensuring efficient execution of applications.
-
Long-Term Support: Oracle provides long-term support for Java 8, guaranteeing updates and security patches for extended periods.
FAQs
Q: Is Java 8 still supported?
A: While Oracle’s public updates for Java 8 have ended, extended support is available through Oracle’s Java SE Subscription service.
Q: Can I install Java 8 alongside other Java versions?
A: Yes, you can install multiple Java versions on the same system. However, it’s essential to ensure that the correct Java version is selected for specific applications.
Q: What is the difference between Java SE and Java EE?
A: Java SE (Standard Edition) is the core platform for developing general-purpose Java applications. Java EE (Enterprise Edition) extends Java SE with features for developing enterprise-level applications, such as web services and distributed systems.
Q: Can I use Java 8 for web development?
A: Yes, Java 8 is widely used for web development, particularly for server-side technologies like JavaServer Pages (JSP) and servlets.
Q: What are some popular IDEs for Java development?
A: Popular IDEs for Java development include Eclipse, IntelliJ IDEA, NetBeans, and Visual Studio Code.
Tips
-
Regularly Update Java: Ensure you keep your Java installation up-to-date with the latest security patches and updates.
-
Use a Reliable Source: Download Java only from trusted sources like Oracle’s official website to avoid malware or security risks.
-
Understand Java Version Requirements: Pay attention to the Java version requirements for specific applications and libraries to ensure compatibility.
-
Consider a Development Environment: Utilize an IDE to streamline your Java development workflow and enhance productivity.
Conclusion
Downloading and installing Java 8 for Windows 11 (64-bit) is a straightforward process, enabling users to run and develop Java applications. While newer Java versions are available, Java 8 remains a valuable choice due to its stability, compatibility, and widespread use. By understanding the distinction between the JDK and JRE, carefully following the installation instructions, and utilizing the provided tips, users can successfully integrate Java 8 into their Windows 11 environment, unlocking a world of possibilities for Java development and application execution.

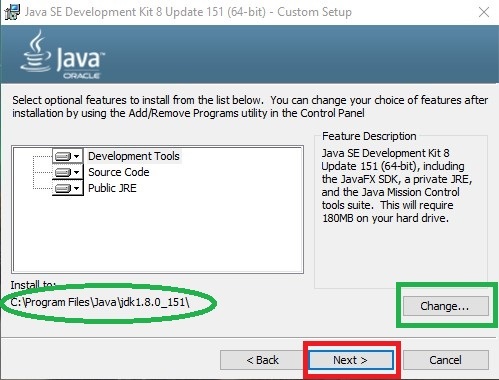

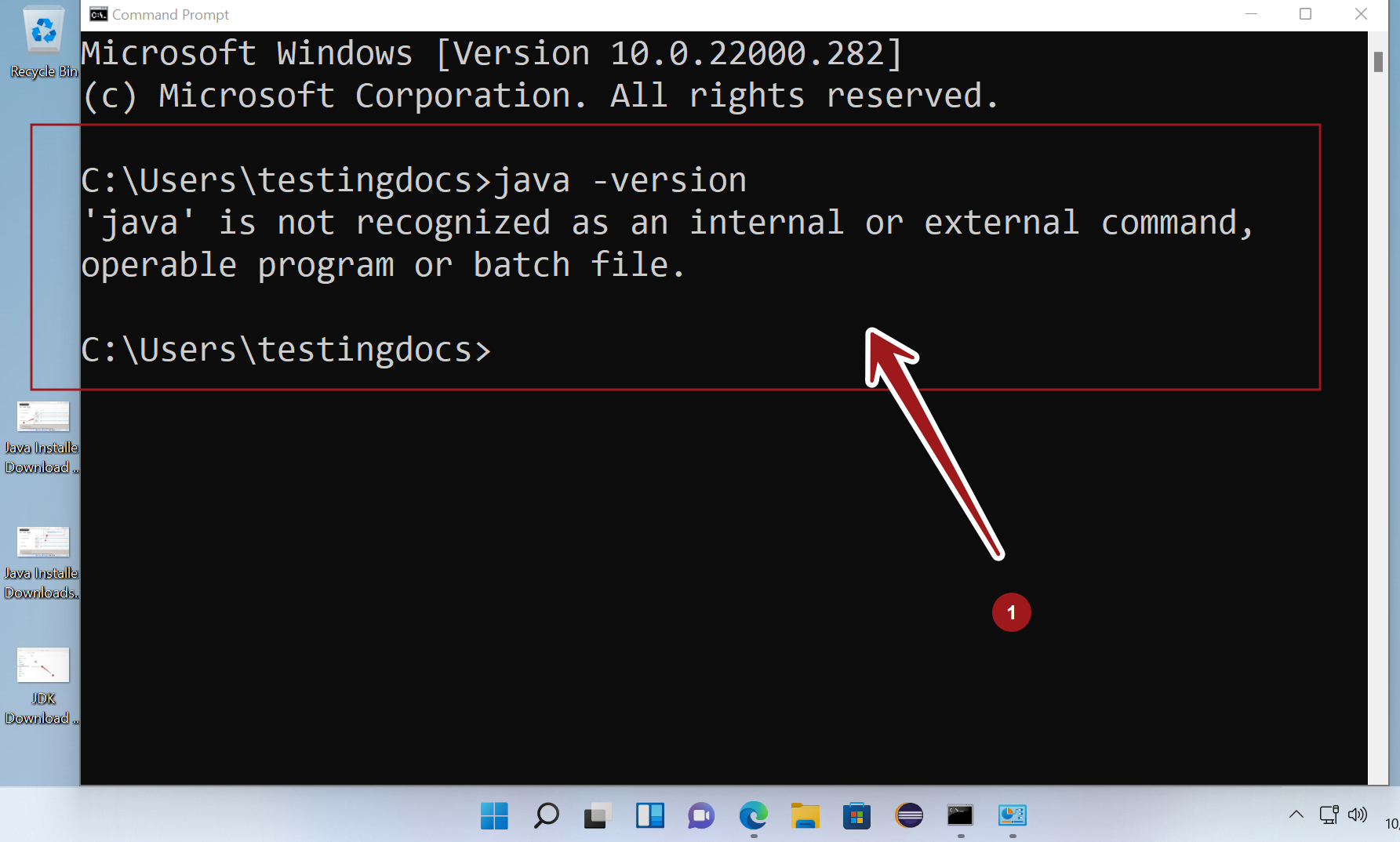


![How to Install Java on Windows 11 [ JDK Installation & Verify ] - YouTube](https://i.ytimg.com/vi/23FrsQiCBhA/maxresdefault.jpg)

Closure
Thus, we hope this article has provided valuable insights into Navigating the Java Landscape: Downloading and Installing Java 8 for Windows 11 (64-bit). We appreciate your attention to our article. See you in our next article!