Navigating the Fallout: Troubleshooting Fallout 3 on Windows 11
Related Articles: Navigating the Fallout: Troubleshooting Fallout 3 on Windows 11
Introduction
With great pleasure, we will explore the intriguing topic related to Navigating the Fallout: Troubleshooting Fallout 3 on Windows 11. Let’s weave interesting information and offer fresh perspectives to the readers.
Table of Content
Navigating the Fallout: Troubleshooting Fallout 3 on Windows 11
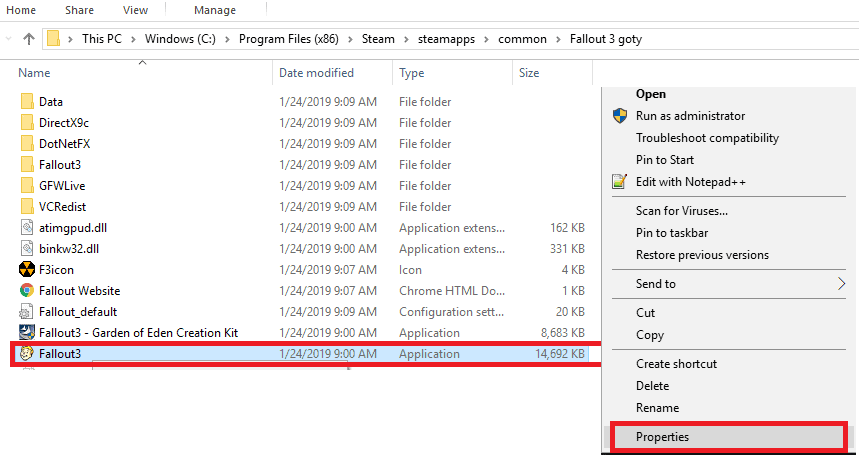
Fallout 3, a beloved post-apocalyptic RPG, remains a cherished experience for many gamers. However, compatibility issues can arise when attempting to play this classic title on newer operating systems like Windows 11. This article will delve into the common reasons why Fallout 3 might not launch on Windows 11, providing a comprehensive guide to troubleshoot and resolve these issues.
Understanding the Compatibility Challenges
Fallout 3 was developed for Windows XP and Vista, operating systems that utilized different software libraries and system architecture compared to modern Windows 11. This discrepancy can lead to various compatibility problems, ranging from simple configuration errors to more complex issues related to outdated drivers or missing system components.
Common Causes for Fallout 3 Not Launching on Windows 11
- Missing or Incompatible System Components: Windows 11 might lack certain components that Fallout 3 relies on, such as older DirectX versions or specific Visual C++ Redistributables.
- Outdated Drivers: Outdated graphics drivers can cause conflicts with Fallout 3’s graphics rendering engine, resulting in crashes or a failure to launch.
- Game Installation Issues: Corrupted game files or improper installation can prevent Fallout 3 from running smoothly.
- Anti-Virus Software Conflicts: Certain antivirus programs might interfere with the game’s execution, blocking its access to essential files or resources.
- System Resource Limitations: Fallout 3 might require more RAM or processing power than available on some Windows 11 systems, leading to performance issues or crashes.
Troubleshooting Steps to Resolve Fallout 3 Launch Issues
- Install the Latest Graphics Drivers: Ensure your graphics card drivers are up to date. Visit the website of your graphics card manufacturer (NVIDIA, AMD, or Intel) and download the latest drivers for your specific model.
- Update Windows: Install any pending Windows updates, as they often include bug fixes and compatibility improvements.
- Install Missing System Components: Download and install the required system components, such as older DirectX versions or Visual C++ Redistributables, from Microsoft’s official website.
- Verify Game Files: Use the game launcher’s built-in file verification tool to ensure all game files are present and intact. If using a platform like GOG Galaxy, verify the game files through its interface.
- Run as Administrator: Right-click on the Fallout 3 executable file and select "Run as administrator." This grants the game the necessary permissions to access system resources.
- Disable Antivirus Software: Temporarily disable your antivirus software to check if it’s interfering with the game’s execution. After confirming the game launches, add Fallout 3 to your antivirus’s exclusion list to avoid future conflicts.
- Adjust Compatibility Settings: Right-click on the Fallout 3 executable file, select "Properties," and navigate to the "Compatibility" tab. Experiment with settings like running the game in compatibility mode for Windows XP or Vista, disabling full-screen optimizations, or adjusting the DPI scaling.
- Check System Resources: Ensure your system meets the minimum requirements for Fallout 3. If your system is nearing the minimum specifications, consider upgrading your RAM or CPU.
FAQs
Q: I have installed the latest drivers and verified the game files, but Fallout 3 still won’t launch. What should I do?
A: Consider running the game in compatibility mode for Windows XP or Vista. This can help resolve issues related to outdated system components or API calls. Additionally, disable full-screen optimizations by unchecking the relevant option in the Compatibility tab.
Q: Can I use a separate launcher for Fallout 3 instead of GOG Galaxy?
A: Yes, you can use a standalone launcher like Fallout Mod Manager (FOMM) or the official Fallout 3 launcher. These launchers may offer additional configuration options and compatibility tweaks.
Q: I’m experiencing performance issues with Fallout 3 on Windows 11. How can I improve performance?
A: Try lowering the game’s graphics settings, such as reducing resolution or disabling anti-aliasing. You can also adjust the game’s settings to prioritize performance over visual quality.
Tips
- Use a Dedicated Game Folder: Install Fallout 3 in a separate folder to avoid potential conflicts with other games or applications.
- Backup Game Saves: Before making any significant changes to your system or the game’s settings, create a backup of your save files to avoid losing progress.
- Explore Community Resources: Online forums and communities dedicated to Fallout 3 are valuable resources for troubleshooting and finding solutions to specific issues.
Conclusion
Successfully running Fallout 3 on Windows 11 often requires a combination of troubleshooting steps and a bit of patience. By understanding the potential causes for compatibility issues and applying the solutions outlined in this guide, players can overcome these challenges and enjoy this timeless classic on modern systems. Remember, perseverance and a bit of technical know-how can lead to a rewarding experience with Fallout 3 on Windows 11.


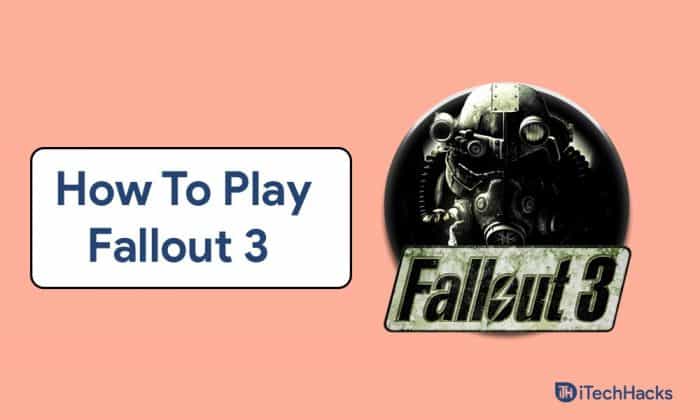
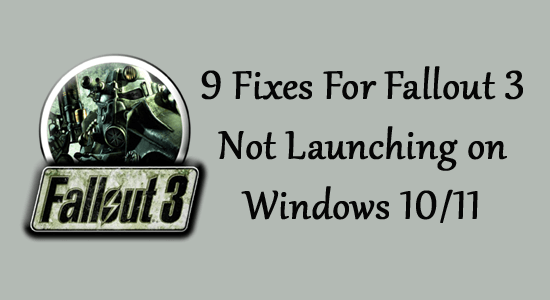


![Steam Community :: Guide :: Fallout 3: Complete Troubleshooting Guide [2021]](https://steamuserimages-a.akamaihd.net/ugc/1754696432607260002/C46C1F985847E150D5DB2E44F96E164595E7E2A3/)

Closure
Thus, we hope this article has provided valuable insights into Navigating the Fallout: Troubleshooting Fallout 3 on Windows 11. We hope you find this article informative and beneficial. See you in our next article!