Navigating the Fallout 3 Launch Issue on Windows 11: A Comprehensive Guide
Related Articles: Navigating the Fallout 3 Launch Issue on Windows 11: A Comprehensive Guide
Introduction
In this auspicious occasion, we are delighted to delve into the intriguing topic related to Navigating the Fallout 3 Launch Issue on Windows 11: A Comprehensive Guide. Let’s weave interesting information and offer fresh perspectives to the readers.
Table of Content
Navigating the Fallout 3 Launch Issue on Windows 11: A Comprehensive Guide
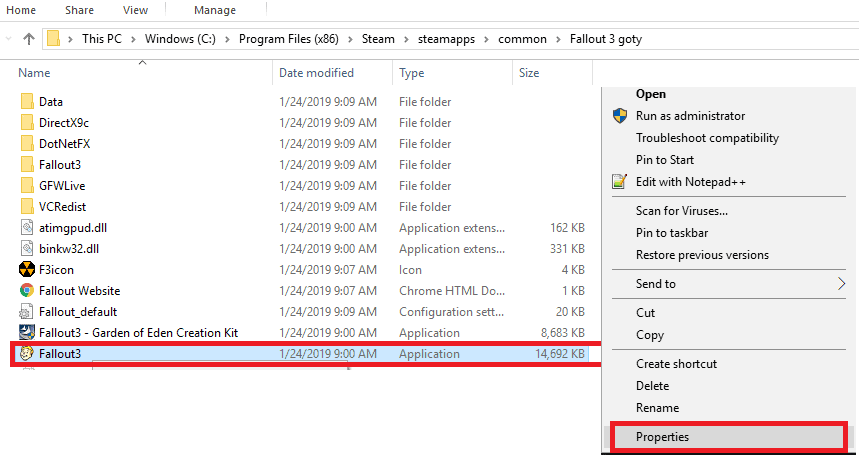
Fallout 3, a beloved post-apocalyptic RPG, has captivated players for years. However, its compatibility with modern operating systems, particularly Windows 11, has presented challenges for some users. The inability to launch the game through the Xbox app on Windows 11 has become a common issue, leaving players frustrated and unable to experience the wasteland. This article aims to provide a comprehensive understanding of the problem, its potential causes, and effective troubleshooting strategies to overcome this obstacle.
Understanding the Issue:
The underlying cause of Fallout 3’s failure to launch within the Xbox app on Windows 11 often stems from a combination of factors:
- Game Compatibility: Fallout 3, originally released in 2008, was designed for older operating systems. Its code and dependencies may not be fully compatible with the modern architecture of Windows 11.
- Software Conflicts: The Xbox app, while designed for modern gaming, may encounter conflicts with legacy game installations or older game-related software.
- System Requirements: While Fallout 3’s minimum system requirements are relatively low, Windows 11’s resource demands might strain older hardware, leading to launch failures.
- Game Installation Issues: Incorrect installation paths, missing files, or corrupted game data can prevent the game from launching.
Troubleshooting Strategies:
The following strategies provide a systematic approach to resolving the Fallout 3 launch issue on Windows 11:
1. Compatibility Mode:
- Enabling Compatibility Mode: Right-click on the Fallout 3 executable file, select "Properties," and navigate to the "Compatibility" tab.
- Selecting an Older Operating System: Choose an older operating system, such as Windows 7 or Windows XP, from the dropdown menu.
- Running as Administrator: Tick the "Run this program as an administrator" box.
- Testing the Game: Attempt to launch Fallout 3 through the Xbox app.
2. Game Installation Verification:
- Using the Xbox App: Open the Xbox app and navigate to your game library.
- Selecting Fallout 3: Right-click on the Fallout 3 game tile and select "Manage."
- Verifying Game Files: Choose "Verify and Repair" to scan for missing or corrupted files and attempt to restore them.
3. Updating Graphics Drivers:
- Identifying Graphics Card: Determine the manufacturer and model of your graphics card (NVIDIA, AMD, or Intel).
- Visiting Manufacturer Website: Visit the official website of your graphics card manufacturer.
- Downloading Latest Drivers: Download and install the latest graphics drivers compatible with your hardware and Windows 11.
4. Modifying Game Settings:
- Accessing Game Settings: Locate the Fallout 3 configuration file (usually found in the game’s installation directory) and open it with a text editor.
- Adjusting Resolution: Lower the resolution setting to a value supported by your system.
- Disabling Specific Features: Consider disabling certain graphical features, such as anti-aliasing or shadows, to reduce system load.
5. Adjusting Windows 11 Settings:
- Disabling Fullscreen Optimizations: Right-click on the Fallout 3 executable file, select "Properties," and navigate to the "Compatibility" tab. Uncheck "Disable fullscreen optimizations."
- Disabling Game Mode: Open Windows settings, navigate to "Gaming," and disable "Game Mode."
6. Installing Older DirectX:
- Downloading DirectX 9: Visit the Microsoft website and download the latest DirectX 9 redistributable package.
- Installing DirectX: Run the downloaded installer and follow the on-screen instructions.
7. Running as Administrator:
- Right-clicking the Xbox App: Right-click on the Xbox app icon and select "Run as administrator."
- Launching Fallout 3: Attempt to launch Fallout 3 through the Xbox app.
8. Compatibility Patches:
- Searching for Patches: Explore online communities and forums dedicated to Fallout 3 for compatibility patches specifically designed for Windows 11.
- Downloading and Installing: Download and install any relevant patches following the instructions provided.
9. Using a Third-Party Launcher:
- Exploring Alternatives: Consider using alternative game launchers, such as GOG Galaxy or Steam, which may offer improved compatibility with older games.
- Installing the Game: Install Fallout 3 through the chosen launcher.
10. Reinstalling the Game:
- Uninstalling Fallout 3: Completely uninstall Fallout 3 from your system.
- Reinstalling the Game: Reinstall Fallout 3, ensuring a clean installation.
Frequently Asked Questions (FAQs):
Q: Why does Fallout 3 not launch on Windows 11 through the Xbox app?
A: The incompatibility between Fallout 3’s older code and Windows 11’s modern architecture is the primary reason. Other factors like software conflicts, system requirements, and installation issues can also contribute.
Q: Is it possible to play Fallout 3 on Windows 11?
A: Yes, it is possible to play Fallout 3 on Windows 11 by implementing the troubleshooting strategies outlined above.
Q: What are the minimum system requirements for Fallout 3?
A: The minimum system requirements for Fallout 3 are:
- Operating System: Windows XP/Vista
- Processor: Intel Pentium 4 2.8 GHz or AMD Athlon 64 3000+
- Memory: 1 GB RAM
- Graphics: NVIDIA GeForce 6600 or ATI Radeon X1600
- Hard Drive Space: 8 GB
Q: How can I improve Fallout 3’s performance on Windows 11?
A: Lowering the resolution, disabling graphical features, and updating graphics drivers can improve Fallout 3’s performance.
Tips for Successful Fallout 3 Launch:
- Prioritize Compatibility Mode: Start with enabling compatibility mode as it often resolves the most common launch issues.
- Verify Game Files: Ensure a clean and complete game installation by verifying the game files.
- Keep Drivers Updated: Maintain updated graphics drivers for optimal compatibility and performance.
- Experiment with Settings: Adjust game settings and Windows 11 configurations to find the optimal combination for your system.
- Seek Online Resources: Explore online communities and forums for specific solutions and troubleshooting advice.
Conclusion:
While Fallout 3’s launch on Windows 11 through the Xbox app can be challenging, it is not impossible. By understanding the underlying causes and applying the troubleshooting strategies outlined in this guide, players can overcome this hurdle and immerse themselves in the post-apocalyptic world of Fallout 3. Remember to approach each step systematically, and don’t hesitate to seek additional assistance from online resources or forums if needed.
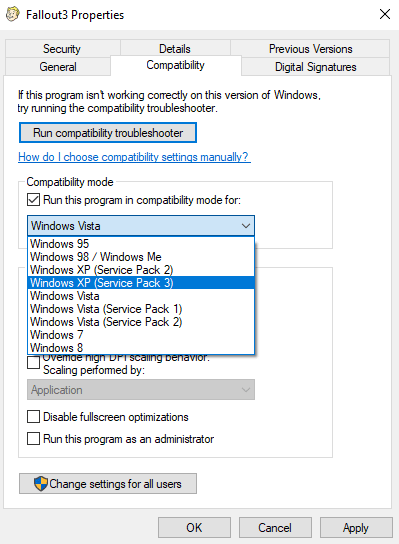
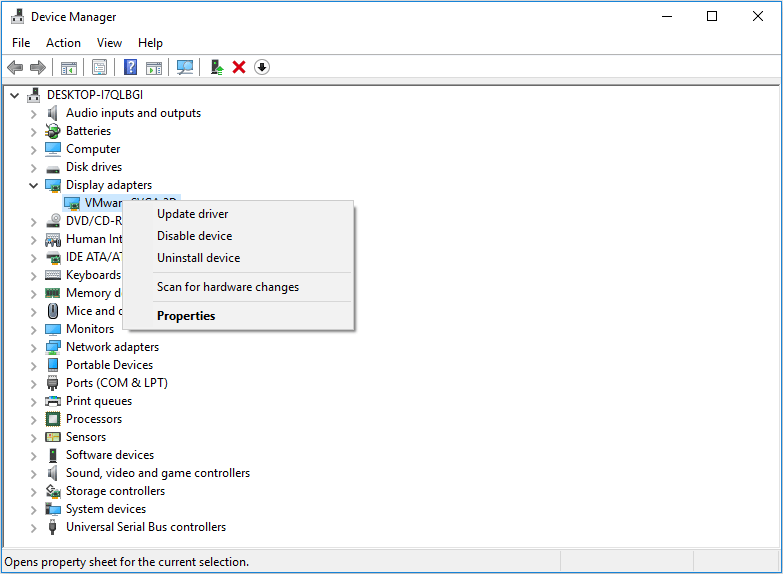
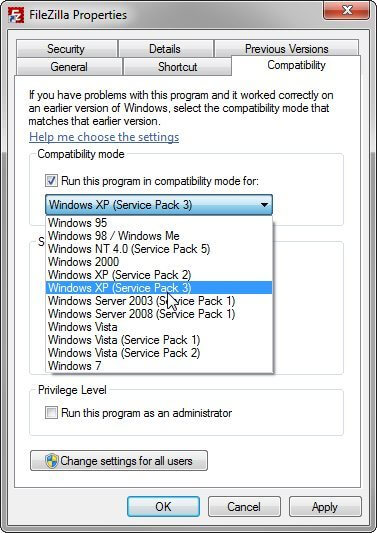

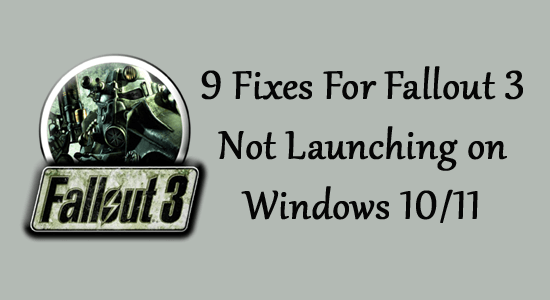
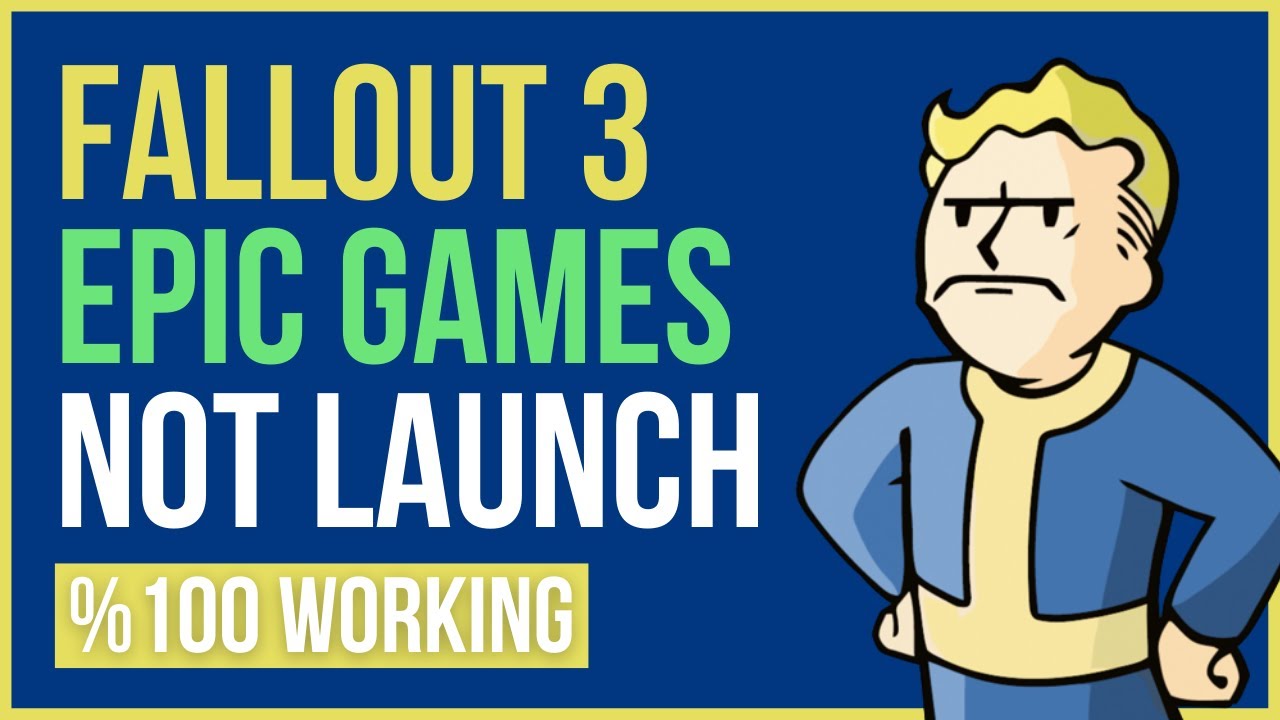

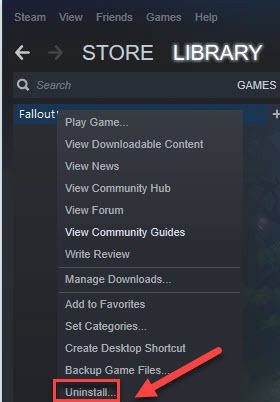
Closure
Thus, we hope this article has provided valuable insights into Navigating the Fallout 3 Launch Issue on Windows 11: A Comprehensive Guide. We hope you find this article informative and beneficial. See you in our next article!