Navigating the "E_FAIL" Error in VirtualBox on Windows 10: A Comprehensive Guide
Related Articles: Navigating the "E_FAIL" Error in VirtualBox on Windows 10: A Comprehensive Guide
Introduction
With great pleasure, we will explore the intriguing topic related to Navigating the "E_FAIL" Error in VirtualBox on Windows 10: A Comprehensive Guide. Let’s weave interesting information and offer fresh perspectives to the readers.
Table of Content
Navigating the "E_FAIL" Error in VirtualBox on Windows 10: A Comprehensive Guide
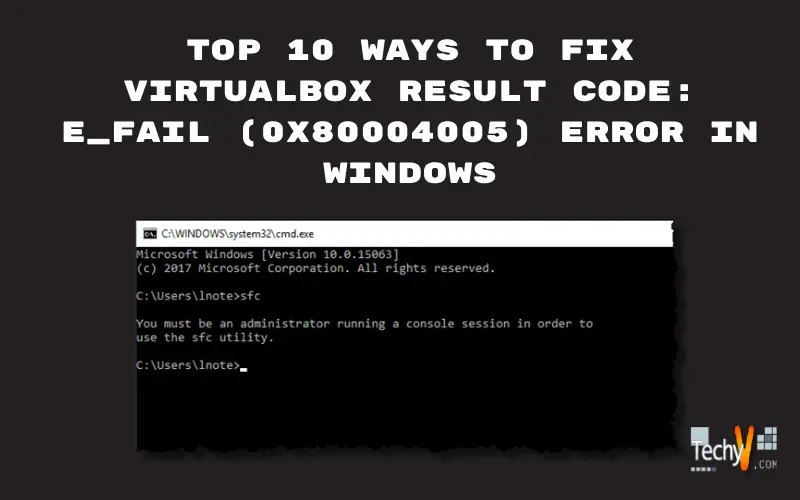
VirtualBox, a widely popular virtualization software, enables users to run different operating systems within their existing system, offering a versatile platform for testing, development, and experimentation. However, encountering errors can be frustrating, particularly the cryptic "E_FAIL" error with the code 0x80004005. This error often manifests during the creation or execution of virtual machines, hindering the smooth operation of VirtualBox.
This guide aims to demystify the "E_FAIL" error, providing a comprehensive understanding of its causes, troubleshooting strategies, and potential solutions.
Understanding the "E_FAIL" Error
The "E_FAIL" error, accompanied by the code 0x80004005, signifies a general failure within the VirtualBox system. It indicates that a component or process within VirtualBox has encountered an unexpected problem, preventing the intended operation from completing successfully.
Common Causes of the "E_FAIL" Error
The "E_FAIL" error can stem from various factors, including:
- Insufficient System Resources: Virtual machines require significant system resources, such as RAM, CPU power, and disk space. If your system lacks adequate resources, VirtualBox may struggle to allocate the necessary resources, leading to the "E_FAIL" error.
- Conflicting Software: Certain software, especially antivirus programs or other virtualization software, can interfere with VirtualBox’s operations, causing conflicts and triggering the "E_FAIL" error.
- Corrupted VirtualBox Installation: A corrupted VirtualBox installation can lead to inconsistencies and errors, including the "E_FAIL" error.
- Incompatible Virtual Machine Configuration: If the virtual machine configuration settings are incompatible with your system or VirtualBox version, it can result in the "E_FAIL" error.
- Hardware Issues: In some cases, hardware issues, such as a faulty hard drive or RAM, can contribute to the "E_FAIL" error.
Troubleshooting the "E_FAIL" Error
Addressing the "E_FAIL" error requires a systematic approach involving the following steps:
1. Check System Resources:
- RAM: Ensure sufficient RAM is available for both your host operating system and the virtual machine. If your system is low on RAM, consider increasing it or reducing the RAM allocated to the virtual machine.
- CPU: Virtual machines require processing power. Ensure your CPU has enough cores and processing power to handle the demands of the virtual machine.
- Disk Space: Check if you have enough free disk space on your system drive to accommodate the virtual machine’s operating system and files.
2. Review Software Conflicts:
- Antivirus: Temporarily disable your antivirus software to see if it’s interfering with VirtualBox. If the error disappears, consider adding VirtualBox to your antivirus’s exclusion list.
- Other Virtualization Software: If you have other virtualization software installed, try disabling them to see if they are conflicting with VirtualBox.
3. Repair or Reinstall VirtualBox:
- Repair: Try repairing the VirtualBox installation using the "Repair" option in the VirtualBox control panel. This can resolve inconsistencies and errors within the installation.
- Reinstall: If repairing doesn’t work, consider reinstalling VirtualBox. Ensure you back up any important virtual machine settings and files before proceeding.
4. Review Virtual Machine Configuration:
- Hard Disk: Ensure the virtual machine hard disk is properly configured and accessible. Check if the hard disk file is located in a valid location and is not corrupted.
- Network Settings: Review the virtual machine’s network settings and ensure they are compatible with your network configuration.
- Operating System: Verify that the operating system you are trying to run in the virtual machine is compatible with VirtualBox and your host operating system.
5. Check for Hardware Issues:
- Hard Drive: Run a hard drive check to ensure it is not failing or experiencing errors.
- RAM: Perform a memory test to rule out faulty RAM modules.
6. Update VirtualBox and Drivers:
- VirtualBox: Ensure you are using the latest version of VirtualBox. Updates often include bug fixes and performance improvements that can address the "E_FAIL" error.
- Drivers: Update your system’s drivers, especially the graphics drivers, as outdated drivers can sometimes cause compatibility issues.
7. Run VirtualBox as Administrator:
- Administrator Privileges: Running VirtualBox as an administrator can grant it the necessary permissions to access system resources and overcome potential access restrictions.
8. Disable Hyper-V:
- Hyper-V Conflict: If you are using Windows 10 Pro or Enterprise editions, Hyper-V might be enabled. Hyper-V is a built-in virtualization technology that can conflict with VirtualBox. Disabling Hyper-V might resolve the "E_FAIL" error.
FAQs
Q: What is the "E_FAIL" error code 0x80004005?
A: The "E_FAIL" error code 0x80004005 is a general failure code indicating a problem within the VirtualBox system. It signifies that a component or process has encountered an unexpected issue, preventing the intended operation from completing successfully.
Q: Why do I keep getting the "E_FAIL" error when trying to create a virtual machine?
A: This error can occur due to insufficient system resources, conflicting software, corrupted VirtualBox installation, incompatible virtual machine configuration, or hardware issues.
Q: How can I troubleshoot the "E_FAIL" error during virtual machine execution?
A: You can troubleshoot this error by checking system resources, reviewing software conflicts, repairing or reinstalling VirtualBox, reviewing virtual machine configuration, checking for hardware issues, updating VirtualBox and drivers, running VirtualBox as an administrator, and disabling Hyper-V.
Q: What are some common causes of the "E_FAIL" error in VirtualBox?
A: Common causes include insufficient system resources, conflicting software, corrupted VirtualBox installation, incompatible virtual machine configuration, and hardware issues.
Tips
- Monitor System Performance: Keep an eye on your system’s performance while running virtual machines. If you notice excessive resource usage or slowdowns, consider adjusting the virtual machine settings or increasing system resources.
- Backup Virtual Machine Settings: Regularly back up your virtual machine settings to prevent data loss in case of errors or system failures.
- Clean Install VirtualBox: If you are experiencing persistent errors, consider performing a clean install of VirtualBox to eliminate potential conflicts or corrupted files.
- Seek Community Support: If you are unable to resolve the "E_FAIL" error, consider seeking assistance from the VirtualBox community forums or online support channels.
Conclusion
The "E_FAIL" error, while seemingly cryptic, can be effectively addressed through a systematic troubleshooting process. By understanding the potential causes, implementing the recommended steps, and seeking assistance when needed, you can overcome this error and continue using VirtualBox to create and run virtual machines seamlessly.
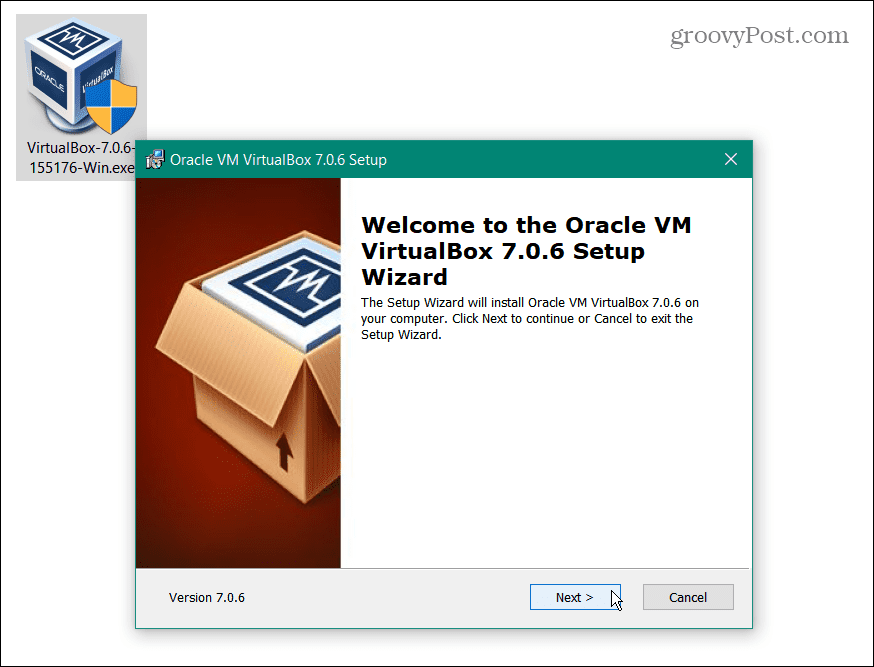

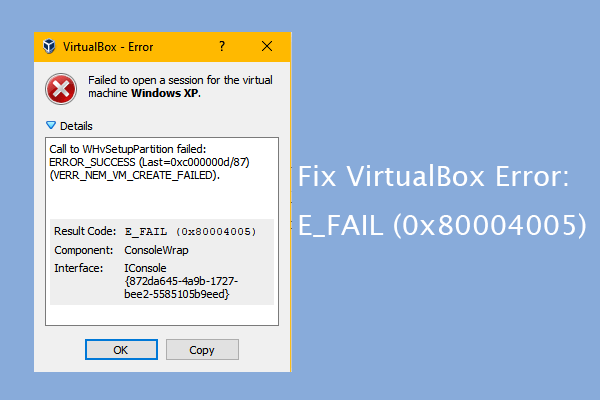

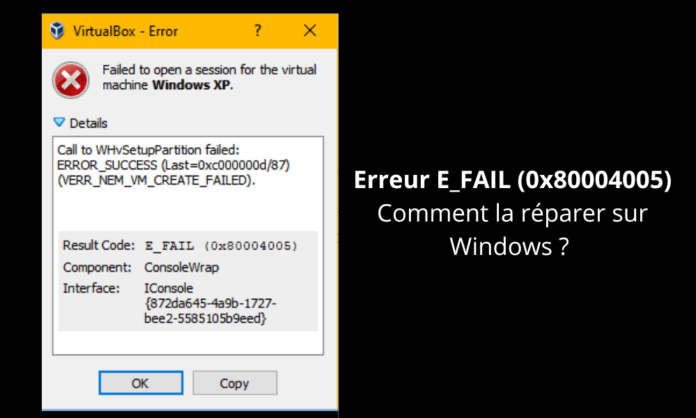


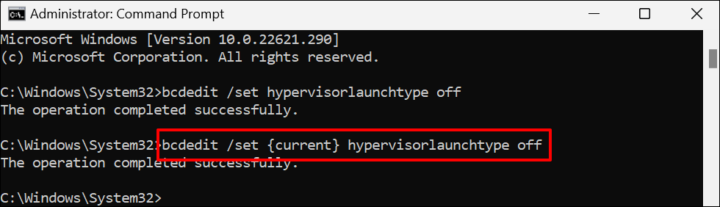
Closure
Thus, we hope this article has provided valuable insights into Navigating the "E_FAIL" Error in VirtualBox on Windows 10: A Comprehensive Guide. We hope you find this article informative and beneficial. See you in our next article!