Navigating the Docker Landscape: A Comprehensive Guide to Installation on Windows 10
Related Articles: Navigating the Docker Landscape: A Comprehensive Guide to Installation on Windows 10
Introduction
In this auspicious occasion, we are delighted to delve into the intriguing topic related to Navigating the Docker Landscape: A Comprehensive Guide to Installation on Windows 10. Let’s weave interesting information and offer fresh perspectives to the readers.
Table of Content
Navigating the Docker Landscape: A Comprehensive Guide to Installation on Windows 10

Docker, a revolutionary technology in software development, has reshaped the way applications are built, deployed, and managed. This open-source platform empowers developers to package applications and their dependencies into self-contained units called containers. These containers provide a consistent and portable environment, ensuring that applications run flawlessly across diverse operating systems and infrastructure. This guide offers a detailed walkthrough of installing Docker on Windows 10, enabling you to harness its powerful capabilities.
Understanding the Significance of Docker
Docker’s impact on software development is profound. It streamlines the development lifecycle, facilitates collaboration, and enhances application deployment efficiency. Here’s a glimpse into the benefits:
- Consistency and Portability: Docker containers ensure that applications behave identically across different environments, eliminating the "works on my machine" problem. This consistency simplifies development, testing, and deployment.
- Resource Optimization: Docker containers leverage lightweight virtual environments, consuming fewer system resources compared to traditional virtual machines. This efficiency translates to improved performance and cost savings.
- Accelerated Development: Docker’s streamlined workflow enables developers to quickly iterate on code, test changes, and deploy applications with minimal overhead. This agility fosters rapid development cycles.
- Enhanced Collaboration: Docker simplifies collaboration by providing a standardized environment for developers. Teams can work independently, confident that their code will integrate seamlessly with the shared environment.
- Simplified Deployment: Docker containers are easily deployed across various platforms, including physical servers, virtual machines, and cloud environments. This flexibility enables developers to scale applications and adapt to evolving infrastructure needs.
The Docker Ecosystem on Windows 10
Docker’s presence on Windows 10 is powered by a powerful combination of components:
- Docker Desktop: This desktop application serves as the central hub for interacting with Docker on Windows 10. It provides a user-friendly interface for managing containers, images, and other Docker components.
- Docker Engine: The core of Docker’s functionality, the Docker Engine, is responsible for building, running, and managing containers. It acts as the intermediary between the host operating system and the containers.
- Hyper-V: Microsoft’s virtualization technology, Hyper-V, provides the underlying infrastructure for running Docker containers on Windows 10. It creates isolated environments for containers, ensuring their secure operation.
- Windows Containers: Docker leverages Windows Containers, a lightweight virtualization technology that enables applications to run within isolated environments, sharing the host operating system’s kernel.
Installing Docker on Windows 10
The installation process for Docker on Windows 10 is straightforward and can be completed in a few simple steps:
- Enable Hyper-V: Before installing Docker, ensure that Hyper-V is enabled on your Windows 10 system. This can be done through the Windows Features dialog, accessible by searching "Turn Windows features on or off" in the Start menu.
- Download Docker Desktop: Visit the official Docker website and download the latest version of Docker Desktop for Windows.
- Install Docker Desktop: Run the downloaded installer and follow the on-screen instructions to complete the installation.
- Start Docker Desktop: After installation, launch Docker Desktop from the Start menu. This will initiate the Docker Engine and start the Docker service.
-
Verify Installation: To confirm successful installation, open a command prompt or PowerShell window and execute the command
docker version. This should display information about the installed Docker version and components.
Troubleshooting Common Installation Issues
While the installation process is generally straightforward, you may encounter some common issues:
- Hyper-V Conflict: If you have other virtualization software installed (e.g., VirtualBox), it might conflict with Hyper-V. You may need to disable the conflicting software or use a different virtualization solution.
- Windows Features: Ensure that all necessary Windows features (like Hyper-V) are enabled. Refer to the Windows Features dialog for details.
- Firewall Restrictions: Docker might require access through the Windows firewall. Check your firewall settings and ensure that Docker is allowed access.
- Administrator Privileges: Docker installation and operation require administrator privileges. Ensure that you are logged in as an administrator or running the installer with administrator rights.
FAQs: Addressing Common Queries
Q: Can I use Docker without Hyper-V?
A: No, Docker on Windows 10 requires Hyper-V for its virtualization capabilities.
Q: Is Docker Desktop necessary for using Docker on Windows 10?
A: Docker Desktop provides a user-friendly interface and simplifies the Docker experience on Windows 10. While you can use Docker without it, Docker Desktop offers convenient tools and features for managing containers.
Q: Can I run Linux containers on Windows 10?
A: Yes, Docker Desktop for Windows supports running both Windows and Linux containers. This enables you to leverage the vast ecosystem of Linux-based Docker images and applications.
Q: How do I manage Docker containers?
A: Docker Desktop provides a graphical user interface for managing containers. You can also use the command line interface (CLI) with commands like docker run, docker stop, and docker ps to interact with containers.
Tips for Maximizing Docker’s Potential
- Explore Docker Hub: Docker Hub is a vast repository of pre-built Docker images for various applications and operating systems. This eliminates the need to build images from scratch, saving time and effort.
- Utilize Docker Compose: Docker Compose is a powerful tool for defining and managing multi-container applications. It simplifies the process of setting up and running complex applications with multiple services.
- Practice with Dockerfiles: Dockerfiles are text files that define the steps involved in building a Docker image. Learning to write Dockerfiles gives you granular control over your containerized applications.
- Join the Docker Community: Engaging with the Docker community through forums, online groups, and events can provide valuable insights, support, and learning opportunities.
Conclusion: Embracing the Docker Revolution
Docker’s installation on Windows 10 opens the door to a world of streamlined development, efficient deployment, and enhanced application portability. By following the steps outlined in this guide, you can unleash the transformative power of Docker, revolutionizing your software development workflow and empowering you to build and deploy applications with unprecedented ease and efficiency. As you delve deeper into the Docker ecosystem, explore its advanced features, and leverage its potential to accelerate your software development journey.
![How to Install Docker on Windows? [A Complete Guide for Beginners]](https://cdn.hackr.io/uploads/posts/large/1642479204BOLe4QkfMb.png)
![How to Install Docker on Windows? [A Complete Guide for Beginners]](https://cdn.hackr.io/uploads/posts/attachments/1642477233VPJoDlPQgH.png)

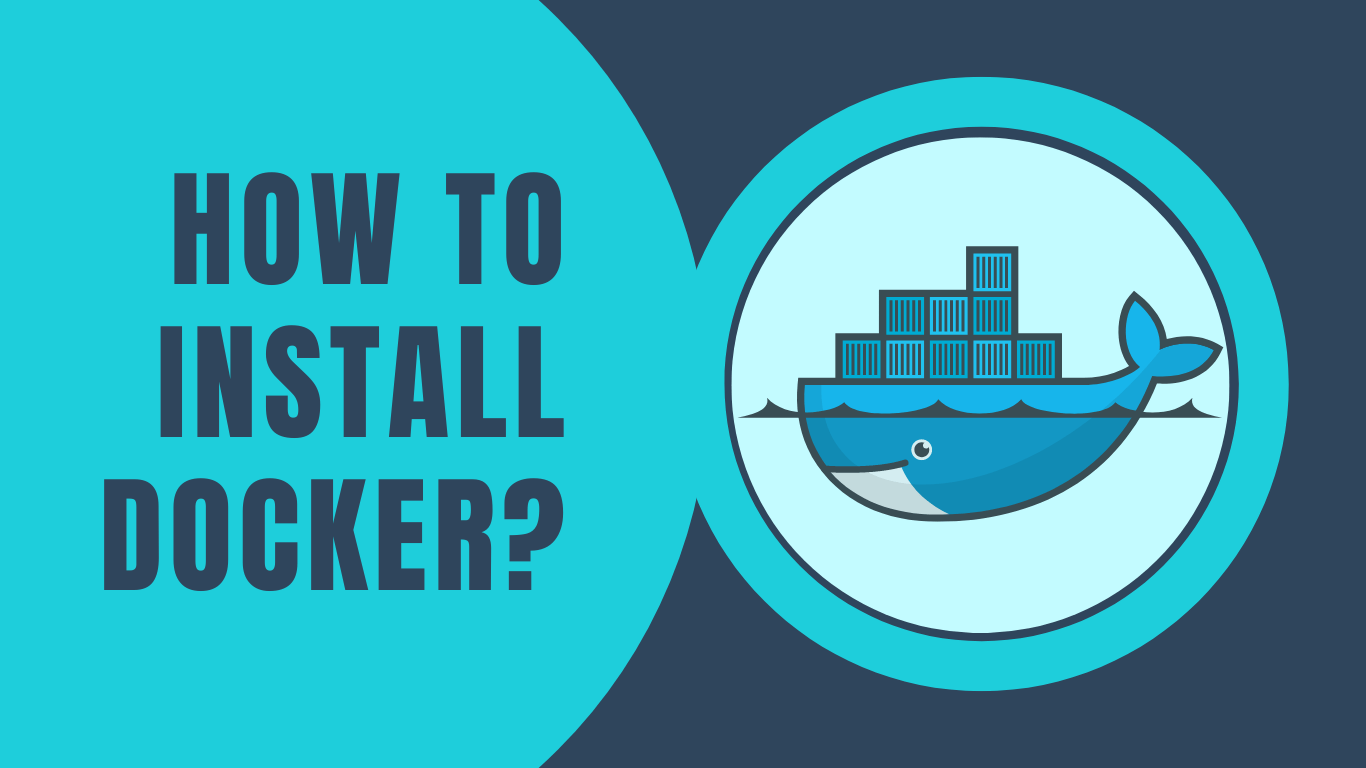
![How to Install Docker on Windows 10? [ Installation Guide]](https://kuberty.io/wp-content/uploads/2021/01/How-to-Install-Docker-on-Windows-10-2.png)
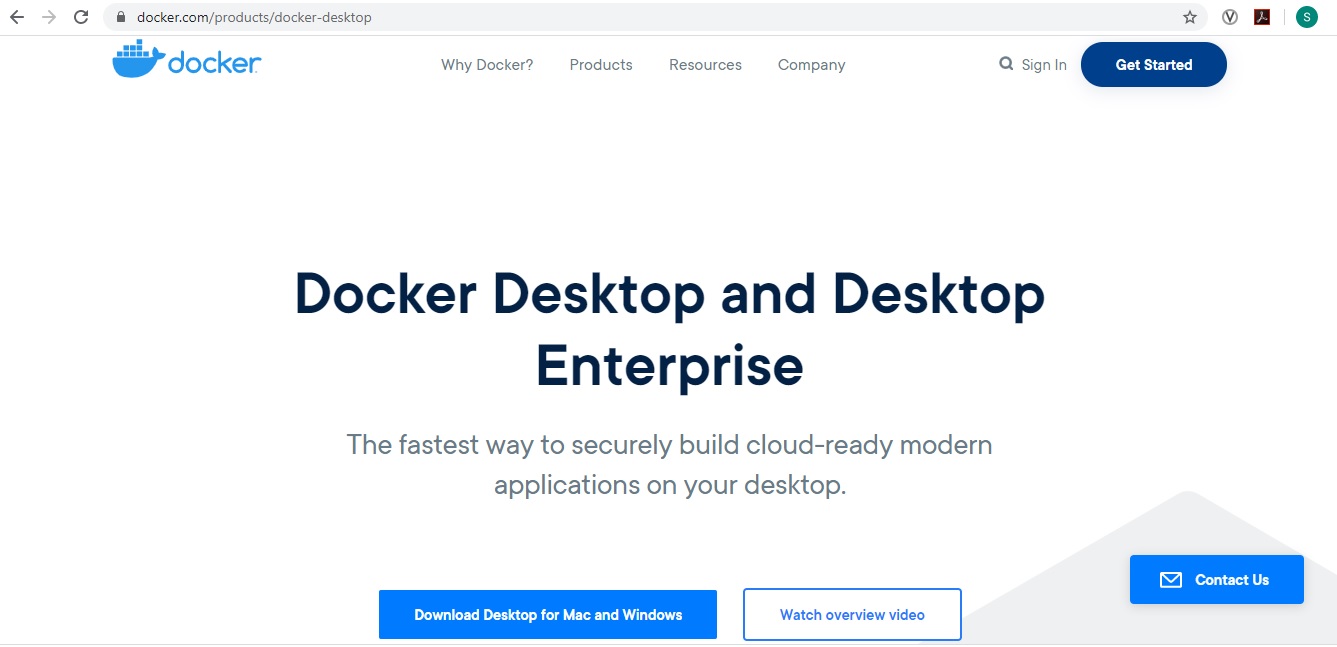
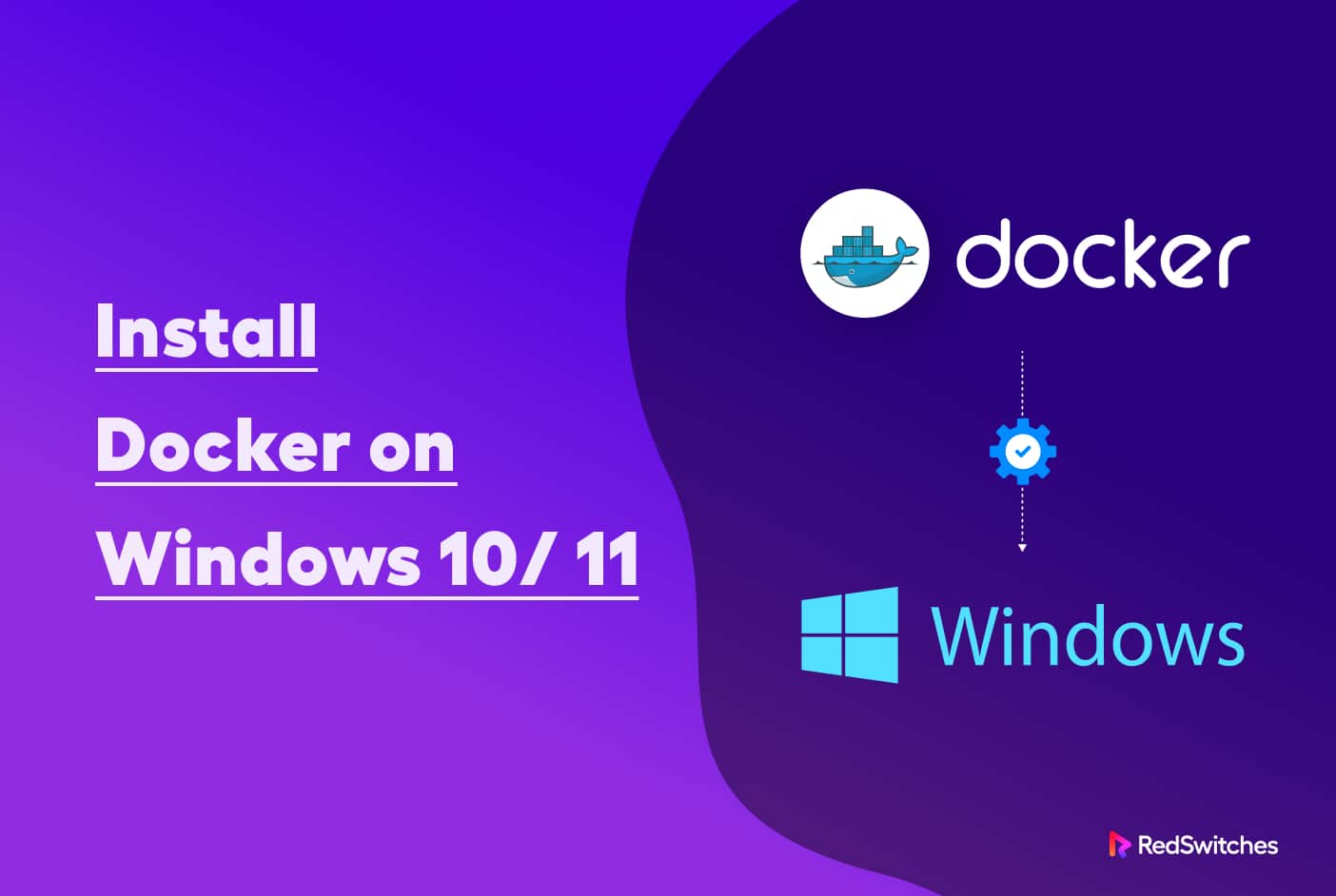
![How to Install Docker on Windows? [A Complete Guide for Beginners]](https://hackr.io/blog/media/sc9.png)
Closure
Thus, we hope this article has provided valuable insights into Navigating the Docker Landscape: A Comprehensive Guide to Installation on Windows 10. We thank you for taking the time to read this article. See you in our next article!