Navigating the DJI Naza-M Lite and Windows 10: A Comprehensive Guide
Related Articles: Navigating the DJI Naza-M Lite and Windows 10: A Comprehensive Guide
Introduction
With great pleasure, we will explore the intriguing topic related to Navigating the DJI Naza-M Lite and Windows 10: A Comprehensive Guide. Let’s weave interesting information and offer fresh perspectives to the readers.
Table of Content
- 1 Related Articles: Navigating the DJI Naza-M Lite and Windows 10: A Comprehensive Guide
- 2 Introduction
- 3 Navigating the DJI Naza-M Lite and Windows 10: A Comprehensive Guide
- 3.1 Understanding the Need for Drivers
- 3.2 Driver Installation Process
- 3.3 Troubleshooting Driver Issues
- 3.4 Essential Considerations for Optimal Performance
- 3.5 FAQs Regarding Naza-M Lite and Windows 10
- 3.6 Tips for Using the Naza-M Lite with Windows 10
- 3.7 Conclusion
- 4 Closure
Navigating the DJI Naza-M Lite and Windows 10: A Comprehensive Guide

The DJI Naza-M Lite flight controller is a popular choice for building and operating multi-rotor aircraft. Its user-friendliness and robust features make it suitable for both beginners and experienced pilots. However, effectively using the Naza-M Lite requires establishing a stable connection between the controller and your computer, a process often involving installing the appropriate drivers.
This guide aims to provide a comprehensive understanding of the interaction between the Naza-M Lite and Windows 10, focusing on driver installation, troubleshooting, and essential considerations for optimal performance.
Understanding the Need for Drivers
Drivers act as the intermediary between your computer’s operating system and hardware devices like the Naza-M Lite. They provide a language for the two to communicate, enabling the computer to recognize and control the flight controller. Without the correct drivers installed, your computer may not detect the Naza-M Lite, preventing you from configuring its settings, uploading flight data, or even using it to control your drone.
Driver Installation Process
The Naza-M Lite utilizes a USB connection for communication with your computer. To facilitate this connection, you need to install the appropriate drivers. The process is relatively straightforward:
- Download the Drivers: Visit the official DJI website and navigate to the Naza-M Lite product page. Locate the "Downloads" section and download the latest driver package compatible with Windows 10.
- Unzip the Package: Once downloaded, unzip the driver package to a convenient location on your computer.
- Install the Drivers: Double-click the setup file within the unzipped folder and follow the on-screen instructions. The installation wizard will guide you through the process.
- Connect the Naza-M Lite: After installing the drivers, connect the Naza-M Lite to your computer using the provided USB cable. Your computer should recognize the device and install the necessary drivers automatically.
Troubleshooting Driver Issues
While the installation process is generally smooth, occasional issues may arise. Here are some common problems and their solutions:
- Device Not Recognized: If your computer does not recognize the Naza-M Lite, ensure the USB cable is securely connected to both the controller and your computer. Try restarting your computer and attempting the connection again. If the issue persists, try a different USB port or cable.
- Driver Installation Errors: If you encounter errors during the driver installation process, try restarting your computer and running the setup file again. If the error persists, consider downloading the drivers directly from the DJI website and manually installing them.
- Outdated Drivers: Outdated drivers can lead to compatibility issues. Ensure you are using the latest drivers available for your Naza-M Lite. Check the DJI website for updates regularly.
- Firewall and Antivirus Interference: Your firewall or antivirus software may be blocking the Naza-M Lite’s connection to your computer. Temporarily disable your firewall and antivirus software and try connecting the Naza-M Lite again.
Essential Considerations for Optimal Performance
To ensure a seamless and efficient experience with the Naza-M Lite and your Windows 10 computer, consider these additional points:
- Operating System Compatibility: Ensure your Windows 10 installation is up-to-date. Older versions may not be fully compatible with the latest drivers.
- USB Port Selection: While any USB port should work in theory, using a dedicated USB port on your computer (ideally a USB 3.0 port) can minimize potential interference from other devices and improve data transfer speeds.
- Software Updates: Regularly check for software updates for both the Naza-M Lite and your computer. Updates often include bug fixes and performance improvements, ensuring optimal operation.
- Hardware Compatibility: While the Naza-M Lite is generally compatible with most Windows 10 systems, certain older or specialized hardware configurations may pose challenges. Ensure your computer meets the minimum system requirements for the Naza-M Lite software.
FAQs Regarding Naza-M Lite and Windows 10
Q: What if my computer still doesn’t recognize the Naza-M Lite after installing the drivers?
A: If the issue persists, try these additional steps:
- Check Device Manager: Open Device Manager on your computer (right-click the Start button and select "Device Manager"). Look for any unknown or error-flagged devices. Try updating or reinstalling the drivers for these devices.
- Try a Different USB Port: Use a different USB port on your computer, preferably a dedicated port with minimal interference.
- Check the USB Cable: Ensure the USB cable is not damaged and is securely connected to both the Naza-M Lite and your computer.
Q: Can I use the Naza-M Lite with Windows 11?
A: While the Naza-M Lite is primarily designed for Windows 10, it may be compatible with Windows 11. However, DJI does not officially support Windows 11 for the Naza-M Lite. Consider using a virtual machine with Windows 10 to ensure compatibility.
Q: Can I use the Naza-M Lite without installing any drivers?
A: No, installing the correct drivers is crucial for establishing communication between the Naza-M Lite and your computer. Without drivers, your computer will not recognize the device, and you will not be able to configure it or use it for flight control.
Q: What are the minimum system requirements for the Naza-M Lite software?
A: The Naza-M Lite software requires a computer with a minimum of 2GB RAM, a 1GHz processor, and a 10GB hard drive. However, it is recommended to have a more powerful system for optimal performance.
Tips for Using the Naza-M Lite with Windows 10
- Regularly Back Up Your Settings: Before making any significant changes to the Naza-M Lite’s settings, back up your current configuration to avoid losing critical data.
- Use a Dedicated Computer: If possible, dedicate a specific computer for configuring and managing your Naza-M Lite. This can minimize potential conflicts with other software and hardware.
- Keep Your Software Up-to-Date: Regularly check for updates for both the Naza-M Lite software and your Windows 10 operating system.
- Monitor System Resources: During flight control, monitor your computer’s system resources (CPU and RAM usage) to ensure it can handle the demands of the software.
Conclusion
Successfully using the DJI Naza-M Lite with Windows 10 involves a combination of understanding the driver installation process, troubleshooting potential issues, and implementing best practices. By following the steps outlined in this guide, you can establish a stable connection between your computer and the flight controller, unlocking the full potential of the Naza-M Lite for building and operating your multi-rotor aircraft. Remember, continuous learning and staying updated on the latest developments in the field will ensure a smooth and rewarding experience with your Naza-M Lite and Windows 10 system.



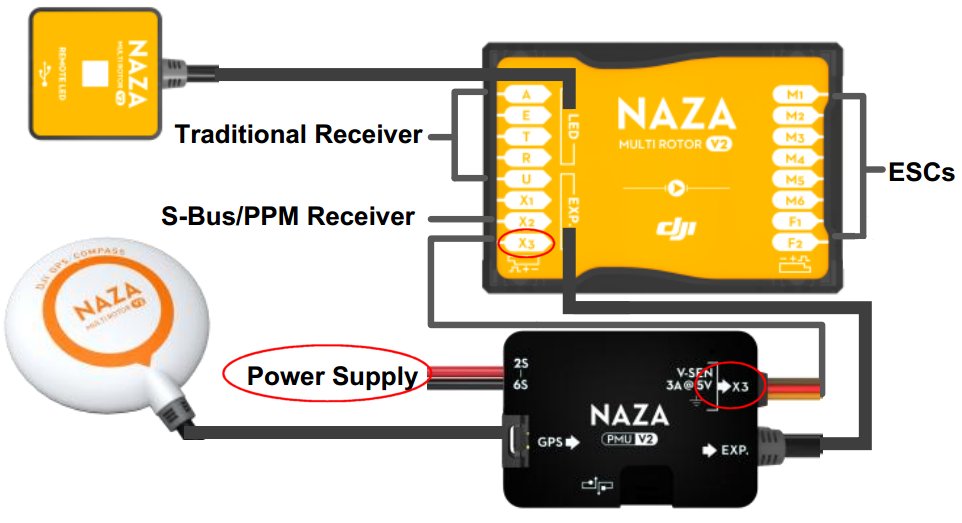


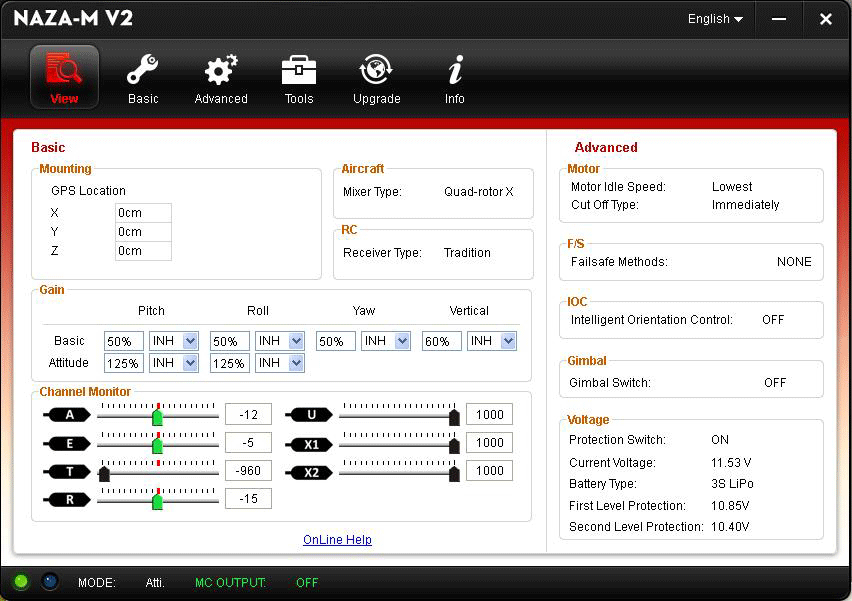
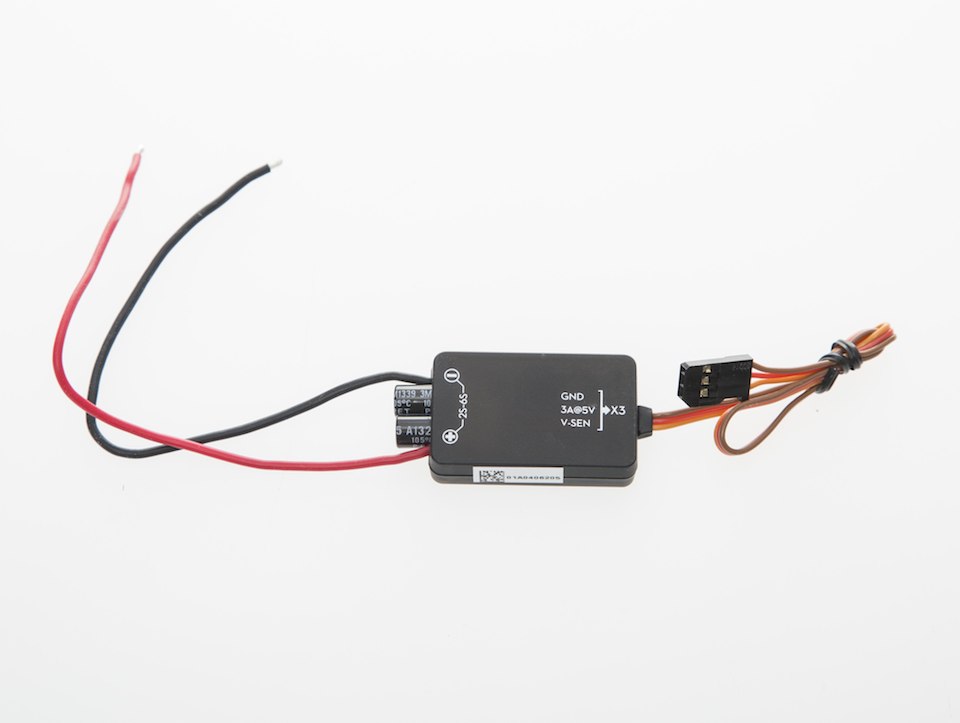
Closure
Thus, we hope this article has provided valuable insights into Navigating the DJI Naza-M Lite and Windows 10: A Comprehensive Guide. We appreciate your attention to our article. See you in our next article!