Navigating the Digital Landscape: A Comprehensive Guide to Windows 11’s File Explorer
Related Articles: Navigating the Digital Landscape: A Comprehensive Guide to Windows 11’s File Explorer
Introduction
With great pleasure, we will explore the intriguing topic related to Navigating the Digital Landscape: A Comprehensive Guide to Windows 11’s File Explorer. Let’s weave interesting information and offer fresh perspectives to the readers.
Table of Content
Navigating the Digital Landscape: A Comprehensive Guide to Windows 11’s File Explorer
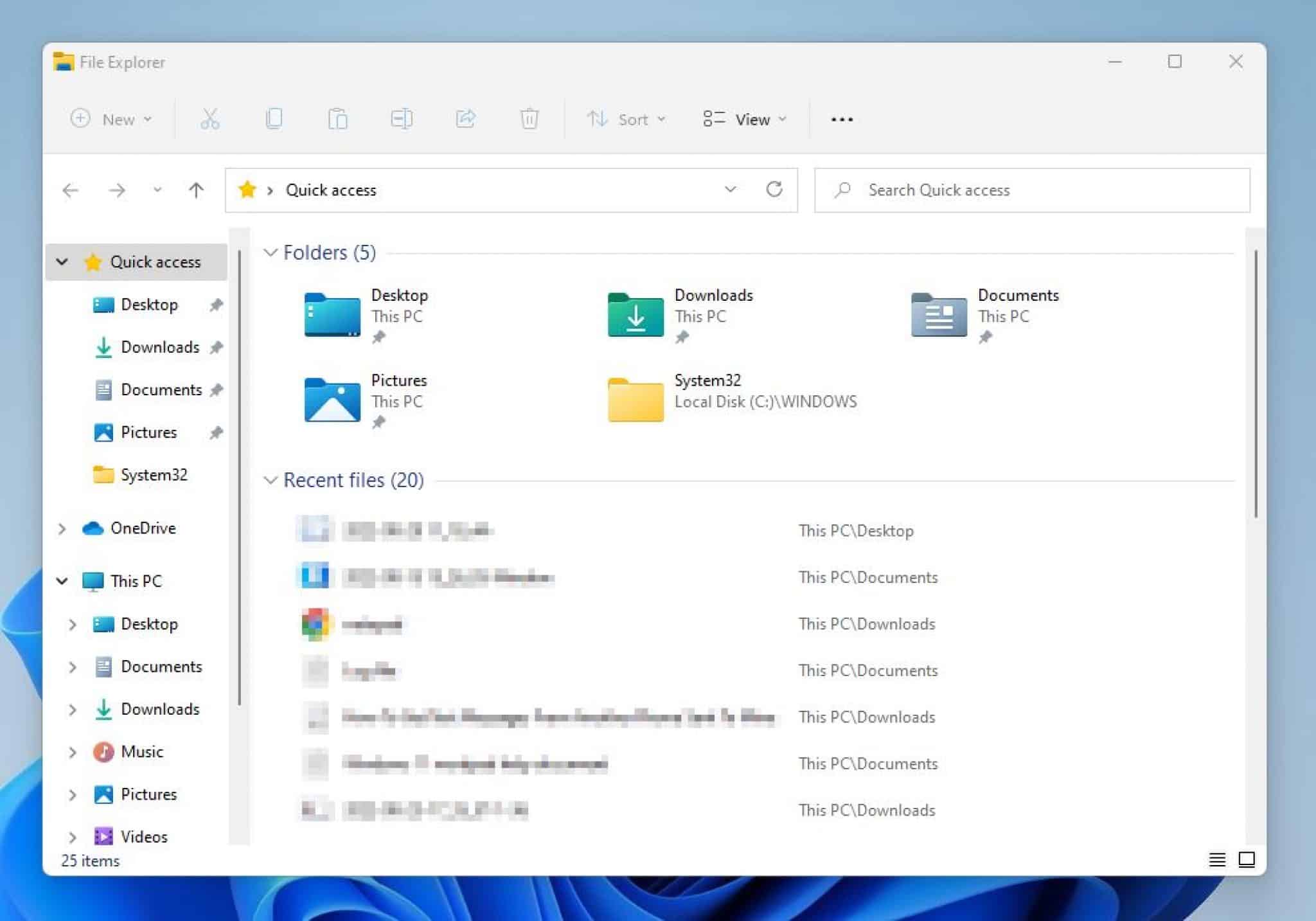
Windows 11’s File Explorer, the cornerstone of file management within the operating system, has undergone a significant transformation, offering users a more intuitive and efficient experience. This article delves into the key features and functionalities of this vital tool, emphasizing its importance in seamlessly managing digital assets.
Understanding the Foundation: A Glimpse into File Explorer’s Purpose
At its core, File Explorer serves as the central hub for organizing, accessing, and manipulating files and folders on a Windows 11 device. It acts as a bridge between the user and the digital world, facilitating a smooth flow of information and providing a clear visual representation of the computer’s file structure.
Navigating the Interface: A User-Friendly Approach
Windows 11’s File Explorer boasts a redesigned interface, designed to prioritize user experience and efficiency. The key elements of this interface include:
- Ribbon Toolbar: This familiar toolbar, located at the top of the window, provides easy access to commonly used commands such as copying, pasting, deleting, and renaming files.
- Navigation Pane: Located on the left side of the window, the Navigation Pane offers a hierarchical view of the computer’s file system, allowing users to quickly navigate through drives, libraries, and folders.
- File List: The central area of the window displays the contents of the currently selected folder, offering a detailed view of files and folders, complete with icons and file information.
- Quick Access: This section, located at the top of the File List, provides shortcuts to frequently accessed files and folders, streamlining access to important documents and projects.
Beyond the Basics: Unveiling Enhanced Functionality
Windows 11’s File Explorer goes beyond basic file management, offering a range of features that enhance productivity and user experience:
- Search: The integrated search bar allows users to quickly locate files based on name, content, or other criteria. Advanced search options enable more specific searches, including file type, date modified, and location.
- Sharing: File Explorer facilitates seamless file sharing through various methods, including email, cloud storage services, and network connections.
- File Properties: Users can access detailed information about any file or folder by right-clicking and selecting "Properties." This window reveals file size, type, location, creation date, and more.
- File History: This feature automatically backs up files, ensuring protection against data loss. Users can restore previous versions of files, recovering accidentally deleted or modified data.
- Tabs: Similar to web browsers, File Explorer allows users to open multiple folders in separate tabs, simplifying navigation between different locations.
- Customization: Users can personalize the File Explorer experience by customizing the appearance, including the display of hidden files and folders, the size of icons, and the arrangement of items.
Beyond the Interface: A Deeper Dive into Key Features
Windows 11’s File Explorer is more than just a visual representation of files. It integrates with various system components, enhancing the overall user experience:
- Integration with OneDrive: The seamless integration with OneDrive allows users to access and manage cloud storage directly within File Explorer, making it easier to share and collaborate on files.
- Integration with File System: File Explorer provides a direct interface to the underlying file system, allowing users to access and manage system files and folders, crucial for advanced users and system administrators.
- Integration with Other Applications: File Explorer seamlessly integrates with other Windows applications, enabling users to open files in their respective programs directly from the explorer window.
FAQs: Addressing Common Queries
Q: How do I create a new folder in File Explorer?
A: Right-click on an empty space within the desired location, select "New," and then choose "Folder." Alternatively, you can use the "New Folder" button on the Ribbon toolbar.
Q: How do I copy files between folders?
A: Select the desired files, right-click, and choose "Copy." Navigate to the target folder, right-click, and select "Paste."
Q: How do I search for a specific file?
A: Use the search bar at the top of the File Explorer window. Enter the file name or relevant keywords, and File Explorer will display matching files.
Q: How do I open a file in its associated program?
A: Double-click on the desired file. Windows will automatically launch the associated program, opening the file for editing or viewing.
Q: How do I change the view of files in File Explorer?
A: Use the "View" tab on the Ribbon toolbar. Choose from various options like "List," "Details," "Tiles," and "Large icons" to customize the display of files.
Tips for Optimizing File Explorer
- Use keyboard shortcuts: Utilize shortcuts like Ctrl+C (copy), Ctrl+V (paste), and Ctrl+X (cut) to speed up file management tasks.
- Customize the Ribbon toolbar: Right-click on the toolbar and select "Customize the Ribbon" to add or remove commands based on your preferences.
- Use the navigation pane effectively: Utilize the Navigation Pane to quickly jump between drives, libraries, and folders.
- Create shortcuts: Right-click on any file or folder and select "Create shortcut" to create a shortcut on the desktop or in the Quick Access section.
- Utilize the search function: Master the search functionality to quickly locate specific files or folders.
- Explore File Explorer’s settings: Navigate to "Settings > System > File Explorer" to customize the appearance and functionality of File Explorer.
Conclusion: Embracing the Power of File Explorer
Windows 11’s File Explorer serves as the foundation for managing digital assets, providing a user-friendly and efficient interface for accessing, organizing, and sharing files. By understanding the features and functionalities of this vital tool, users can streamline their workflow, improve productivity, and effectively navigate the digital landscape. As technology continues to evolve, File Explorer will continue to adapt, offering innovative features and enhancements to empower users in their digital endeavors.
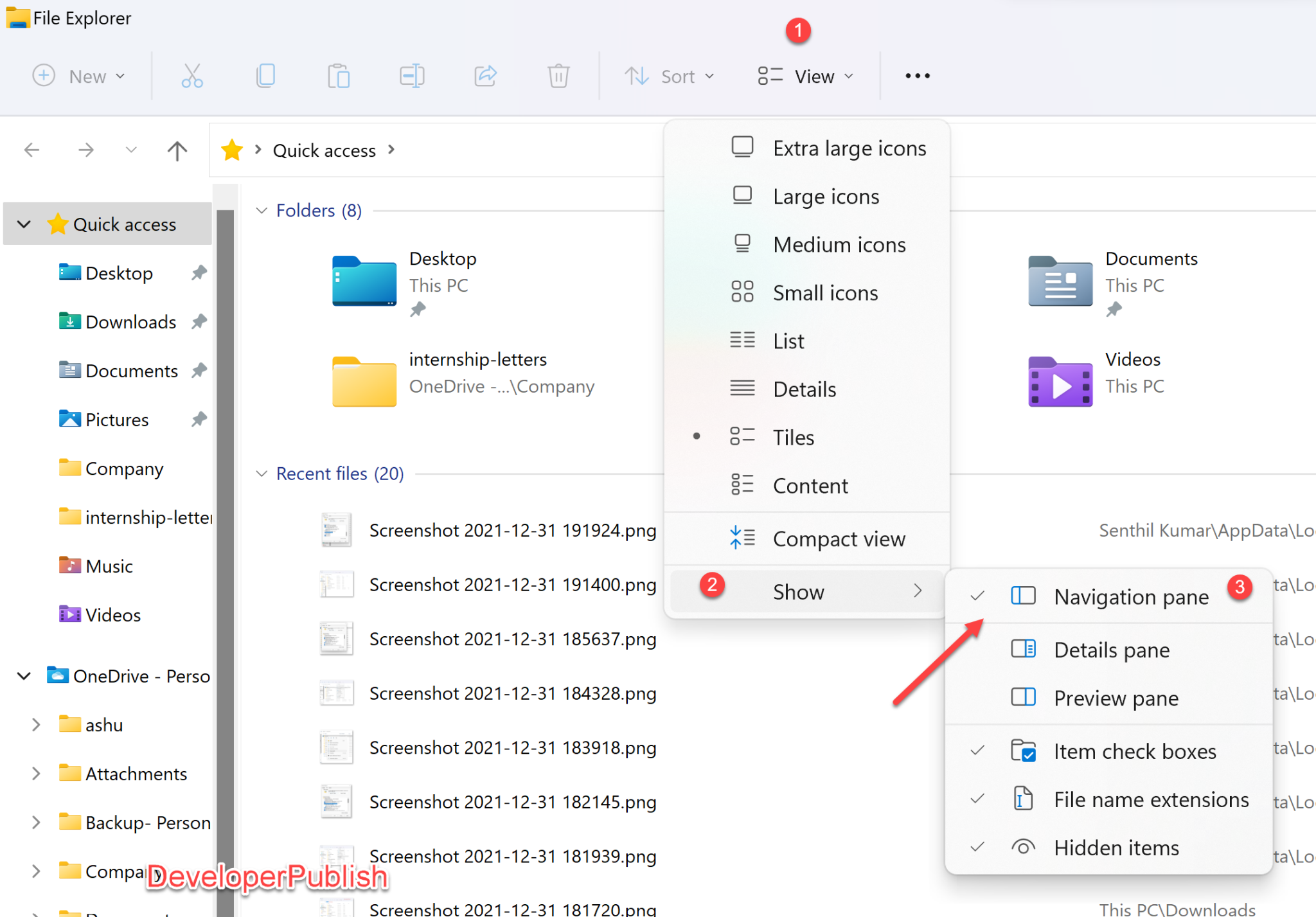
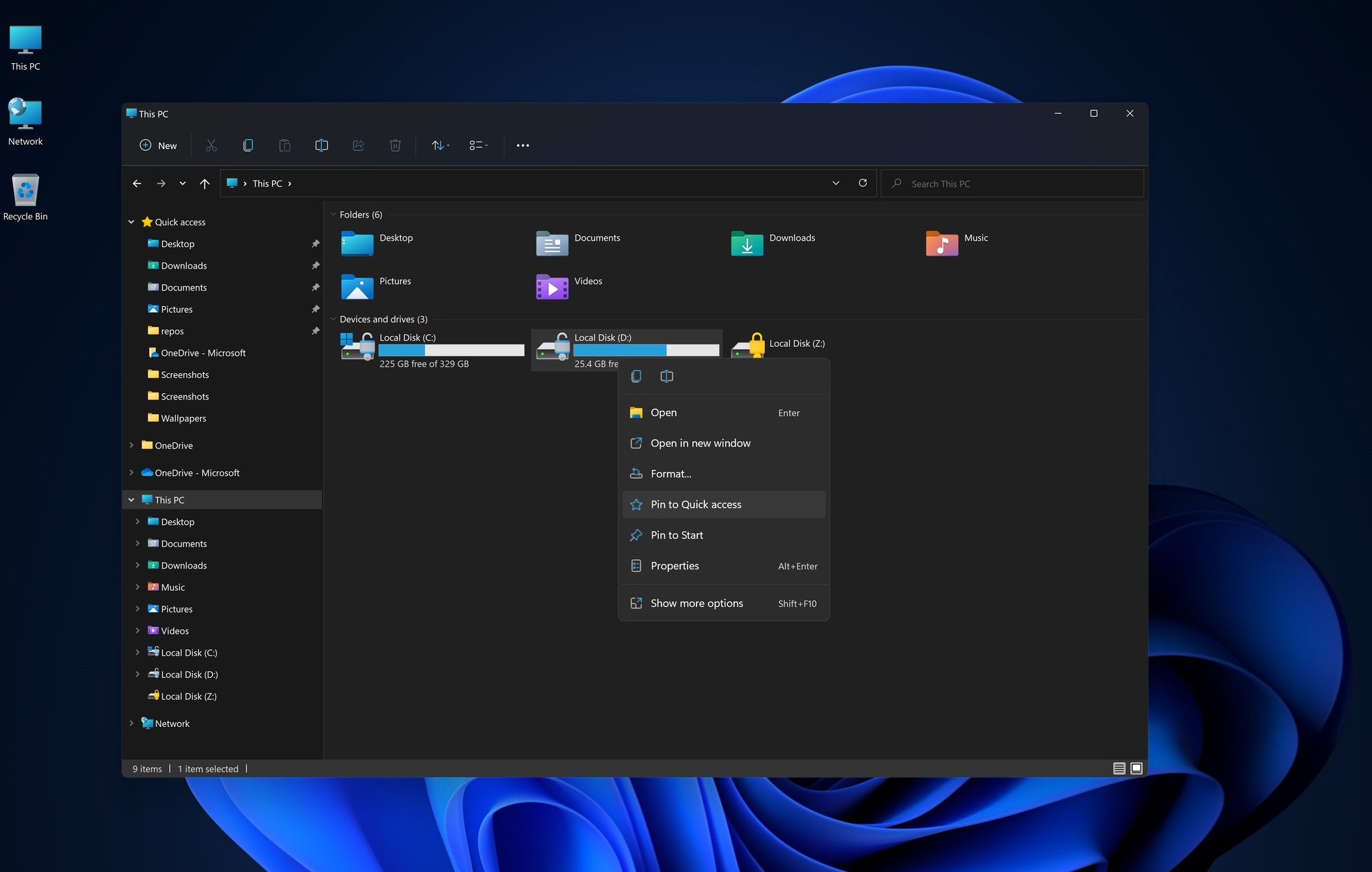
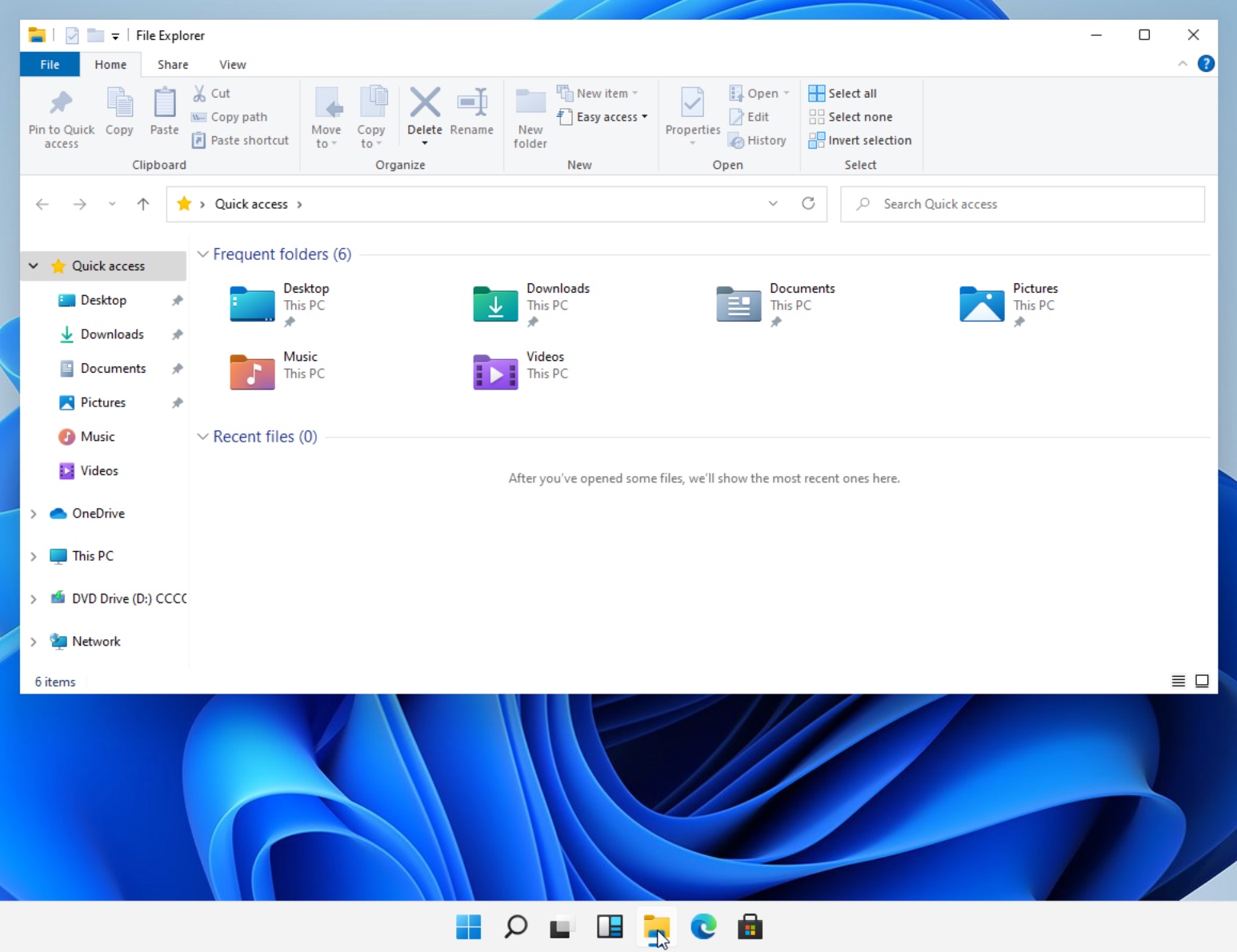
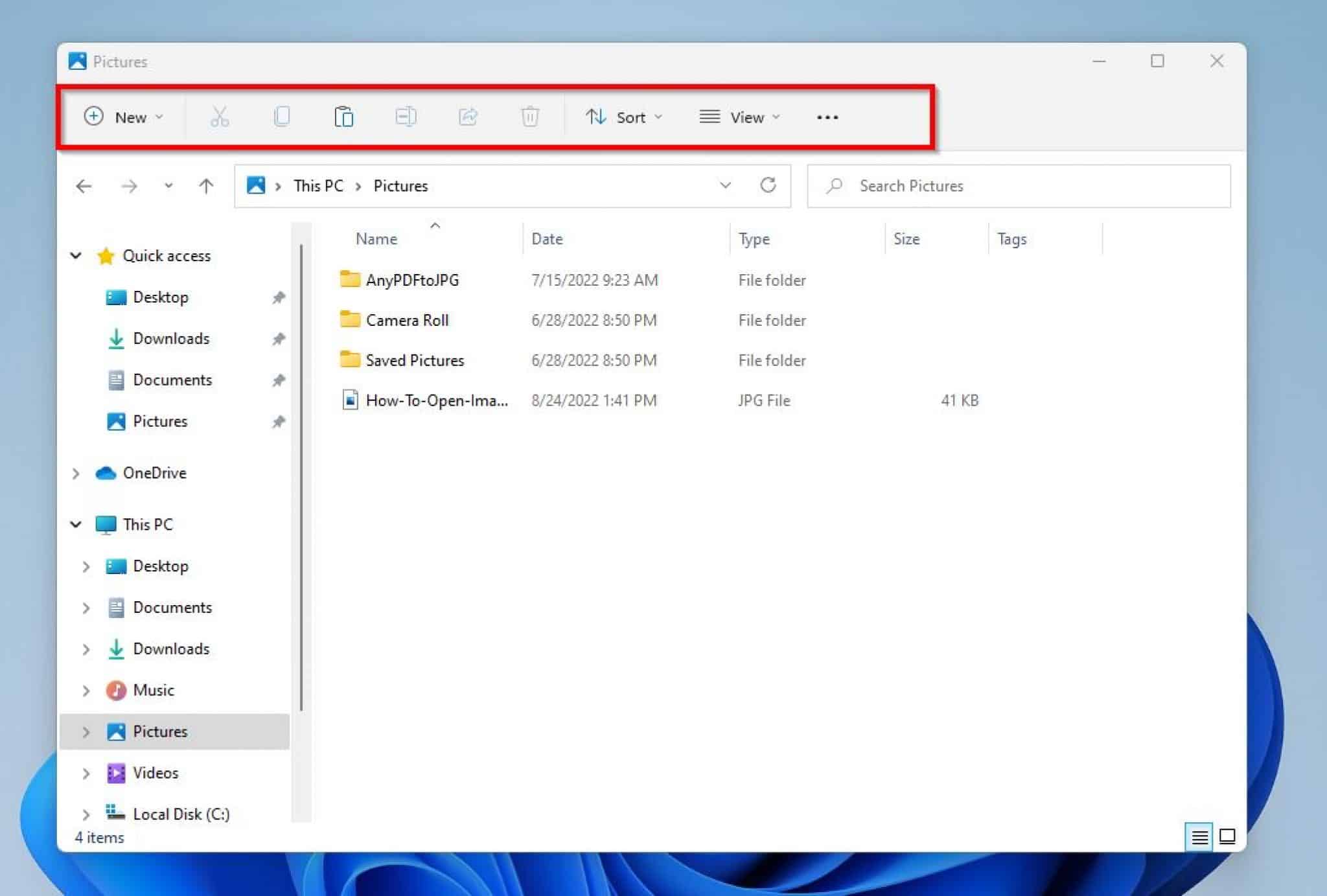
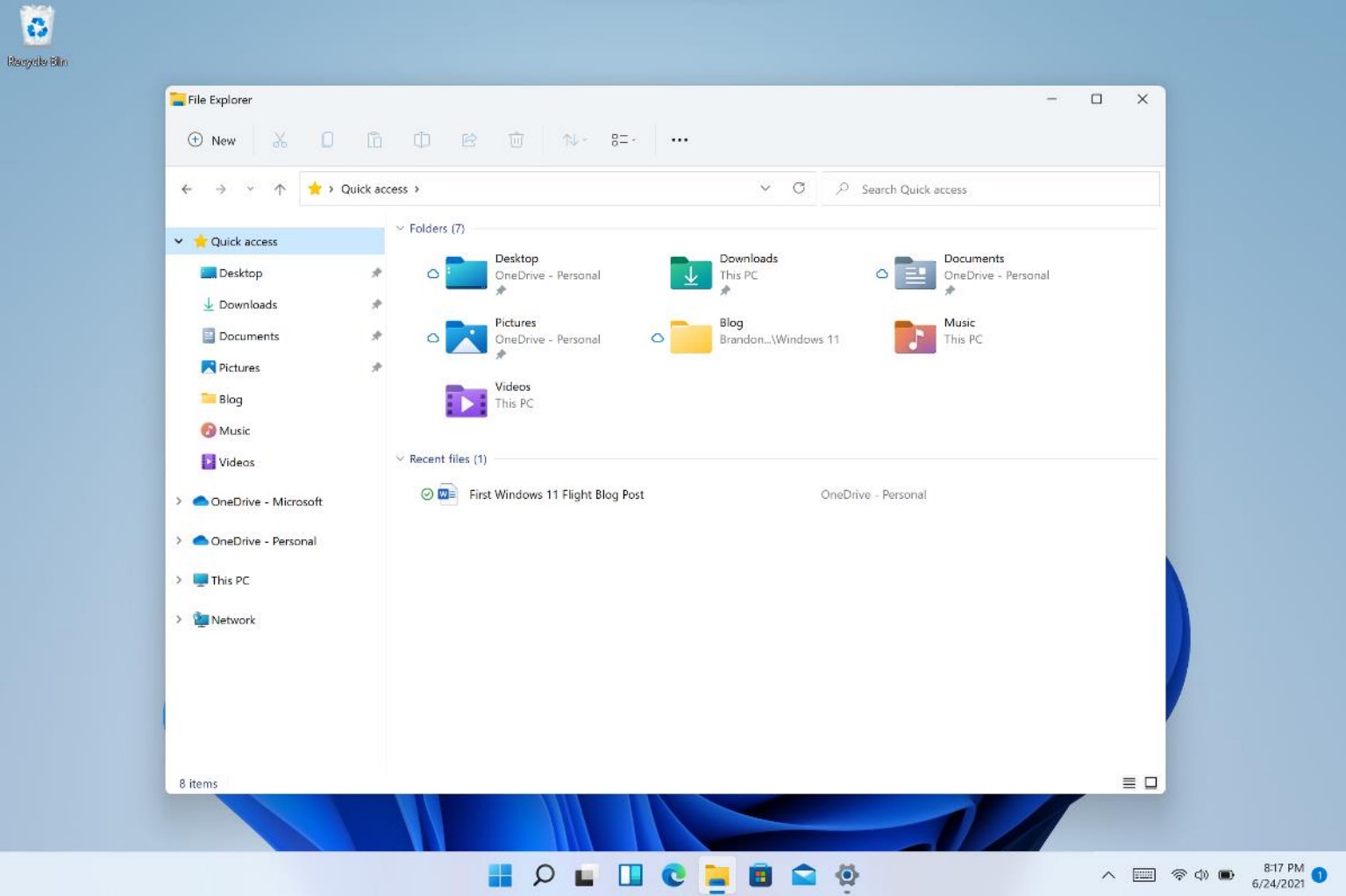


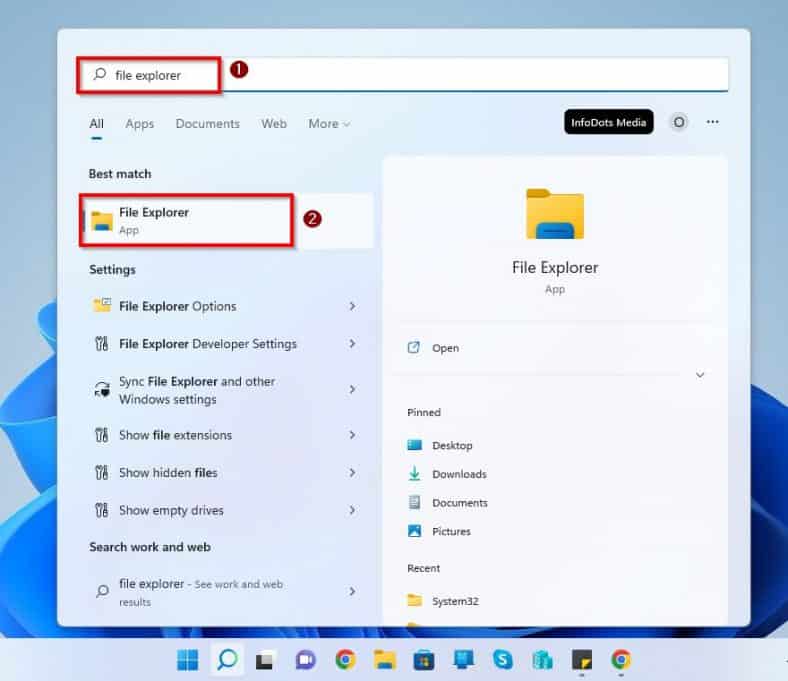
Closure
Thus, we hope this article has provided valuable insights into Navigating the Digital Landscape: A Comprehensive Guide to Windows 11’s File Explorer. We thank you for taking the time to read this article. See you in our next article!