Navigating the Digital Landscape: A Comprehensive Guide to Google Chrome for Windows 11
Related Articles: Navigating the Digital Landscape: A Comprehensive Guide to Google Chrome for Windows 11
Introduction
In this auspicious occasion, we are delighted to delve into the intriguing topic related to Navigating the Digital Landscape: A Comprehensive Guide to Google Chrome for Windows 11. Let’s weave interesting information and offer fresh perspectives to the readers.
Table of Content
Navigating the Digital Landscape: A Comprehensive Guide to Google Chrome for Windows 11

In the contemporary digital landscape, web browsers serve as the gateways to a vast universe of information, entertainment, and communication. Among the myriad options available, Google Chrome stands out as a highly popular and versatile choice, particularly for users of Windows 11. This article aims to provide a comprehensive guide to the installation and utilization of Google Chrome on Windows 11, highlighting its key features and benefits.
Understanding the Importance of a Web Browser
Web browsers are essential software applications that enable users to access and interact with websites. They act as intermediaries, translating the complex code of web pages into visually appealing content that can be viewed on a computer screen.
Google Chrome: A Dominant Player in the Web Browser Market
Google Chrome, developed by Google, has consistently ranked among the most popular web browsers globally. Its success can be attributed to a combination of factors, including:
- Speed and Performance: Chrome is renowned for its lightning-fast loading speeds, smooth browsing experience, and efficient resource utilization.
- Security and Privacy: Google prioritizes user security and privacy, implementing robust security measures to protect against online threats.
- Cross-Platform Compatibility: Chrome is available across a wide range of operating systems, including Windows, macOS, Linux, Android, and iOS, ensuring seamless browsing across devices.
- Extensive Feature Set: Chrome offers a rich array of features, including built-in extensions, bookmarking tools, password management, and integrated search functionality.
- Constant Updates: Google regularly releases updates for Chrome, ensuring users have access to the latest security patches, performance enhancements, and new features.
Installing Google Chrome on Windows 11
Installing Google Chrome on Windows 11 is a straightforward process. Users can follow these steps:
- Visit the Google Chrome Download Page: Open a web browser and navigate to the official Google Chrome download page.
- Download the Installer: Locate the download button and click on it. The installer file will be downloaded to your computer.
- Run the Installer: Once the download is complete, locate the installer file and double-click on it to launch the installation process.
- Follow the On-Screen Instructions: The installer will guide you through the installation process, providing options to customize the installation settings.
- Complete the Installation: Click on the "Install" button to complete the installation process. Google Chrome will be installed on your computer.
Launching and Using Google Chrome
Once installed, Google Chrome can be launched from the Start menu or by double-clicking on the Chrome icon on the desktop. Upon launching, Chrome will open a new tab displaying the Google homepage.
Navigating the Google Chrome Interface
The Google Chrome interface is intuitive and user-friendly. Key components include:
- Address Bar: Located at the top of the browser window, the address bar allows users to enter website addresses (URLs) or search terms.
- Tabs: Multiple web pages can be opened in separate tabs, allowing users to switch between them easily.
- Menu Bar: The menu bar provides access to various settings, options, and tools.
- Bookmarks Bar: This bar allows users to save and access frequently visited websites.
- Toolbar: The toolbar contains icons for common actions, such as back, forward, refresh, and home.
Customizing Google Chrome
Google Chrome offers extensive customization options to personalize the browsing experience. Users can:
- Change the Theme: Select from a variety of themes to alter the appearance of the browser.
- Install Extensions: Enhance Chrome’s functionality by installing extensions that add new features and capabilities.
- Manage Bookmarks: Organize and categorize bookmarks for easy access.
- Configure Privacy Settings: Control the level of privacy and security by adjusting settings related to cookies, tracking, and data collection.
Exploring the Power of Google Chrome Extensions
Google Chrome extensions are small programs that can enhance the functionality of the browser. They offer a wide range of capabilities, including:
- Productivity Tools: Extensions that improve productivity, such as task management, note-taking, and time tracking.
- Security and Privacy: Extensions that enhance security and privacy, such as password managers, ad blockers, and privacy enhancers.
- Social Media Integration: Extensions that integrate social media platforms into the browsing experience.
- Entertainment and Fun: Extensions that provide entertainment options, such as games, music players, and video streaming tools.
Managing Downloads and History in Google Chrome
Google Chrome provides tools for managing downloads and browsing history:
- Downloads: The Downloads section allows users to view and manage downloaded files, including pausing, resuming, and deleting downloads.
- History: The History section provides a record of all websites visited, allowing users to revisit previously viewed pages or clear the browsing history.
Troubleshooting Common Google Chrome Issues
While Google Chrome is generally a stable and reliable browser, users may encounter occasional issues. Common troubleshooting steps include:
- Clearing Cache and Cookies: Clearing the cache and cookies can resolve issues related to slow loading speeds, website errors, or outdated data.
- Updating Chrome: Ensuring that Chrome is up to date can resolve bugs, security vulnerabilities, and performance issues.
- Restarting Chrome: Restarting Chrome can resolve minor glitches and refresh the browser.
- Reinstalling Chrome: If other troubleshooting steps fail, reinstalling Chrome can resolve more serious issues.
Frequently Asked Questions (FAQs)
Q: Is Google Chrome safe to use?
A: Google Chrome prioritizes user security and privacy. It implements robust security measures, including built-in malware protection, phishing detection, and regular security updates.
Q: How can I protect my privacy while using Google Chrome?
A: Users can enhance their privacy by configuring Chrome’s privacy settings, installing privacy-focused extensions, and using a VPN service.
Q: Can I use Google Chrome on multiple devices?
A: Yes, Google Chrome is available across a wide range of devices, including computers, smartphones, and tablets. Users can sync their browsing data across devices, ensuring a consistent browsing experience.
Q: How can I customize Google Chrome to meet my needs?
A: Google Chrome offers extensive customization options. Users can change the theme, install extensions, manage bookmarks, and adjust privacy settings to personalize the browsing experience.
Tips for Optimizing Google Chrome Performance
- Close Unused Tabs: Closing unused tabs can free up memory and improve browsing speed.
- Disable Unnecessary Extensions: Disable extensions that are not frequently used to reduce resource consumption.
- Clear Cache and Cookies Regularly: Regularly clearing the cache and cookies can improve browsing speed and reduce storage space usage.
- Update Chrome Regularly: Ensure that Chrome is up to date to benefit from the latest security patches, performance enhancements, and new features.
Conclusion
Google Chrome stands as a dominant force in the web browser market, offering a compelling combination of speed, security, versatility, and user-friendliness. Its intuitive interface, extensive feature set, and robust customization options make it a popular choice for users of Windows 11. By understanding the key features, benefits, and troubleshooting tips outlined in this article, users can leverage the power of Google Chrome to navigate the digital landscape effectively and efficiently.
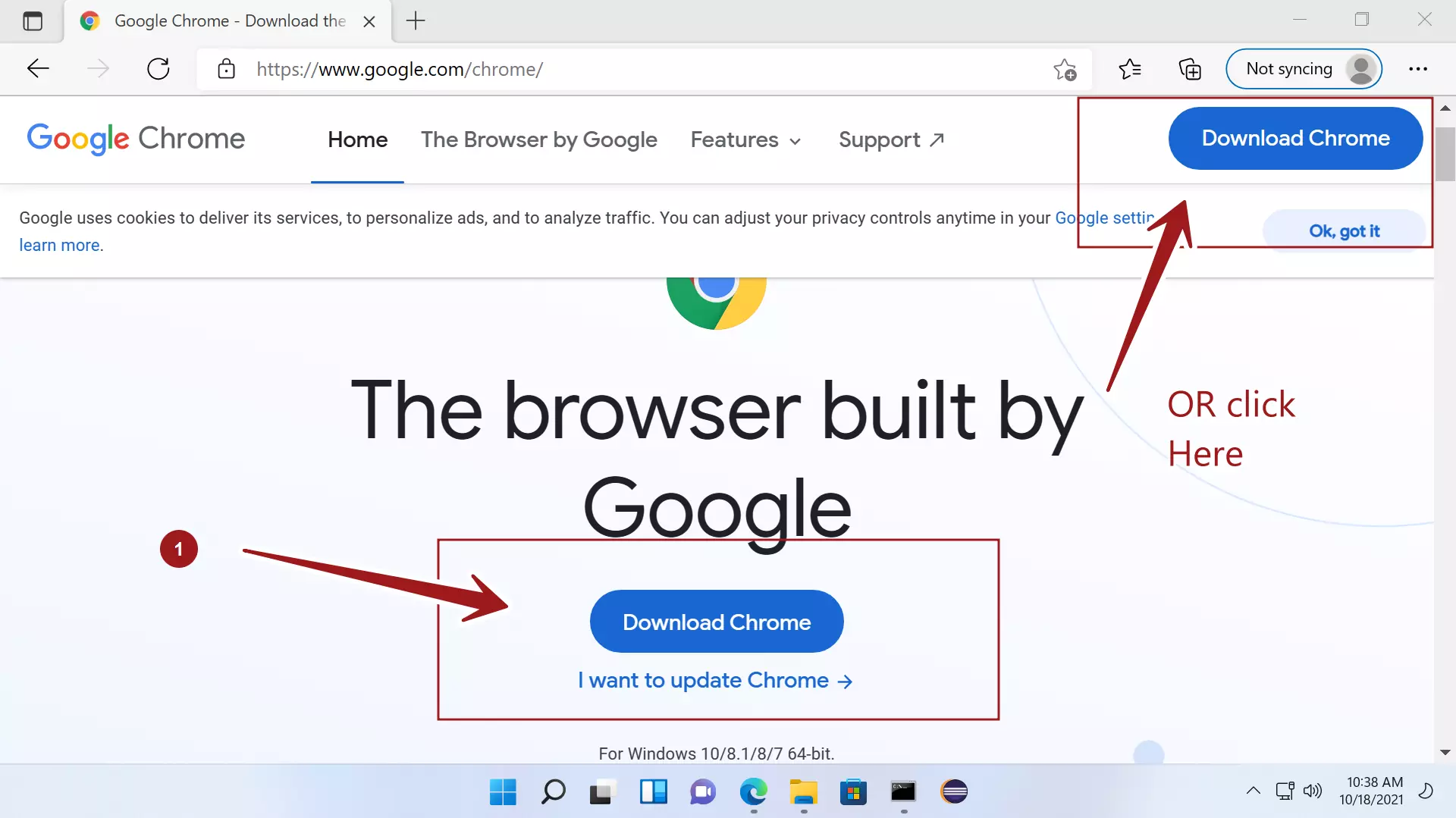



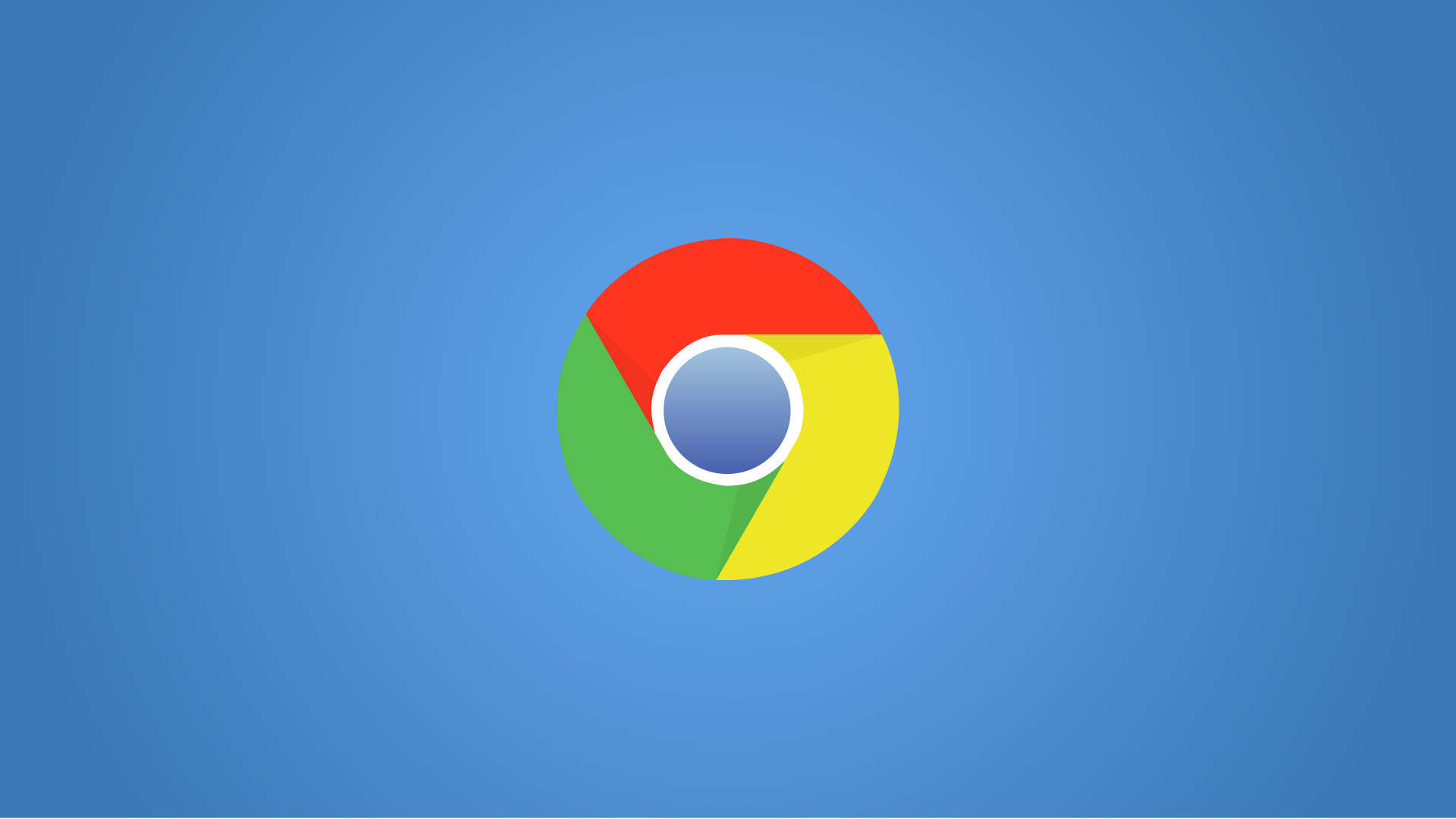



Closure
Thus, we hope this article has provided valuable insights into Navigating the Digital Landscape: A Comprehensive Guide to Google Chrome for Windows 11. We thank you for taking the time to read this article. See you in our next article!