Navigating the Command Prompt in Windows 11: A Comprehensive Guide
Related Articles: Navigating the Command Prompt in Windows 11: A Comprehensive Guide
Introduction
In this auspicious occasion, we are delighted to delve into the intriguing topic related to Navigating the Command Prompt in Windows 11: A Comprehensive Guide. Let’s weave interesting information and offer fresh perspectives to the readers.
Table of Content
- 1 Related Articles: Navigating the Command Prompt in Windows 11: A Comprehensive Guide
- 2 Introduction
- 3 Navigating the Command Prompt in Windows 11: A Comprehensive Guide
- 3.1 Understanding the Command Prompt
- 3.2 Navigating the Command Prompt
- 3.3 Managing Files and Directories
- 3.4 Scripting and Batch Files
- 3.5 Troubleshooting and Diagnostics
- 3.6 Remote Administration
- 3.7 FAQs about the Command Prompt in Windows 11
- 3.8 Tips for Using the Command Prompt Effectively
- 3.9 Conclusion
- 4 Closure
Navigating the Command Prompt in Windows 11: A Comprehensive Guide

The Command Prompt, a powerful tool embedded within Windows, offers a text-based interface for interacting with the operating system. While graphical user interfaces (GUIs) like the Windows desktop provide a user-friendly visual experience, the Command Prompt allows for more direct control and automation, particularly for advanced tasks. This guide explores the Command Prompt in Windows 11, focusing on its capabilities and how it can be utilized effectively.
Understanding the Command Prompt
The Command Prompt, often referred to as "cmd.exe," functions as a command-line interpreter. It accepts text-based commands, known as "commands" or "command-line arguments," and executes them, interacting with the underlying operating system. This direct interaction grants users a level of control that surpasses the limitations of a graphical interface.
Benefits of Using the Command Prompt:
- Automation: The Command Prompt facilitates scripting and batch processing, enabling the automation of repetitive tasks. This can significantly streamline workflows and increase efficiency.
- Advanced Functionality: It provides access to a wider range of system tools and utilities compared to the standard Windows GUI. This allows for more granular control over system settings, file management, and other operations.
- Troubleshooting: The Command Prompt is a valuable tool for diagnosing and resolving system issues. It provides access to diagnostic tools and logs that can pinpoint the source of problems.
- Remote Administration: The Command Prompt enables remote administration of Windows systems. This is crucial for managing servers or multiple computers from a single location.
Key Concepts:
- Commands: These are the specific instructions entered into the Command Prompt. Each command corresponds to a specific action, such as creating a directory, copying files, or running a program.
- Syntax: The format and structure of commands are crucial for their proper execution. Incorrect syntax will result in errors.
- Parameters: These are additional arguments that modify the behavior of a command. For example, a command to copy a file might include parameters specifying the source and destination directories.
- Batch Files: These are text files containing a sequence of commands that can be executed together. They automate repetitive tasks and streamline workflows.
Navigating the Command Prompt
Accessing the Command Prompt:
- Search Bar: Type "cmd" in the Windows search bar and press Enter.
- Run Dialog: Press the Windows key + R, type "cmd" in the "Open" field, and press Enter.
- File Explorer: Navigate to the "C:WindowsSystem32" folder in File Explorer and double-click the "cmd.exe" file.
Basic Commands:
-
dir: Lists the contents of the current directory. -
cd: Changes the current directory. -
cls: Clears the Command Prompt screen. -
exit: Exits the Command Prompt.
Advanced Commands:
-
ipconfig: Displays network configuration information. -
tasklist: Lists all running processes. -
netstat: Displays network connections and listening ports. -
sfc /scannow: Scans system files for corruption and attempts to repair them. -
chkdsk: Checks the hard disk for errors and attempts to repair them.
Using the Help Command:
The Command Prompt offers a built-in help system to assist users in understanding the available commands and their usage. To access help for a specific command, use the following syntax:
help [command_name]For example, to access help for the dir command:
help dirManaging Files and Directories
The Command Prompt provides a robust set of commands for managing files and directories.
Creating Directories:
-
mkdir [directory_name]– Creates a new directory.
Deleting Directories:
-
rmdir [directory_name]– Deletes an empty directory. -
rd /s /q [directory_name]– Deletes a directory and all its subdirectories and files.
Copying Files:
-
copy [source_file] [destination_file]– Copies a single file. -
copy [source_files] [destination_directory]– Copies multiple files to a directory.
Moving Files:
-
move [source_file] [destination_file]– Moves a single file. -
move [source_files] [destination_directory]– Moves multiple files to a directory.
Deleting Files:
-
del [file_name]– Deletes a single file. -
del /f /q [file_name]– Deletes a file without prompting for confirmation. -
del /s /q [file_name]– Deletes all files with the specified name in the current directory and its subdirectories.
Renaming Files:
-
ren [original_file_name] [new_file_name]– Renames a file.
Listing Files:
-
dir /a– Lists all files, including hidden files. -
dir /p– Lists files one screen at a time. -
dir /w– Lists files in a wide format. -
dir /o– Lists files in sorted order.
Scripting and Batch Files
The Command Prompt allows for the creation and execution of batch files, which are text files containing a sequence of commands. These files automate repetitive tasks and streamline workflows.
Creating a Batch File:
- Open a text editor, such as Notepad.
- Enter the desired commands, each on a separate line.
- Save the file with a
.batextension.
Executing a Batch File:
- Open the Command Prompt.
- Navigate to the directory containing the batch file.
- Type the name of the batch file and press Enter.
Example Batch File:
@echo off
echo This is a sample batch file.
pauseThis batch file displays a message and then pauses, waiting for the user to press a key.
Troubleshooting and Diagnostics
The Command Prompt is a powerful tool for diagnosing and resolving system issues. It provides access to diagnostic tools and logs that can pinpoint the source of problems.
Common Troubleshooting Commands:
-
ipconfig /flushdns: Clears the DNS cache. -
sfc /scannow: Scans system files for corruption and attempts to repair them. -
chkdsk: Checks the hard disk for errors and attempts to repair them. -
netstat: Displays network connections and listening ports. -
tasklist: Lists all running processes. -
eventvwr: Opens the Event Viewer, which provides detailed system logs.
Remote Administration
The Command Prompt enables remote administration of Windows systems. This is crucial for managing servers or multiple computers from a single location.
Remote Access:
-
mstsc: Launches the Remote Desktop Connection, allowing you to connect to another computer remotely. -
psexec: Executes commands on remote computers. -
net use: Connects to a shared resource on a remote computer.
Remote Administration Tools:
- Windows PowerShell: A more advanced scripting environment that provides a wider range of features for system administration.
- Remote Server Administration Tools (RSAT): A suite of tools for managing remote servers.
FAQs about the Command Prompt in Windows 11
Q: What is the difference between the Command Prompt and PowerShell?
A: The Command Prompt and PowerShell are both command-line interpreters, but they differ in their capabilities and syntax. PowerShell is more powerful and object-oriented, offering a wider range of features for scripting and automation.
Q: Can I use the Command Prompt to access files on a network drive?
A: Yes, you can access files on a network drive using the Command Prompt. You can map a network drive using the net use command or specify the full path to the network file.
Q: What are some common Command Prompt errors and how can I troubleshoot them?
A: Common errors include "Access denied," "File not found," and "Invalid syntax." To troubleshoot errors, review the command syntax carefully, ensure you have the necessary permissions, and check the file paths.
Q: Can I use the Command Prompt to run programs?
A: Yes, you can run programs from the Command Prompt by typing the program’s name and pressing Enter. You can also use the start command to run programs in a separate window.
Q: Is the Command Prompt still relevant in the era of graphical user interfaces?
A: While GUIs provide a user-friendly experience, the Command Prompt remains a powerful tool for advanced tasks, automation, and troubleshooting. It is still widely used by system administrators, developers, and power users.
Tips for Using the Command Prompt Effectively
-
Use the
helpcommand: Utilize thehelpcommand to learn about the syntax and usage of specific commands. - Create batch files: Automate repetitive tasks by creating batch files that execute a sequence of commands.
- Experiment with parameters: Explore the different parameters available for commands to customize their behavior.
-
Use the
dircommand effectively: Use thedircommand with various options to list files and directories in different formats and sorted orders. - Practice regularly: The more you use the Command Prompt, the more comfortable you will become with its capabilities.
Conclusion
The Command Prompt in Windows 11 remains a powerful and versatile tool for system administration, automation, and troubleshooting. Its text-based interface provides a direct and granular level of control over the operating system, surpassing the limitations of graphical user interfaces. By understanding its capabilities and utilizing the commands effectively, users can unlock a wide range of possibilities for managing their Windows systems. While the graphical interface may be more visually appealing, the Command Prompt offers a level of control and flexibility that remains essential for advanced users and system administrators.
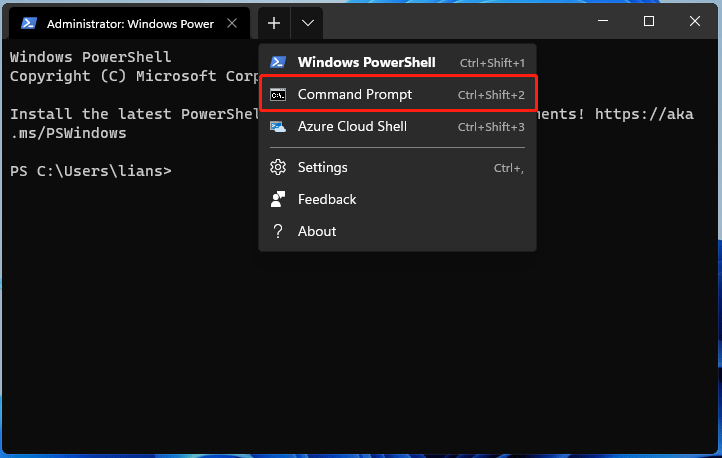
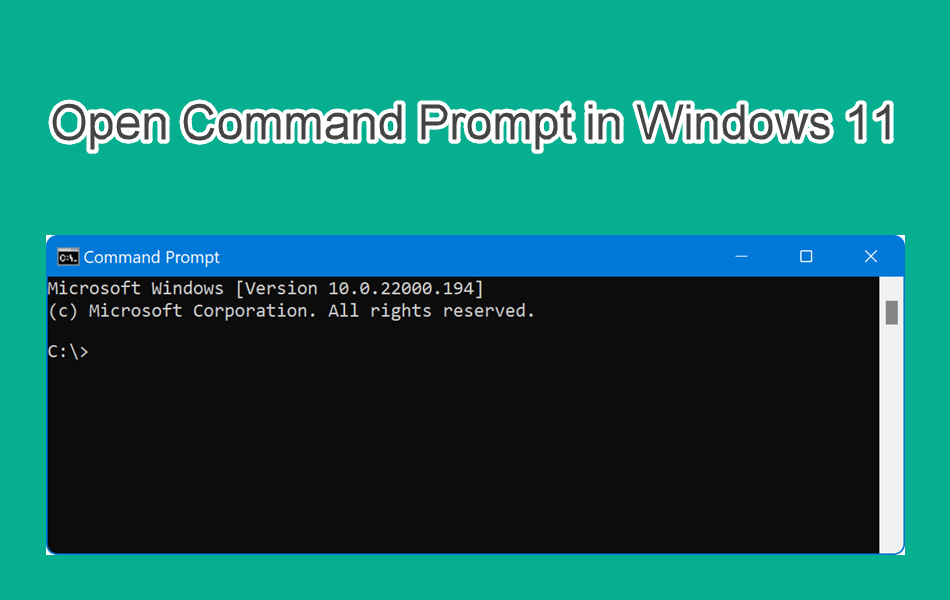

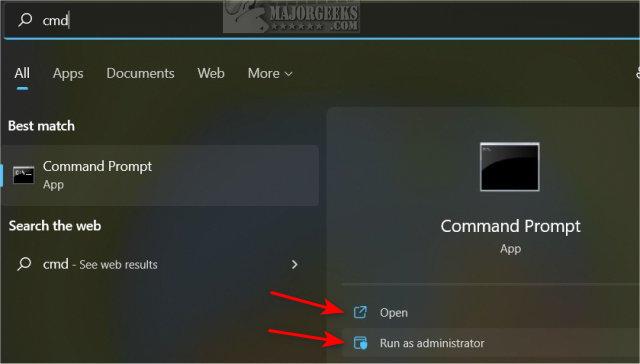
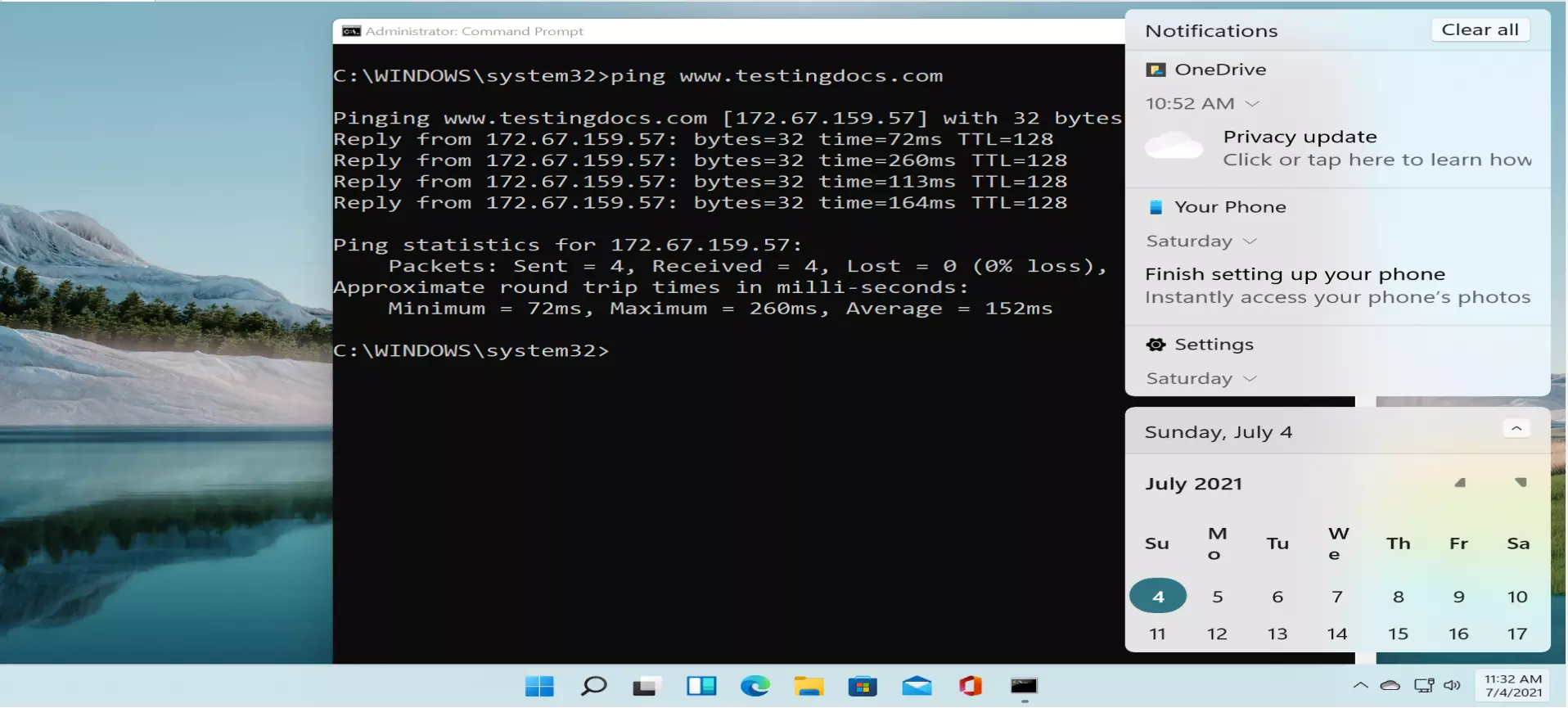
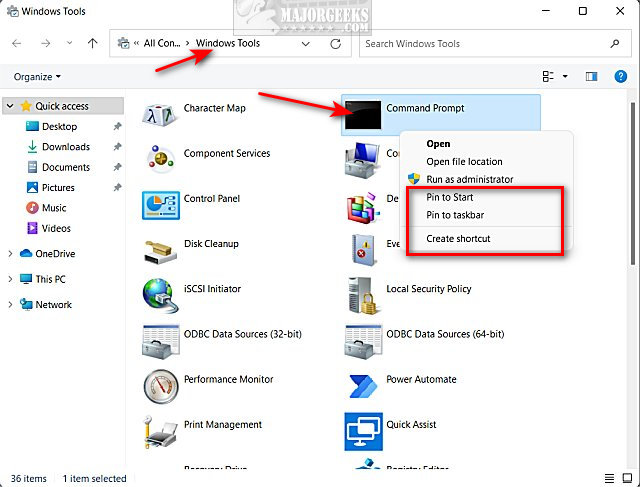


Closure
Thus, we hope this article has provided valuable insights into Navigating the Command Prompt in Windows 11: A Comprehensive Guide. We hope you find this article informative and beneficial. See you in our next article!