Navigating the Boot Process: Accessing the BIOS in Windows 10
Related Articles: Navigating the Boot Process: Accessing the BIOS in Windows 10
Introduction
In this auspicious occasion, we are delighted to delve into the intriguing topic related to Navigating the Boot Process: Accessing the BIOS in Windows 10. Let’s weave interesting information and offer fresh perspectives to the readers.
Table of Content
Navigating the Boot Process: Accessing the BIOS in Windows 10
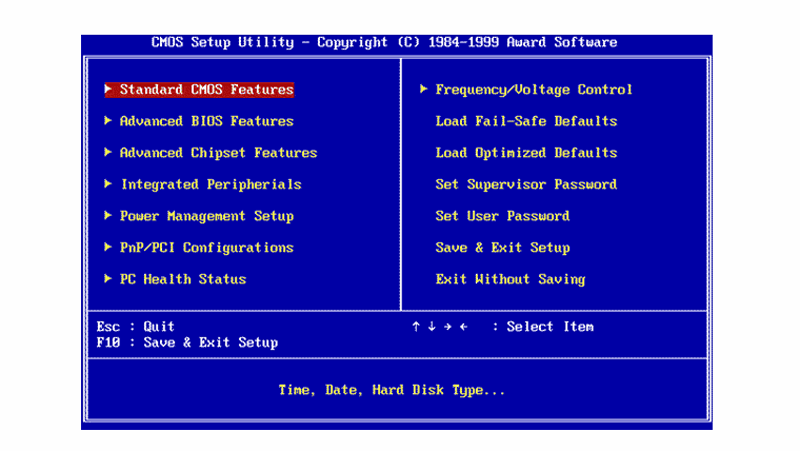
The BIOS, or Basic Input/Output System, is the fundamental software that initializes your computer’s hardware during the boot process. It allows you to configure various system settings, including boot order, hardware recognition, and system time. Accessing the BIOS is essential for tasks such as:
- Changing boot order: To prioritize booting from a USB drive for installing an operating system or troubleshooting.
- Enabling or disabling specific hardware components: For instance, enabling or disabling the integrated graphics card or adjusting the amount of RAM allocated to the system.
- Overclocking the CPU or adjusting fan speeds: For performance optimization or thermal management.
- Setting the system time and date: Ensuring accurate timekeeping and system synchronization.
While accessing the BIOS may seem daunting, it’s a straightforward process that can be accomplished with a few keystrokes during the initial boot sequence.
Understanding the Boot Process
Before delving into accessing the BIOS, it’s crucial to understand the boot process in Windows 10. When you power on your computer, the following sequence unfolds:
- Power-On Self Test (POST): The system performs a self-check of its hardware components, verifying their functionality.
- BIOS Initialization: The BIOS is loaded into memory, initializing essential hardware components and configuring system settings.
- Boot Device Selection: The BIOS determines the boot order and loads the operating system from the designated storage device (usually a hard drive).
- Operating System Loading: The chosen operating system (Windows 10 in this case) loads its core files and initiates the user interface.
Accessing the BIOS: The Keystroke Dance
The key to accessing the BIOS lies in interrupting the boot process before the operating system loads. This is achieved by pressing a specific key or key combination during the POST or BIOS initialization phase.
The key used to access the BIOS varies depending on the motherboard manufacturer. Common keys include:
- Delete: This is the most frequent key used across various manufacturers.
- F2: Another common key for accessing the BIOS setup.
- F10: Often used to access the boot menu, which allows you to choose the boot device.
- Esc: Sometimes used to access a boot menu or BIOS setup.
The Timing Game: Catching the BIOS Window
The key to successfully accessing the BIOS is timing. You need to press the designated key rapidly after powering on the computer, ideally before the manufacturer’s logo or the Windows logo appears. If you miss the window, you’ll need to restart the computer and try again.
Navigating the BIOS Menu
Once you successfully access the BIOS, you’ll be presented with a menu-driven interface. This interface will vary depending on the motherboard manufacturer, but generally includes the following sections:
- Main: Provides information about the system, including the BIOS version, CPU model, and memory configuration.
- Advanced: Offers more advanced settings, such as boot order, hardware configuration, and system performance options.
- Boot: Allows you to configure the boot order, enabling you to boot from a USB drive, CD/DVD drive, or network.
- Security: Provides options to configure security features, such as passwords and system encryption.
- Exit: Allows you to save changes and exit the BIOS setup.
Understanding the BIOS Settings
Navigating the BIOS menus requires a basic understanding of the different settings available.
- Boot Order: This determines the order in which the system searches for a bootable device. You can prioritize booting from a USB drive, CD/DVD drive, or hard drive.
- Hard Drive Configuration: Allows you to configure the hard drive settings, including the partitioning scheme and the master boot record (MBR).
- System Time and Date: Sets the system clock, ensuring accurate timekeeping and system synchronization.
- CPU Configuration: Allows you to adjust CPU settings, such as the clock speed and voltage.
- Memory Configuration: Allows you to configure memory settings, such as the memory frequency and timing.
Saving Changes and Exiting the BIOS
Once you’ve made the desired changes in the BIOS, it’s crucial to save them before exiting. Failure to save will revert all changes to their default values.
The process for saving changes and exiting the BIOS varies depending on the motherboard manufacturer. Typically, you’ll find an option labeled "Save & Exit" or "Exit & Save Changes." Press the designated key or select the option using the arrow keys and Enter key.
Troubleshooting BIOS Access Issues
If you’re unable to access the BIOS, consider the following troubleshooting steps:
- Check the manufacturer’s website: Refer to the motherboard manual or the manufacturer’s website for specific instructions on accessing the BIOS for your model.
- Try different keys: Experiment with different keys, such as Delete, F2, F10, and Esc.
- Disable Fast Boot: Fast Boot is a Windows feature that speeds up the boot process but can sometimes interfere with BIOS access. You can disable Fast Boot in the Windows settings.
- Reset the BIOS: If you’ve made changes to the BIOS settings that are preventing access, resetting the BIOS to its default settings may resolve the issue. This is usually accomplished by using a jumper on the motherboard or by accessing a "Load Defaults" option in the BIOS menu.
- Check for hardware issues: If all else fails, there may be a hardware issue preventing BIOS access. Consider checking the RAM modules, hard drive connections, and other hardware components.
FAQs: Accessing the BIOS in Windows 10
Q: What if I accidentally change a BIOS setting and it causes problems?
A: If you accidentally change a BIOS setting that causes problems, you can usually revert to the default settings by selecting the "Load Defaults" option in the BIOS menu or by resetting the BIOS to factory settings.
Q: Can I access the BIOS without restarting my computer?
A: No, accessing the BIOS requires restarting the computer and interrupting the boot process before the operating system loads.
Q: Can I access the BIOS from within Windows 10?
A: No, accessing the BIOS is only possible during the boot process, before the operating system loads.
Q: Why is it important to access the BIOS?
A: Accessing the BIOS is crucial for configuring system settings, such as boot order, hardware recognition, and system time. It’s essential for tasks such as installing an operating system, troubleshooting hardware issues, and optimizing system performance.
Tips: Accessing the BIOS in Windows 10
- Refer to the motherboard manual: The motherboard manual will provide specific instructions on accessing the BIOS for your model.
- Be patient: It may take a few tries to get the timing right for pressing the BIOS access key.
- Use a USB keyboard: If you’re having trouble accessing the BIOS with your standard keyboard, try using a USB keyboard.
- Disable Fast Boot: Fast Boot can sometimes interfere with BIOS access. You can disable it in the Windows settings.
- Reset the BIOS: If you’re unable to access the BIOS, resetting it to its default settings may resolve the issue.
Conclusion
Accessing the BIOS in Windows 10 is a fundamental skill for any computer user. It allows you to configure system settings, troubleshoot hardware issues, and optimize system performance. While the process may seem daunting at first, understanding the boot process, the keystroke dance, and the BIOS menu structure can make accessing the BIOS a straightforward task. Remember to save your changes before exiting the BIOS and refer to the motherboard manual for specific instructions for your model.

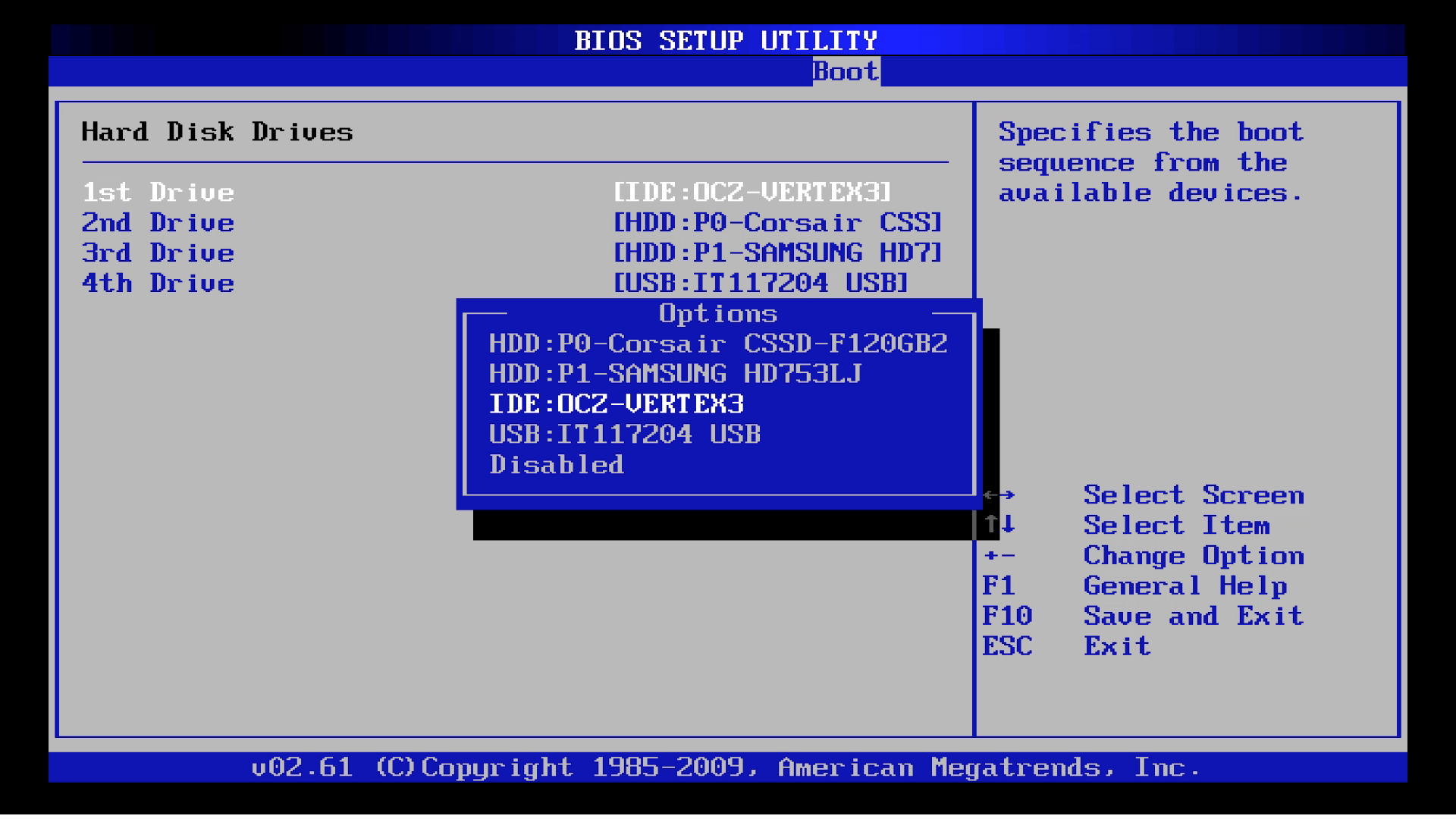
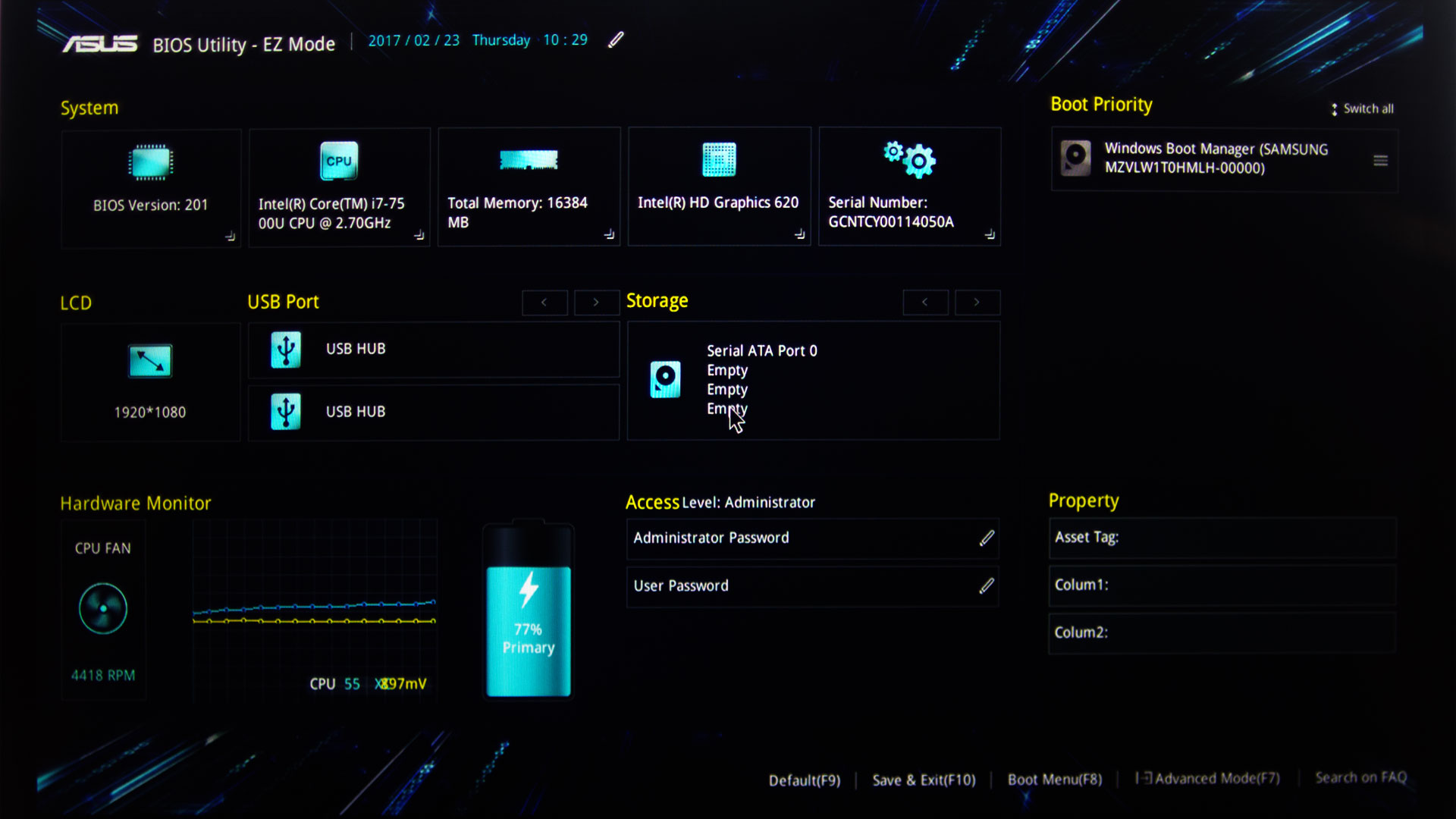
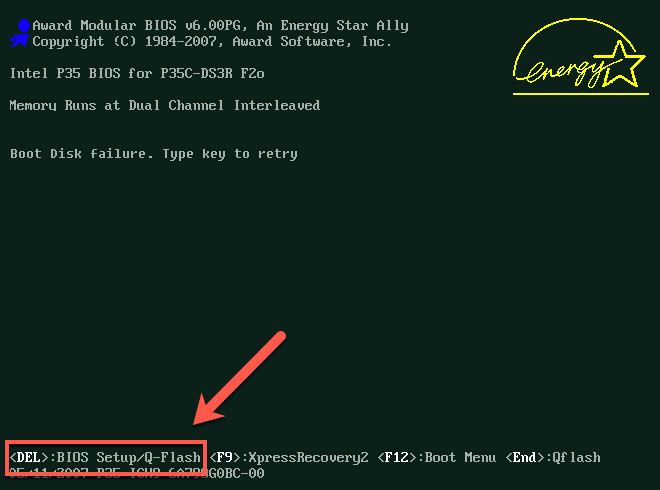



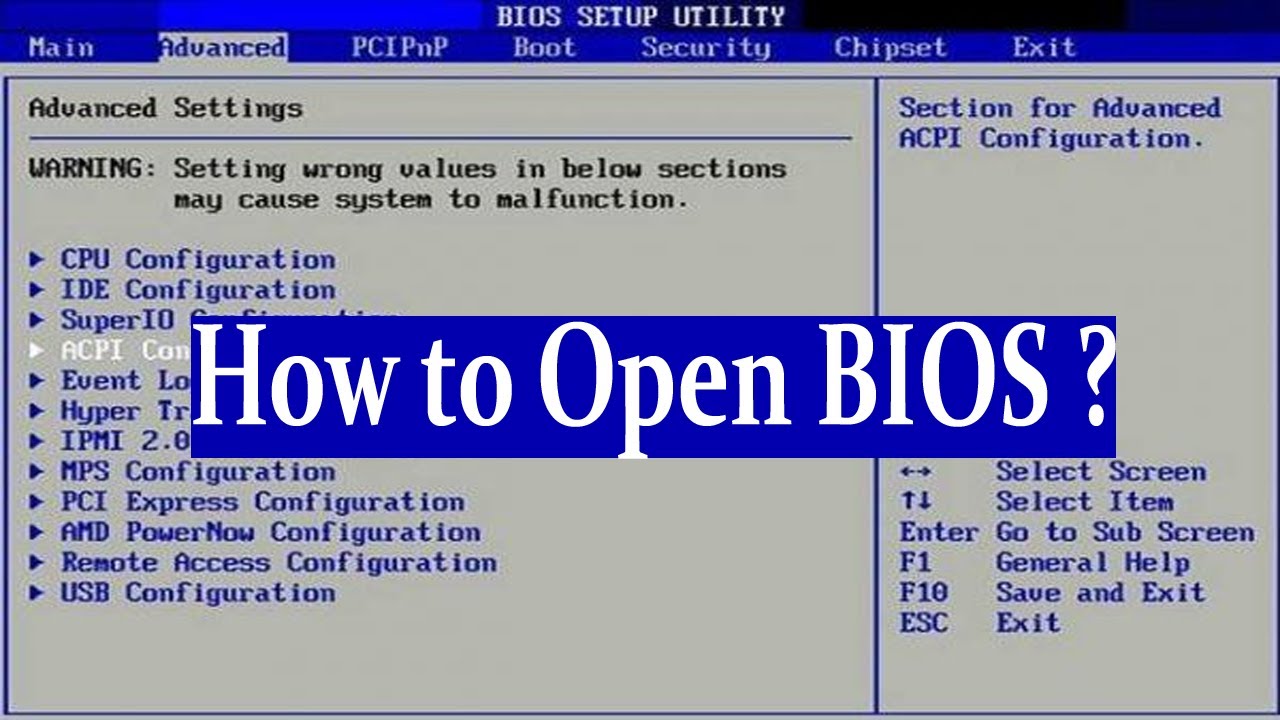
Closure
Thus, we hope this article has provided valuable insights into Navigating the Boot Process: Accessing the BIOS in Windows 10. We hope you find this article informative and beneficial. See you in our next article!