Navigating the App Ecosystem: A Comprehensive Guide to Installing Applications on Windows 11
Related Articles: Navigating the App Ecosystem: A Comprehensive Guide to Installing Applications on Windows 11
Introduction
With great pleasure, we will explore the intriguing topic related to Navigating the App Ecosystem: A Comprehensive Guide to Installing Applications on Windows 11. Let’s weave interesting information and offer fresh perspectives to the readers.
Table of Content
Navigating the App Ecosystem: A Comprehensive Guide to Installing Applications on Windows 11

Windows 11, the latest iteration of Microsoft’s operating system, boasts a refined user experience and a streamlined approach to app management. However, the process of acquiring and installing applications can sometimes pose challenges for users, particularly those unfamiliar with the nuances of the Windows ecosystem. This article aims to provide a comprehensive guide to installing applications on Windows 11, addressing common concerns and offering practical tips for a smooth and efficient experience.
Understanding the Windows App Ecosystem:
Windows 11 offers a diverse range of applications, catering to various needs and preferences. These applications are broadly categorized into two primary types:
-
Microsoft Store Apps: These are applications specifically designed for the Windows Store, a centralized platform for discovering and installing apps. They are typically lightweight, optimized for touch input, and offer a secure and reliable installation experience.
-
Desktop Apps: These are traditional applications, often downloaded from external websites or bundled with software packages. They typically offer more advanced functionality and may require specific system configurations for optimal performance.
Methods of Installing Applications:
Windows 11 provides several methods for installing applications, each catering to specific scenarios and user preferences.
1. Microsoft Store:
The Microsoft Store is the primary source for acquiring and installing applications designed for Windows 11. It offers a curated selection of apps, ensuring a secure and reliable download experience. Here’s how to install an app from the Microsoft Store:
-
Launch the Microsoft Store: Access the Microsoft Store by clicking its icon on the taskbar or searching for "Microsoft Store" in the Start menu.
-
Search for the Desired App: Use the search bar to find the specific app you wish to install.
-
View App Details: Click on the app’s tile to view its description, screenshots, reviews, and system requirements.
-
Install the App: Click the "Get" or "Install" button to initiate the download and installation process.
2. Website Downloads:
Many applications are available for download from their official websites. This method allows access to a wider range of applications, including those not available in the Microsoft Store. The installation process typically involves the following steps:
-
Download the Installer: Visit the official website of the desired application and locate the download link.
-
Run the Installer: Once the download is complete, run the installer file. This will guide you through the installation process.
-
Follow the On-Screen Instructions: The installer will typically present a series of prompts and options. Carefully review and select the desired settings.
-
Complete the Installation: Once the installation is complete, the application will be ready for use.
3. Software Bundles:
Some applications are bundled with software packages, such as productivity suites or multimedia players. These packages often offer multiple applications at a discounted price. Installing applications from bundles typically involves:
-
Running the Installer: After downloading the software bundle, run the installer file.
-
Selecting the Desired Applications: During the installation process, you will be presented with a list of applications included in the bundle. Select the desired applications to install.
-
Completing the Installation: The installer will proceed with installing the selected applications, following the on-screen instructions.
4. External App Stores:
While the Microsoft Store is the primary source for Windows 11 applications, some third-party app stores offer additional options. These stores may provide access to applications not available in the Microsoft Store or offer alternative versions of popular applications. However, it’s crucial to exercise caution when downloading applications from external sources, ensuring they are from reputable providers and have been scanned for malware.
Troubleshooting Common Installation Issues:
While the installation process is generally straightforward, users may encounter occasional issues. Here are some common problems and their potential solutions:
-
Insufficient Permissions: Some applications may require administrative privileges to install. Ensure you are logged in as an administrator or have the necessary permissions to proceed with the installation.
-
Missing System Components: Applications may require specific system components, such as libraries or frameworks, to function correctly. Ensure these components are installed and updated.
-
Software Conflicts: Existing software applications may conflict with the new application being installed. Check for compatibility issues and consider uninstalling conflicting applications before proceeding.
-
Network Connectivity Issues: A stable internet connection is crucial for downloading and installing applications. Ensure your network connection is working properly and restart the installation process if necessary.
-
Corrupted Installer Files: If the installer file is corrupted, the installation process may fail. Download the installer file again from a trusted source.
Security Considerations:
Installing applications from untrusted sources can pose security risks. It’s essential to prioritize security when acquiring and installing applications on Windows 11:
-
Download from Reputable Sources: Only download applications from official websites or trusted app stores. Avoid downloading applications from unknown or suspicious sources.
-
Scan Downloaded Files for Malware: Before running any downloaded installer file, scan it with a reputable antivirus program to ensure it’s free from malware.
-
Enable Windows Defender: Windows Defender, the built-in antivirus program in Windows 11, provides real-time protection against malware and other threats. Keep it enabled and updated for optimal security.
Frequently Asked Questions (FAQs):
Q: Can I install applications from external sources on Windows 11?
A: Yes, you can install applications from external sources, but it’s crucial to exercise caution and download from reputable websites.
Q: How do I know if an application is compatible with Windows 11?
A: Check the application’s system requirements, which are typically listed on the website or in the app store listing.
Q: What are the benefits of installing applications from the Microsoft Store?
A: Installing applications from the Microsoft Store ensures a secure and reliable download experience, as apps undergo a vetting process before being listed.
Q: Can I uninstall an application after installing it?
A: Yes, you can uninstall applications using the "Apps & Features" section in the Windows Settings app.
Tips for Installing Applications on Windows 11:
-
Keep Your System Updated: Regularly update your operating system and applications to ensure compatibility and security.
-
Review App Permissions: During the installation process, review the app’s permissions and only grant access to necessary features.
-
Check for Updates: Once installed, regularly check for updates to ensure you have the latest features and security patches.
-
Manage Storage Space: Monitor your storage space and uninstall applications you no longer use to free up space.
Conclusion:
Installing applications on Windows 11 is a seamless process when utilizing the recommended methods and adhering to security best practices. By understanding the different installation methods, troubleshooting common issues, and prioritizing security, users can navigate the Windows app ecosystem effectively and efficiently. Whether acquiring applications from the Microsoft Store, official websites, or software bundles, the process remains straightforward and user-friendly, empowering users to enhance their Windows 11 experience with a wide array of applications.

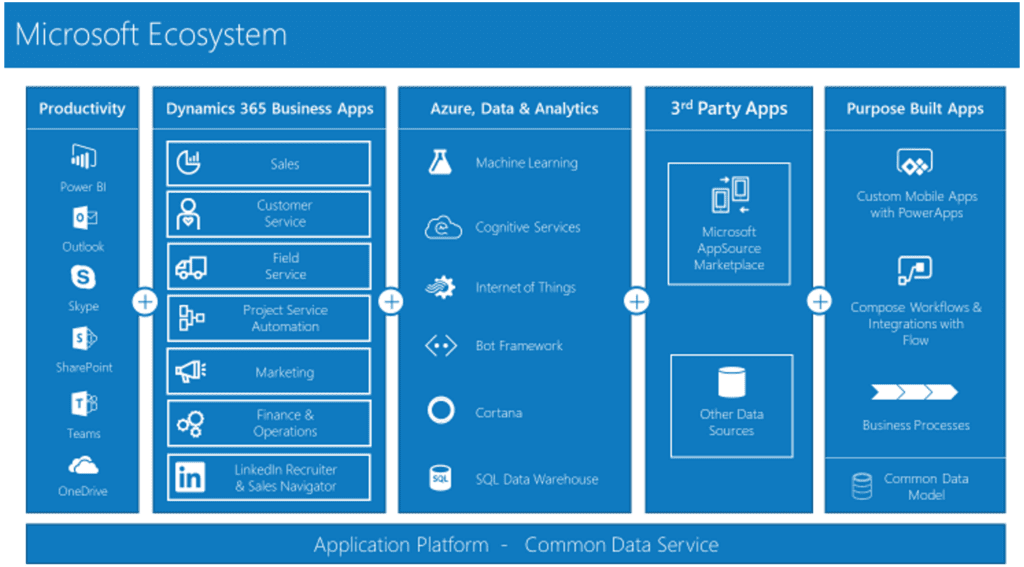



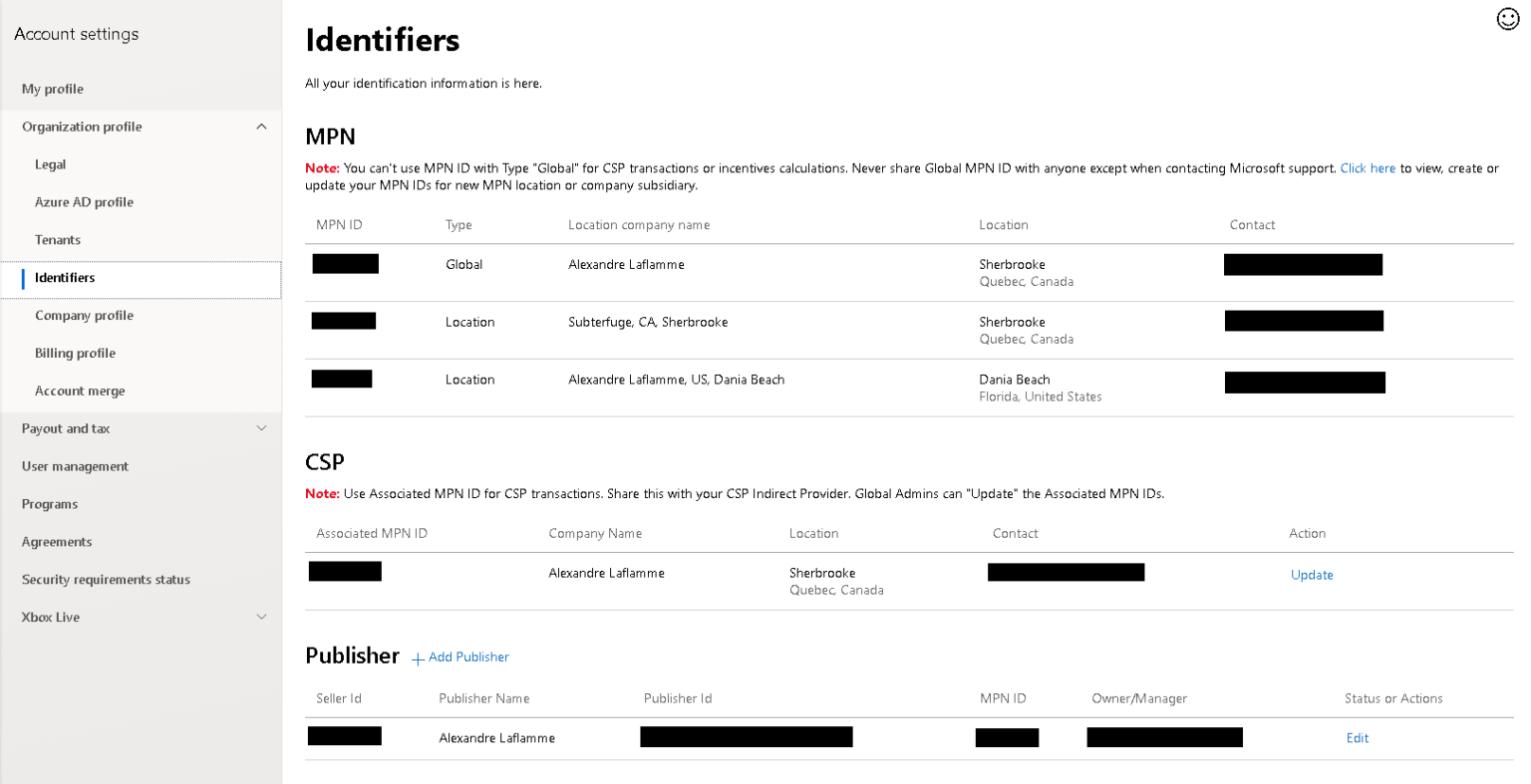

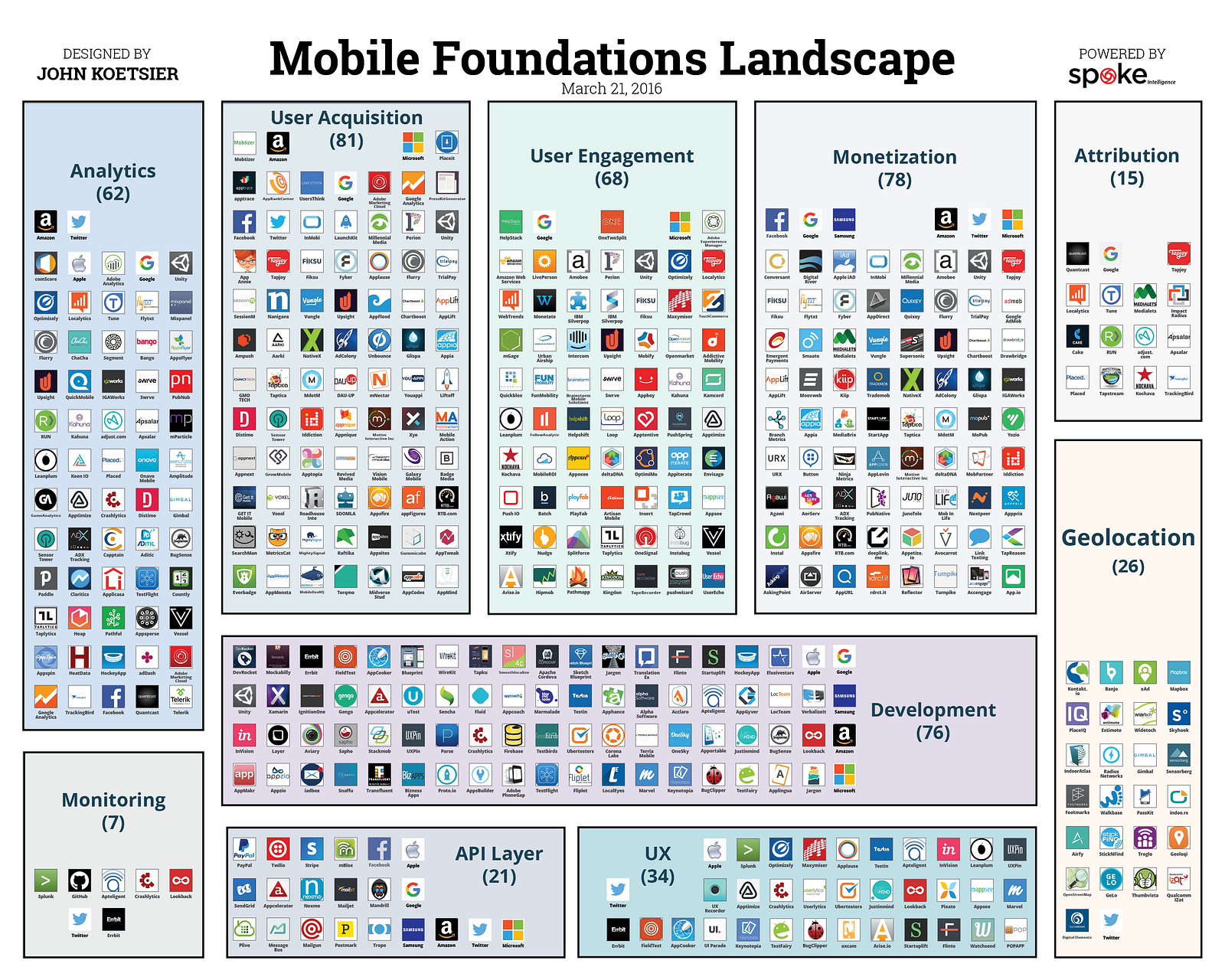
Closure
Thus, we hope this article has provided valuable insights into Navigating the App Ecosystem: A Comprehensive Guide to Installing Applications on Windows 11. We thank you for taking the time to read this article. See you in our next article!