Navigating the Absence: Understanding Why Disk Management Might Not Appear in Windows 11
Related Articles: Navigating the Absence: Understanding Why Disk Management Might Not Appear in Windows 11
Introduction
With great pleasure, we will explore the intriguing topic related to Navigating the Absence: Understanding Why Disk Management Might Not Appear in Windows 11. Let’s weave interesting information and offer fresh perspectives to the readers.
Table of Content
Navigating the Absence: Understanding Why Disk Management Might Not Appear in Windows 11

The Disk Management utility in Windows 11 is a powerful tool for managing storage devices, partitioning drives, formatting volumes, and performing other essential tasks related to your computer’s storage. However, situations can arise where this crucial tool fails to appear, leaving users in a state of uncertainty and potential frustration. This article delves into the various reasons why Disk Management might be absent in Windows 11, providing a comprehensive guide to troubleshooting and resolving this issue.
Understanding the Importance of Disk Management
Before exploring the reasons behind its disappearance, it is crucial to understand the significance of Disk Management in Windows 11. This utility acts as a central hub for managing your computer’s storage system, offering capabilities such as:
- Creating and managing partitions: Disk Management allows users to divide physical hard drives into logical sections called partitions. This facilitates the organization and management of data, enabling the creation of separate volumes for operating systems, applications, and user files.
- Formatting volumes: Disk Management empowers users to format newly created partitions or existing volumes, choosing a specific file system like NTFS or FAT32, which defines how data is stored and accessed.
- Assigning drive letters: This feature enables users to assign unique drive letters to different volumes, simplifying navigation and access to different storage locations within the operating system.
- Managing storage space: Disk Management provides a visual representation of storage space utilization, helping users identify and address potential space constraints or inefficiencies.
- Performing advanced tasks: Disk Management offers a range of advanced functionalities, including the ability to convert dynamic disks to basic disks, extend volumes, shrink volumes, and manage RAID configurations.
Common Causes for Disk Management’s Absence
The absence of Disk Management in Windows 11 can stem from a variety of factors, ranging from simple user errors to more complex system issues. Here are some of the most common causes:
1. Accidental Closure or Minimization: The most straightforward explanation is that the Disk Management window was accidentally closed or minimized, leaving it hidden from view.
2. Software Conflicts: Certain software applications, particularly those managing storage or system resources, might interfere with the functionality of Disk Management.
3. Corrupted System Files: Damaged system files, particularly those related to the Disk Management utility, can lead to its non-appearance.
4. Incorrect Permissions: Insufficient user permissions might prevent access to Disk Management, especially if the user account lacks administrative privileges.
5. Hardware Issues: Problems with the hard drive itself or its connections can hinder the proper functioning of Disk Management, making it inaccessible.
6. System Updates or Upgrades: Recent Windows updates or upgrades might introduce changes that temporarily affect the availability of Disk Management.
7. Virus or Malware Infection: Malicious software can disrupt system processes and interfere with the functionality of Disk Management.
Troubleshooting Steps: Restoring Disk Management
1. Check for Minimization or Closure: Begin by checking if Disk Management is minimized or hidden behind other windows. Use the Alt + Tab key combination to cycle through open windows and locate Disk Management.
2. Restart the Computer: A simple restart can resolve temporary glitches or conflicts that might be preventing Disk Management from appearing.
3. Run as Administrator: Right-click on the Disk Management icon or shortcut and select "Run as administrator." This ensures sufficient permissions to access and utilize the utility.
4. Check for Software Conflicts: Identify recently installed software or programs that might be interfering with Disk Management. Consider temporarily disabling or uninstalling these programs to see if the issue resolves.
5. Use the Command Prompt: Open the Command Prompt as administrator and type "diskmgmt.msc." This will launch Disk Management directly, bypassing potential issues with the graphical interface.
6. Perform a System File Check: Run a System File Checker (SFC) scan to identify and repair corrupted system files. Open the Command Prompt as administrator and type "sfc /scannow."
7. Update or Reinstall Drivers: Ensure that your storage device drivers are up-to-date. You can update drivers through the Device Manager or download the latest versions from the manufacturer’s website.
8. Check for Hardware Issues: If the issue persists, consider checking the physical connection of your hard drive and ensure it is properly seated in the computer.
9. Perform a Clean Boot: A clean boot starts Windows with minimal software and services, helping to isolate potential conflicts. To perform a clean boot, follow the instructions provided in the Windows Help and Support website.
10. Run a Virus Scan: Scan your computer for viruses and malware using a reputable antivirus software. This can help identify and remove malicious software that might be interfering with Disk Management.
11. Consider System Restore: If the problem persists, consider using System Restore to revert your computer to a previous point in time when Disk Management was functioning correctly.
FAQs: Addressing Common Questions
Q: What if Disk Management still doesn’t appear after trying these steps?
A: If Disk Management remains unavailable after attempting the aforementioned troubleshooting steps, it is recommended to seek professional assistance from a computer technician or Microsoft support. More advanced issues might require specialized tools or knowledge to diagnose and resolve.
Q: Can I use alternative methods to manage my storage without Disk Management?
A: While Disk Management provides a comprehensive set of tools, alternative methods exist for managing storage in Windows 11. These include:
- File Explorer: File Explorer offers basic storage management functionalities like creating and deleting folders, copying files, and managing disk space.
- Storage Settings: The Windows Storage Settings provide a visual overview of storage space usage and allow for managing removable drives.
- Third-party tools: Several third-party disk management utilities offer advanced features and functionality beyond what Disk Management provides. However, it is crucial to choose reputable and reliable software from trusted sources.
Tips for Preventing Future Issues
- Regularly update your system: Keeping your Windows 11 operating system updated ensures you have the latest fixes and improvements, minimizing potential issues with Disk Management.
- Install software from trusted sources: Download and install software only from reputable developers and websites to reduce the risk of malware infections that can disrupt system processes.
- Maintain a clean boot environment: Regularly perform a clean boot to identify and address potential software conflicts that might affect Disk Management’s functionality.
- Back up your data: Regularly back up your important data to prevent data loss in case of system failures or unexpected events.
Conclusion
The absence of Disk Management in Windows 11 can be a frustrating experience, but it is often a solvable problem. By understanding the potential causes and following the troubleshooting steps outlined above, users can effectively identify and address the root cause of the issue, restoring access to this essential storage management tool. Remember to approach the situation systematically, starting with basic solutions and gradually progressing to more complex steps. If the problem persists, seeking professional assistance from a qualified technician or Microsoft support can provide the necessary expertise to resolve the issue.
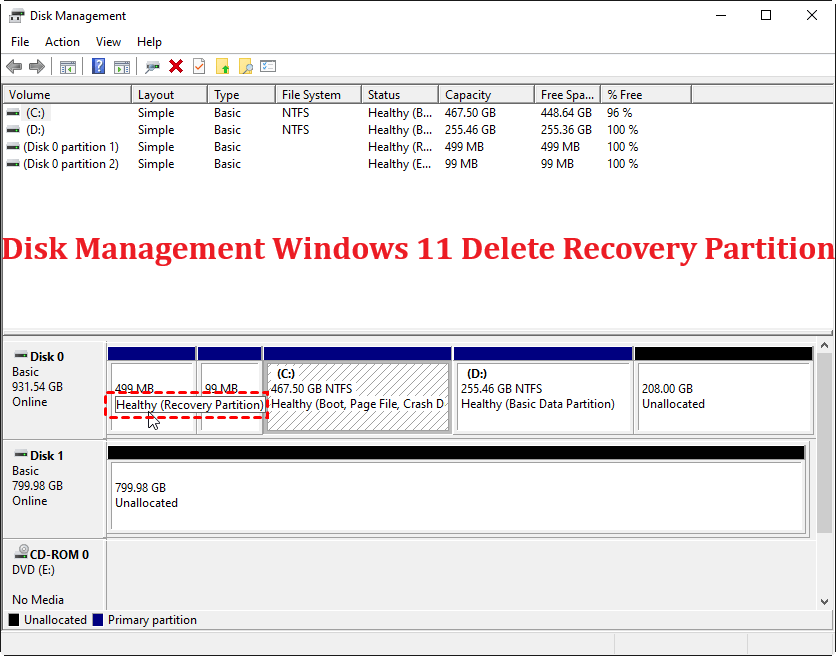
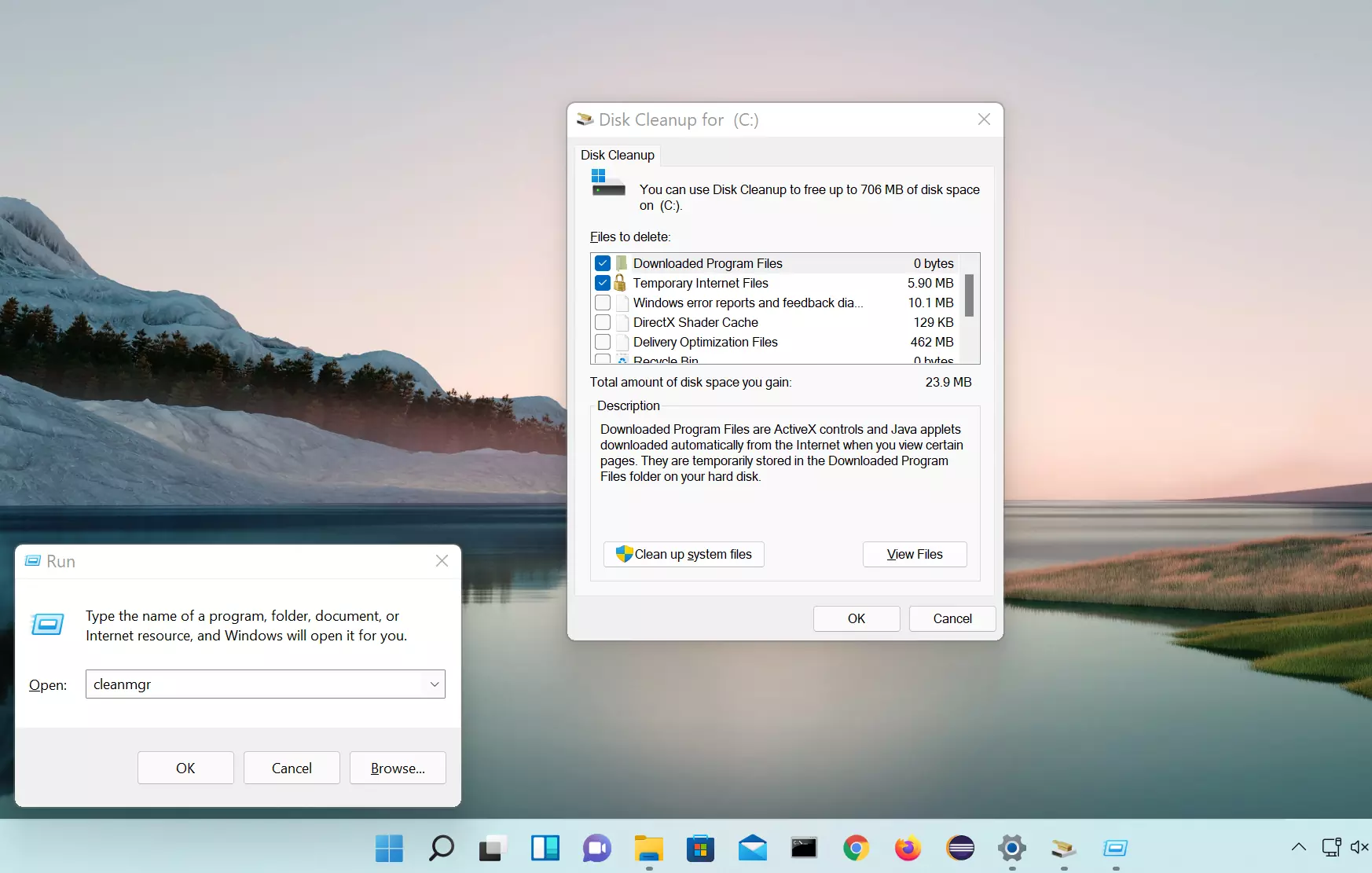

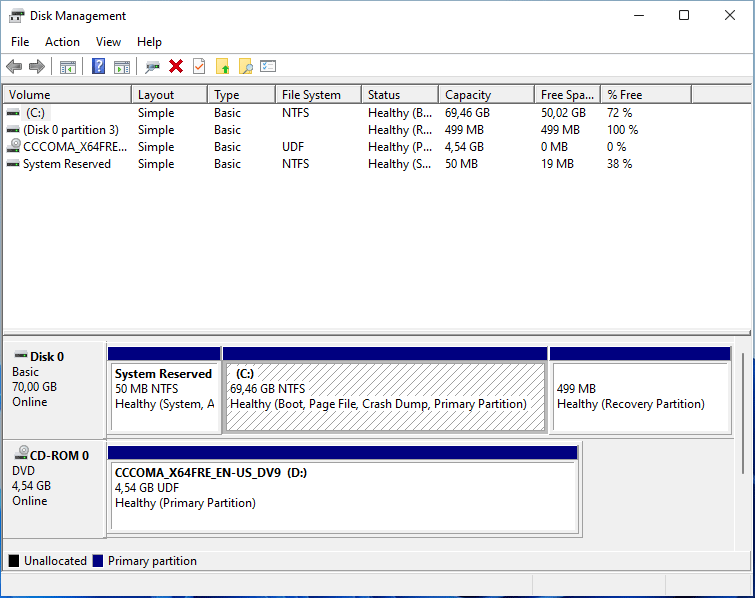
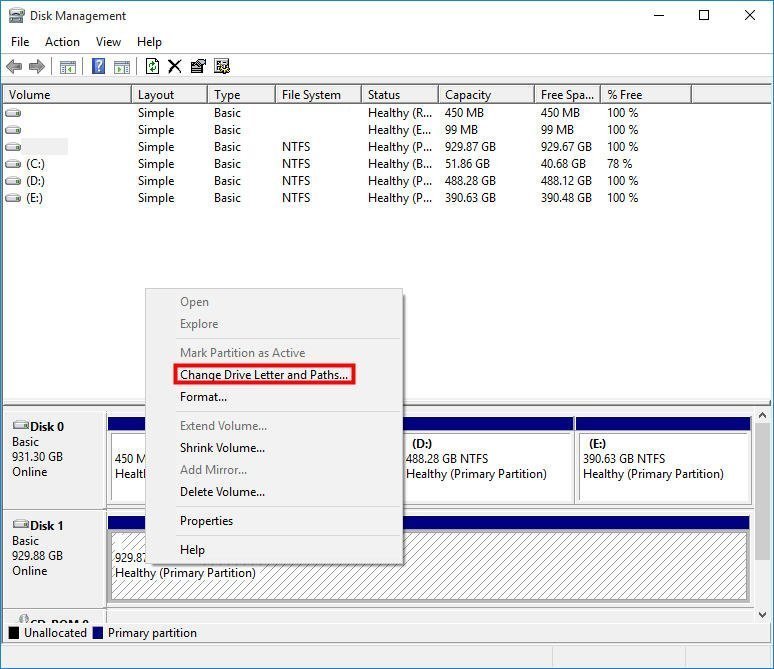
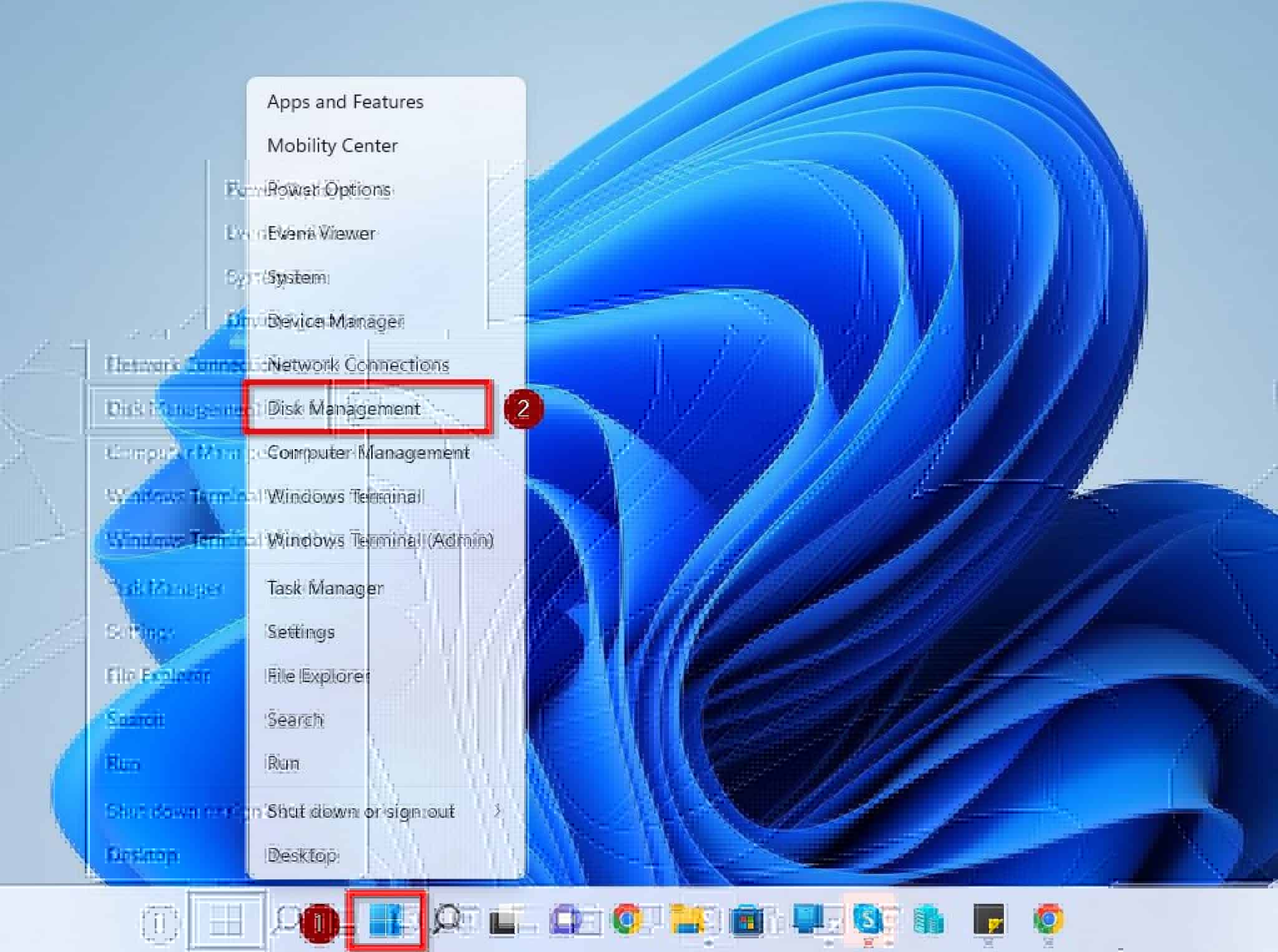
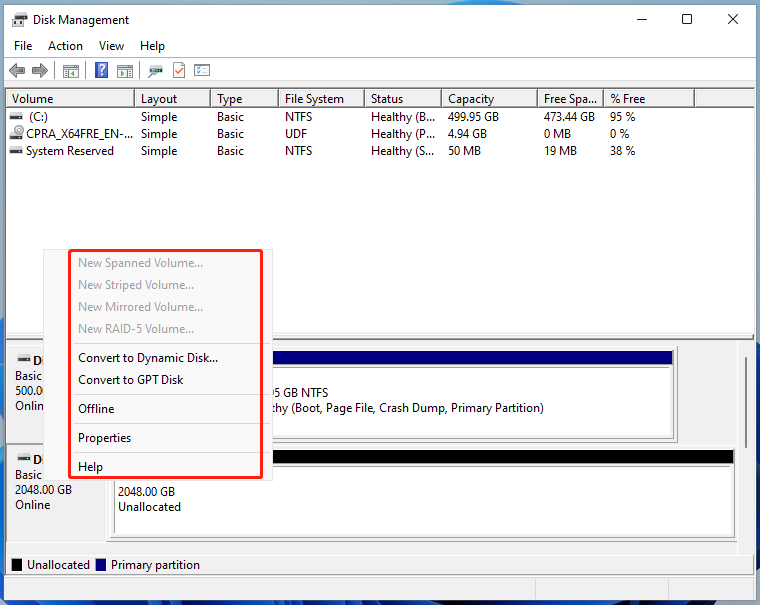

Closure
Thus, we hope this article has provided valuable insights into Navigating the Absence: Understanding Why Disk Management Might Not Appear in Windows 11. We appreciate your attention to our article. See you in our next article!