Navigating the Absence: Understanding and Resolving "Couldn’t Find Recovery Environment" in Windows 11
Related Articles: Navigating the Absence: Understanding and Resolving "Couldn’t Find Recovery Environment" in Windows 11
Introduction
With enthusiasm, let’s navigate through the intriguing topic related to Navigating the Absence: Understanding and Resolving "Couldn’t Find Recovery Environment" in Windows 11. Let’s weave interesting information and offer fresh perspectives to the readers.
Table of Content
Navigating the Absence: Understanding and Resolving "Couldn’t Find Recovery Environment" in Windows 11

The Windows Recovery Environment (RE) is a crucial tool for troubleshooting and restoring Windows 11 systems. It offers a range of utilities, including system repair, data recovery, and the ability to reinstall Windows. However, encountering the "Couldn’t Find Recovery Environment" error can leave users stranded, unable to access these vital tools. This article delves into the underlying causes of this error, provides practical solutions, and equips users with the knowledge to navigate these challenges effectively.
Understanding the Error:
The "Couldn’t Find Recovery Environment" message signifies that the system cannot locate the necessary files and components required to initiate the Windows RE. This absence can stem from various factors, including:
- Corrupted or Missing Recovery Partition: The Windows RE resides within a dedicated partition on your hard drive. Corruption or accidental deletion of this partition can render the RE inaccessible.
- Incorrect Boot Configuration: The boot configuration data, responsible for directing the system to the appropriate boot options, may be misconfigured, preventing access to the RE.
- Damaged System Files: Essential system files, including those related to the RE, may be corrupted or damaged, hindering the system’s ability to locate and launch the RE.
- Hardware Malfunctions: Faulty hard drives or other hardware components can lead to data loss or corruption, affecting the integrity of the RE.
- Software Conflicts: Certain software installations or updates might interfere with the system’s boot process or the RE’s functionality.
Troubleshooting and Solutions:
1. Accessing the Recovery Environment Through Advanced Startup Options:
- Using the "Restart" Button: Press and hold the "Shift" key while clicking the "Restart" button in the Start menu. This will initiate the Advanced Startup Options menu.
- Using the "Troubleshoot" Option: Navigate to "Troubleshoot" and select "Advanced Options". From here, you can access various recovery tools, including "Startup Repair", "System Restore", and "Command Prompt".
2. Utilizing the Command Prompt:
- Accessing the Command Prompt: If the Advanced Startup Options menu is accessible, select "Command Prompt".
-
Repairing the Boot Configuration: Execute the following commands to repair the boot configuration:
bootrec /fixmbrbootrec /fixbootbootrec /scanosbootrec /rebuildbcd
-
Checking for Disk Errors: Run
chkdsk /r /fto scan for and repair errors on the system drive.
3. Rebuilding the Boot Configuration Data (BCD):
- Accessing the BCDEdit Tool: Use the Command Prompt in the Advanced Startup Options menu.
-
Creating a Backup: Execute
bcdboot C:Windows /s C: /f ALL(replace "C:" with the drive letter of your Windows installation) to create a backup of the BCD. -
Rebuilding the BCD: Run
bcdboot C:Windows /s C: /f ALLto rebuild the BCD.
4. Using a Recovery Drive:
- Creating a Recovery Drive: If you have previously created a recovery drive, connect it to your computer and boot from it.
- Accessing Recovery Tools: Use the recovery drive to access the Windows RE and its associated tools.
5. Reinstalling Windows:
- Using a USB Drive: Download and create a bootable USB drive with the Windows 11 installation media.
- Booting from the USB Drive: Boot your computer from the USB drive and follow the on-screen instructions to reinstall Windows.
FAQs:
Q: What if I cannot access the Advanced Startup Options menu?
A: If you cannot access the Advanced Startup Options menu, you may need to use a bootable USB drive or a recovery disk to access the Windows RE.
Q: What if the "Couldn’t Find Recovery Environment" error persists even after trying these solutions?
A: If the issue persists, it may indicate a hardware failure or a more complex software issue. Consider seeking professional assistance from a qualified technician.
Tips:
- Regularly Back Up Your Data: Create regular backups of your important data to safeguard against data loss in case of system failures.
- Create a Recovery Drive: Create a recovery drive to have a readily available backup of your system and recovery tools.
- Keep Your System Updated: Ensure your system is up-to-date with the latest Windows updates to minimize the risk of encountering software conflicts.
- Monitor Your Hardware: Pay attention to any signs of hardware malfunctions or errors. Replace faulty components promptly.
Conclusion:
The "Couldn’t Find Recovery Environment" error can be a significant obstacle, but understanding its causes and implementing the appropriate solutions can effectively address the issue. By utilizing the Advanced Startup Options, the Command Prompt, or a recovery drive, users can regain access to the crucial recovery tools and restore their system to a functional state. Remember, maintaining regular backups, keeping your system updated, and monitoring hardware health are essential preventative measures to minimize the risk of encountering such errors in the future.
![Fix Windows 11/10 Could not Find The Recovery Environment [Solved] - YouTube](https://i.ytimg.com/vi/NwiUUa_lMkA/maxresdefault.jpg)



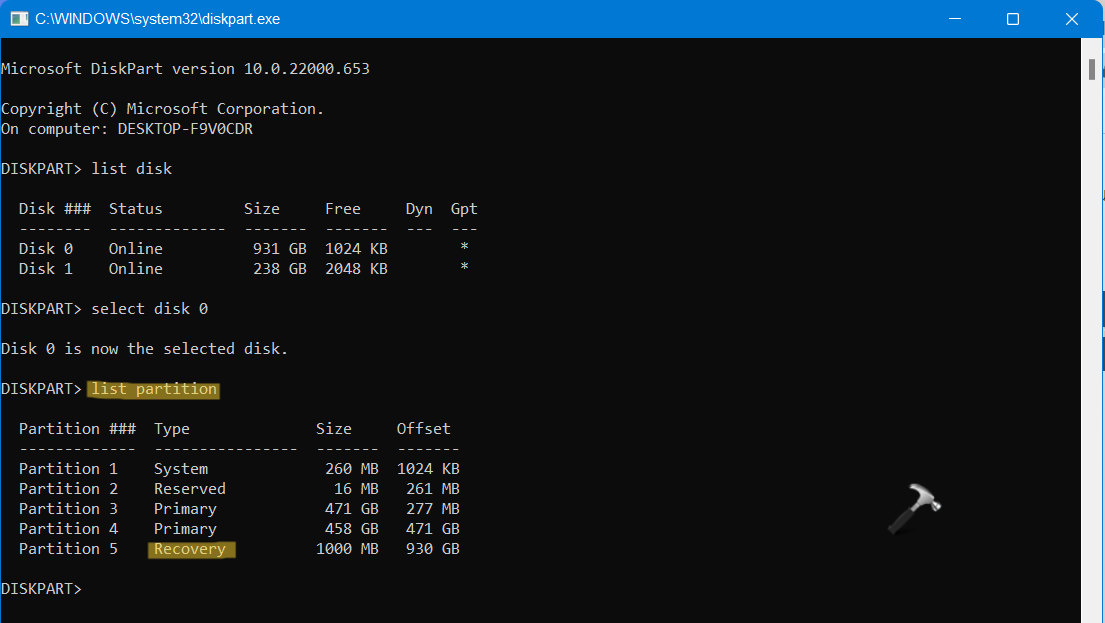

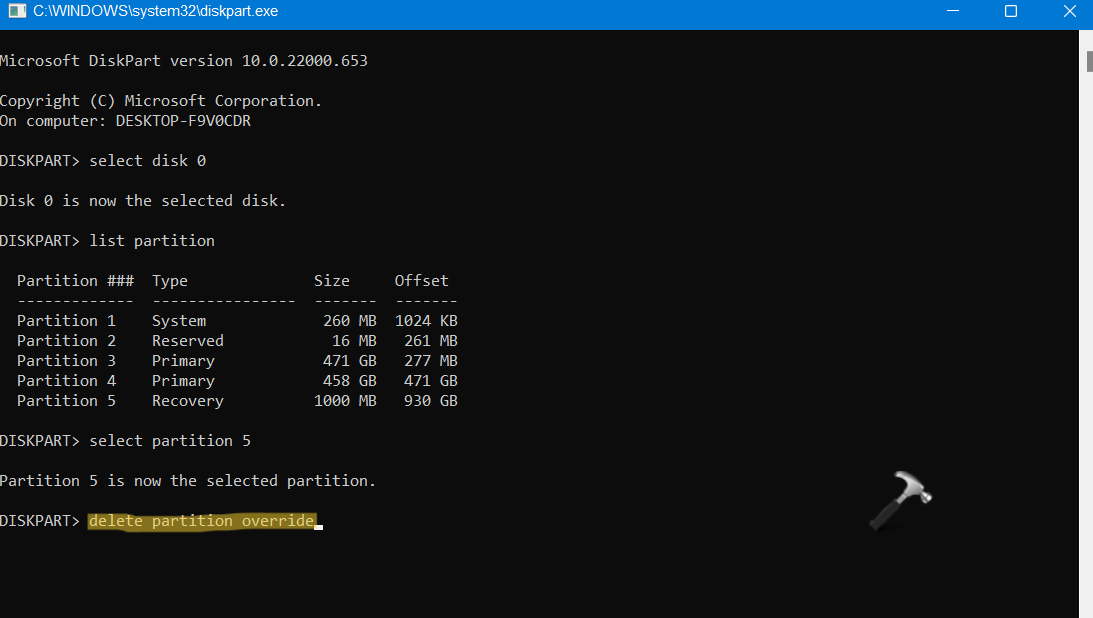
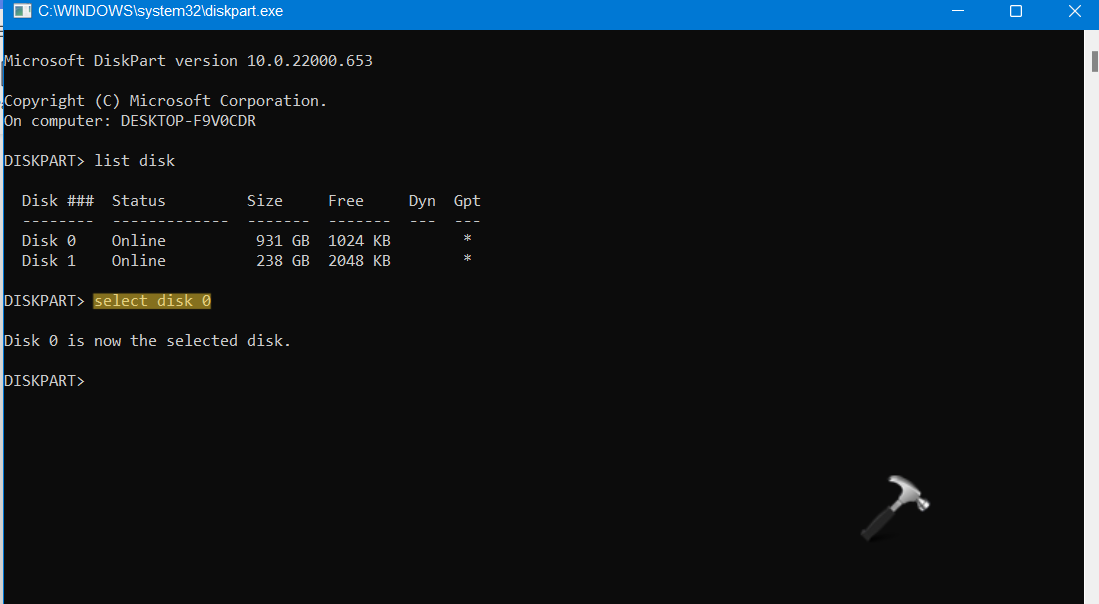
Closure
Thus, we hope this article has provided valuable insights into Navigating the Absence: Understanding and Resolving "Couldn’t Find Recovery Environment" in Windows 11. We thank you for taking the time to read this article. See you in our next article!