Navigating the Absence of Local Users and Groups in Windows 10: A Comprehensive Guide
Related Articles: Navigating the Absence of Local Users and Groups in Windows 10: A Comprehensive Guide
Introduction
In this auspicious occasion, we are delighted to delve into the intriguing topic related to Navigating the Absence of Local Users and Groups in Windows 10: A Comprehensive Guide. Let’s weave interesting information and offer fresh perspectives to the readers.
Table of Content
Navigating the Absence of Local Users and Groups in Windows 10: A Comprehensive Guide
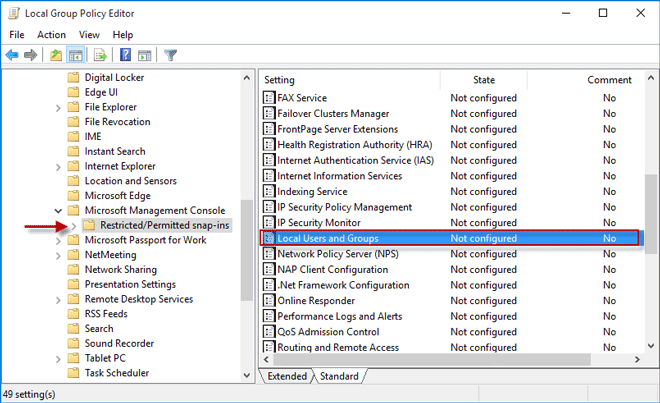
In the intricate ecosystem of Windows 10, managing local users and groups is a fundamental aspect of system administration. These entities define access levels and permissions, ensuring the secure and efficient operation of the operating system. However, scenarios where these local user and group entries are not visible can pose significant challenges, hindering administrative tasks and potentially impacting system security. This article delves into the intricacies of this issue, providing a comprehensive understanding of the underlying causes, effective troubleshooting strategies, and preventative measures.
Understanding the Importance of Local Users and Groups
Local users and groups serve as the foundation for access control within Windows 10. They represent individual accounts and collections of accounts, respectively, each associated with specific privileges and restrictions. By assigning users to groups, administrators can streamline permission management, applying access rules to entire sets of accounts instead of configuring each user individually.
For instance, a "Power Users" group might be created to grant users elevated privileges to perform specific administrative tasks, while a "Guest" group could be established with limited access for temporary users. This granular control ensures that only authorized individuals can access sensitive system resources and perform critical operations.
Common Scenarios and Underlying Causes
The absence of local users and groups in Windows 10 can stem from various factors, each demanding a specific approach to resolution. Here are some common scenarios and their potential causes:
1. Group Policy Restrictions:
- Cause: Group policies, implemented through Active Directory Domain Services (AD DS) or local Group Policy Objects (GPOs), can restrict the visibility of local users and groups. This is often done to enforce centralized management and security policies.
- Impact: Users with standard privileges might not be able to view or manage local users and groups, as their access is limited by the enforced policies.
2. Corrupted User Account Database:
- Cause: The "SAM" (Security Account Manager) database, which stores local user and group information, can become corrupted due to system errors, improper software installations, or malware infections.
- Impact: The system might fail to load the user and group data, rendering them invisible to the user interface.
3. Incorrect Permissions:
- Cause: Improperly configured permissions on system folders and registry keys related to user account management can restrict access to local user and group information.
- Impact: Administrators might encounter access denied errors when attempting to view or modify local user and group entries.
4. Domain Join:
- Cause: If a Windows 10 machine is joined to an Active Directory domain, local user and group management might be delegated to the domain controller.
- Impact: Local users and groups might not be visible in the "Computer Management" console or other local user management tools.
Troubleshooting Strategies
Addressing the absence of local users and groups requires a systematic approach, starting with basic checks and progressively moving towards more advanced troubleshooting techniques.
1. Basic Checks:
- Restart the computer: A simple restart can often resolve temporary glitches and refresh system processes, potentially restoring visibility to local users and groups.
- Verify user privileges: Ensure that the logged-in user has sufficient administrative privileges to manage local users and groups.
- Check for updates: Install the latest Windows updates, as they may contain bug fixes or security patches that address issues related to user account management.
2. Group Policy Verification:
- Review applicable policies: Check the Group Policy settings, both local and domain-based, for any restrictions related to local user and group management.
- Temporarily disable policies: Disable relevant policies to isolate whether they are causing the issue. However, exercise caution as this could affect system security.
3. SAM Database Repair:
- Use the "sfc /scannow" command: The System File Checker tool can scan for and repair corrupted system files, including those related to the SAM database.
- Run the "DISM /Online /Cleanup-Image /RestoreHealth" command: The Deployment Image Servicing and Management (DISM) tool can repair corrupted system images, potentially addressing issues with the SAM database.
4. Permission Verification:
- Check permissions on system folders: Ensure that the logged-in user has appropriate permissions on folders like "C:WindowsSystem32configSAM" and "C:WindowsSystem32configSECURITY" to access user account information.
- Review registry permissions: Verify permissions on registry keys related to user account management, such as "HKLMSAM" and "HKLMSECURITY."
5. Domain Join Verification:
- Check domain membership: Confirm whether the Windows 10 machine is joined to an Active Directory domain. If so, local user and group management might be handled by the domain controller.
- Verify domain controller functionality: Ensure that the domain controller is operational and accessible.
6. Advanced Troubleshooting:
- Use a recovery environment: Boot into a recovery environment, such as "Safe Mode" or "Windows Recovery Environment," to perform troubleshooting steps with elevated privileges.
- Run a system restore: If recent changes to the system are suspected, restore the system to a previous restore point.
- Contact Microsoft Support: If all other troubleshooting efforts fail, contact Microsoft Support for assistance.
Preventive Measures
Proactive measures can help prevent the absence of local users and groups in Windows 10. These include:
- Regular system maintenance: Perform regular system maintenance tasks, including disk cleanup, defragmentation, and malware scans, to ensure system stability and minimize the risk of data corruption.
- Backup system data: Regularly back up important system files, including the SAM database, to facilitate data recovery in case of corruption.
- Use a reliable antivirus solution: Install and maintain a reputable antivirus solution to protect the system from malware that could potentially corrupt user account data.
- Avoid unnecessary software installations: Be cautious when installing software, especially from unknown sources, as it could introduce malware or conflicts that affect system functionality.
- Maintain proper user privileges: Assign user accounts with appropriate privileges, avoiding unnecessary administrative access to minimize the risk of accidental system modifications.
FAQs
Q: Why can’t I see local users and groups in Windows 10?
A: The absence of local users and groups can be attributed to various factors, including group policy restrictions, corrupted user account databases, incorrect permissions, and domain join.
Q: How do I fix the "Local Users and Groups" issue in Windows 10?
A: Troubleshooting involves checking user privileges, verifying group policies, repairing the SAM database, and ensuring correct permissions. Advanced techniques include using a recovery environment and contacting Microsoft Support.
Q: Is it possible to recover lost local users and groups?
A: In some cases, it might be possible to recover lost user accounts and groups by restoring a system backup or using data recovery software. However, the success of recovery depends on the nature of the issue and the availability of suitable backups.
Q: What are the risks associated with not being able to see local users and groups?
A: The inability to manage local users and groups can hinder system administration, potentially impacting user access, security, and system performance.
Tips
- Document system changes: Keep track of any significant changes made to the system, including software installations, updates, and configuration modifications, to facilitate troubleshooting.
- Use a test environment: Test any configuration changes or software installations in a test environment before applying them to the production system to minimize potential issues.
- Seek professional assistance: If you are unsure about troubleshooting steps or dealing with complex issues, consider seeking assistance from a qualified IT professional.
Conclusion
The absence of local users and groups in Windows 10 can pose significant challenges for system administrators. By understanding the underlying causes, employing effective troubleshooting strategies, and implementing preventive measures, administrators can effectively address this issue, ensuring the smooth and secure operation of their Windows 10 systems. Regular system maintenance, careful user privilege management, and proactive security measures are crucial for maintaining a healthy and functional Windows 10 environment.
![How to open Local Users and Groups in Windows 10 [Tip] dotTech](https://dt.azadicdn.com/wp-content/uploads/2017/05/Local-Users-and-Groups.png?7653)

![How to open Local Users and Groups in Windows 10 [Tip] dotTech](https://dt.azadicdn.com/wp-content/uploads/2017/05/Advanced.png?7653)
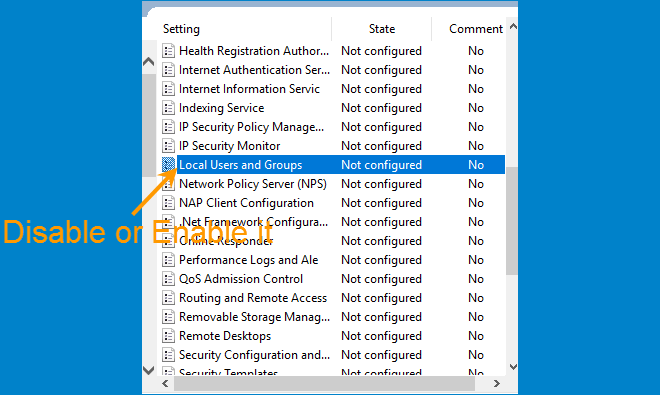


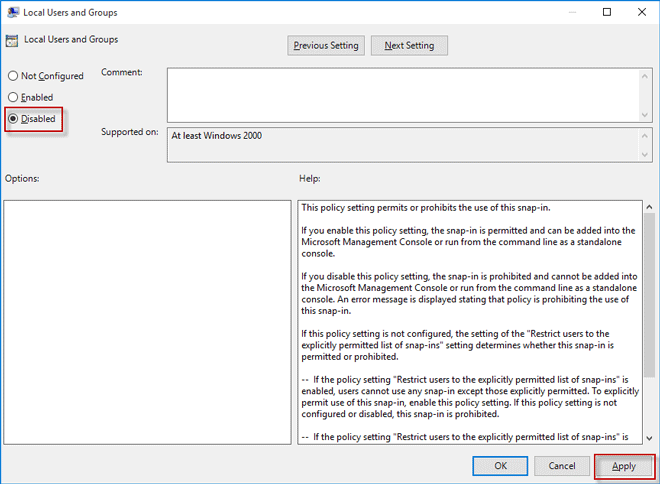
Closure
Thus, we hope this article has provided valuable insights into Navigating the Absence of Local Users and Groups in Windows 10: A Comprehensive Guide. We appreciate your attention to our article. See you in our next article!