Navigating System Recovery: A Guide to Creating System Restore Points in Windows 10
Related Articles: Navigating System Recovery: A Guide to Creating System Restore Points in Windows 10
Introduction
With enthusiasm, let’s navigate through the intriguing topic related to Navigating System Recovery: A Guide to Creating System Restore Points in Windows 10. Let’s weave interesting information and offer fresh perspectives to the readers.
Table of Content
Navigating System Recovery: A Guide to Creating System Restore Points in Windows 10

Windows 10, while a robust and feature-rich operating system, is not immune to unexpected issues. From software conflicts to hardware malfunctions, various factors can disrupt system stability. To mitigate these potential disruptions, Windows 10 offers a built-in system restore feature, allowing users to revert their system to a previous state, effectively undoing unwanted changes. A critical component of this feature is the creation of system restore points, snapshots of your system’s configuration at a specific point in time.
Understanding the Significance of System Restore Points
System restore points act as checkpoints in your system’s evolution. They capture the state of your system’s files, settings, and registry entries, enabling you to roll back to that specific configuration if needed. Imagine a system restore point as a photograph taken of your computer’s configuration. If an issue arises, you can use this "snapshot" to restore your system to the state it was in when the photograph was taken.
Benefits of Creating System Restore Points
-
Reversing Unwanted Changes: After installing a new program or updating your drivers, you might encounter issues. A system restore point allows you to undo these changes and return your system to its previous stable state.
-
Recovering from Malware Infections: Malware can corrupt system files and introduce instability. System restore points can be invaluable in recovering from such attacks by reverting your system to a clean state before the infection took hold.
-
Troubleshooting Hardware Issues: Sometimes, hardware upgrades or replacements can cause conflicts with your system. System restore points provide a way to revert to a working configuration before the hardware change, aiding in troubleshooting and identifying potential incompatibilities.
-
Protecting Critical Data: In the event of a system failure, a system restore point can safeguard your critical data by restoring your system to a functional state, potentially preventing data loss.
Creating System Restore Points: A Step-by-Step Guide
Creating a system restore point in Windows 10 is a straightforward process:
-
Open the Control Panel: You can access the Control Panel through the search bar in the taskbar or by clicking the "Start" button and navigating to "Settings" > "System" > "About."
-
Navigate to System and Security: Within the Control Panel, locate and click on "System and Security."
-
Select System: Under the "System and Security" window, click on "System."
-
Access System Protection: In the System window, select "System Protection" located in the left-hand pane.
-
Create a Restore Point: The "System Protection" window will display the current state of system restore points for your drive. Click on the "Create" button to create a new restore point.
-
Name and Confirm: Provide a descriptive name for your restore point, which will help you identify it later. Click on the "Create" button to confirm the process.
-
Wait for Completion: Windows 10 will create the restore point, which may take a few minutes depending on the size of your system drive.
FAQs: Addressing Common Questions
Q: How often should I create system restore points?
A: The frequency of creating system restore points depends on your individual usage patterns and risk tolerance. It’s generally recommended to create a restore point before any significant system changes, such as installing new software, updating drivers, or making hardware modifications.
Q: How much storage space do system restore points consume?
A: System restore points typically occupy a small amount of disk space, usually a few gigabytes. The actual space used depends on the size of your system drive and the number of restore points created.
Q: Can I delete system restore points?
A: Yes, you can delete system restore points to free up disk space. However, it’s advisable to keep at least one recent restore point for recovery purposes. To delete a restore point, navigate to the "System Protection" window, select the desired restore point, and click on the "Delete" button.
Q: What are the limitations of system restore points?
A: System restore points are not a foolproof solution for all system issues. They cannot recover data that was deleted before the restore point was created. Additionally, they may not always be able to resolve issues caused by hardware failures or deep system corruption.
Tips for Effective System Restore Point Management
-
Regularly Create Restore Points: Establish a routine for creating system restore points, especially before making significant system changes.
-
Label Your Restore Points: Use descriptive names for your restore points to easily identify them later, indicating the specific event or change associated with each point.
-
Monitor Disk Space: Keep an eye on the disk space consumed by system restore points. If you’re running low on disk space, consider deleting older restore points.
-
Back Up Your Data: System restore points are designed to restore your system’s configuration, not your personal data. Regularly back up your important files to an external drive or cloud storage service to ensure data safety.
Conclusion: A Safety Net for Your System
Creating system restore points in Windows 10 is a proactive measure that can significantly enhance your system’s resilience. By capturing snapshots of your system’s configuration, you can easily revert to a previous stable state in case of unexpected issues. While system restore points are not a panacea for all system problems, they provide a valuable safety net for your system, helping you navigate potential disruptions and maintain a smooth computing experience. Remember, creating and managing system restore points is an essential part of responsible system maintenance, ensuring your Windows 10 experience remains stable and reliable.


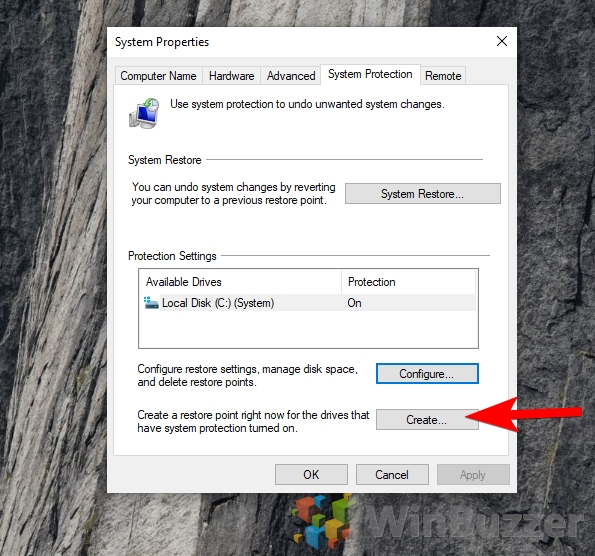
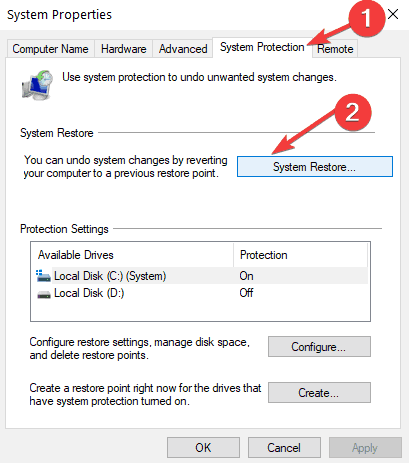

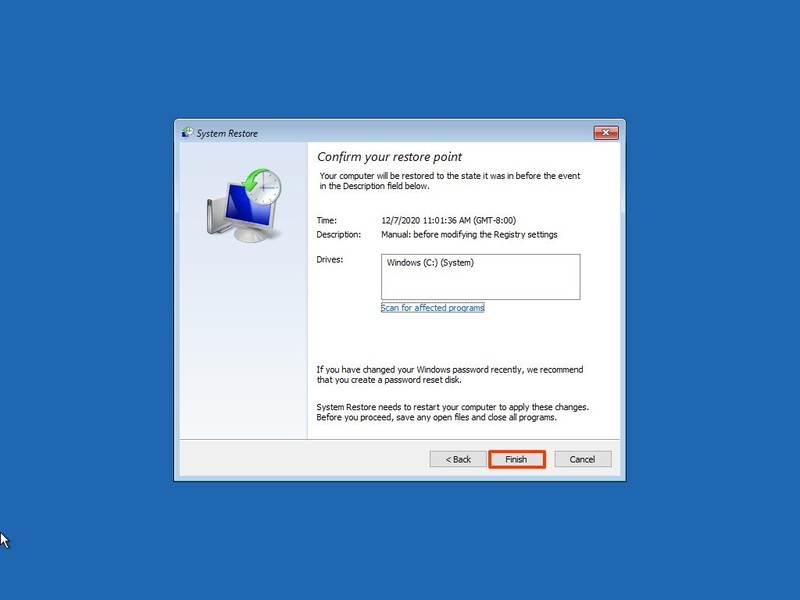
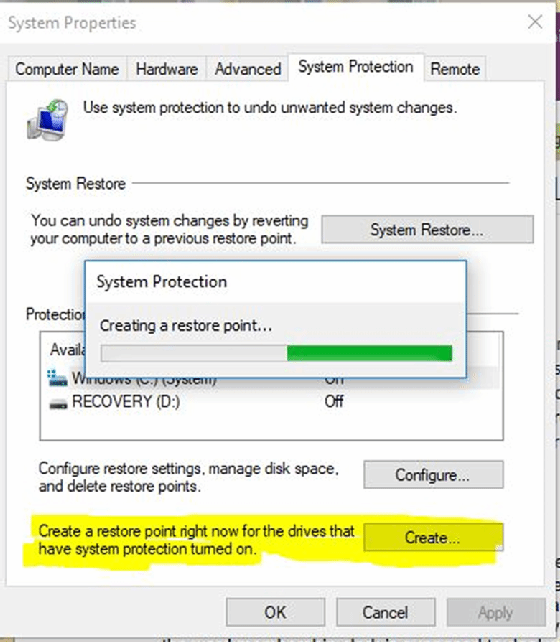

Closure
Thus, we hope this article has provided valuable insights into Navigating System Recovery: A Guide to Creating System Restore Points in Windows 10. We thank you for taking the time to read this article. See you in our next article!