Navigating Privacy and Control: Understanding and Managing File Access in Windows 11
Related Articles: Navigating Privacy and Control: Understanding and Managing File Access in Windows 11
Introduction
With great pleasure, we will explore the intriguing topic related to Navigating Privacy and Control: Understanding and Managing File Access in Windows 11. Let’s weave interesting information and offer fresh perspectives to the readers.
Table of Content
Navigating Privacy and Control: Understanding and Managing File Access in Windows 11

Windows 11, like its predecessors, strives to provide a user-friendly experience. One such feature, designed to enhance navigation and file access, is the "Quick Access" folder. This feature, while convenient for many, can raise privacy concerns for users who prioritize data control and security.
Understanding the Function of Quick Access
The Quick Access folder in Windows 11 serves as a centralized hub for frequently accessed files and folders. It dynamically updates based on user activity, displaying recently opened documents, folders, and frequently used files. This feature aims to streamline user workflows by providing quick access to essential files without navigating through complex directory structures.
Privacy Concerns and the Importance of Control
While Quick Access offers convenience, its automatic tracking of user activity can raise privacy concerns. This feature, by its very nature, logs file access patterns, potentially revealing sensitive information about user habits and activities. This information, if compromised, could be misused, leading to potential security breaches and privacy violations.
Disabling Quick Access: A Step Towards Enhanced Privacy
For users who prioritize privacy and control over file access, disabling Quick Access offers a way to manage their data more securely. By deactivating this feature, users can prevent the automatic tracking of their file access patterns, minimizing the risk of sensitive information being exposed.
Methods for Disabling Quick Access
Disabling Quick Access in Windows 11 is a straightforward process. Users can choose from the following methods:
Method 1: Using File Explorer Settings
- Open File Explorer: Access File Explorer by clicking the "File Explorer" icon in the taskbar or by pressing the Windows key + E.
- Navigate to Settings: In the File Explorer window, click on the "View" tab located at the top of the window.
- Access Options: In the "View" tab, click on "Options" to open the "Folder Options" window.
- Disable Quick Access: In the "Folder Options" window, select the "General" tab. Under the "Privacy" section, uncheck the box next to "Show recently used files in Quick Access."
- Apply Changes: Click "Apply" and then "OK" to save the changes.
Method 2: Using Registry Editor
- Open Registry Editor: Press the Windows key + R to open the "Run" dialog box. Type "regedit" and press Enter.
-
Navigate to Key: In the Registry Editor, navigate to the following key:
HKEY_CURRENT_USERSOFTWAREMicrosoftWindowsCurrentVersionExplorerAdvanced - Modify Value: Locate the "ShowRecentDocs" value. Double-click it and change its value data to "0."
- Close Registry Editor: Close the Registry Editor and restart your computer for the changes to take effect.
Benefits of Disabling Quick Access
Disabling Quick Access offers several benefits for users concerned about privacy and data control:
- Enhanced Privacy: Prevents the tracking of file access patterns, minimizing the risk of sensitive information being exposed.
- Increased Control: Users gain greater control over their file access, ensuring that only they have access to their data.
- Reduced Clutter: Eliminates the need to manually remove unwanted files from the Quick Access folder, simplifying file management.
- Improved Security: Minimizes the potential for malicious actors to access sensitive information through the Quick Access feature.
FAQs: Addressing Common Concerns
Q: Will disabling Quick Access affect file access speed?
A: Disabling Quick Access does not significantly impact file access speed. Windows 11 still allows quick access to files through the search function and other methods.
Q: Is disabling Quick Access necessary for all users?
A: Disabling Quick Access is not mandatory. Users who prioritize privacy and control over file access may find it beneficial. Others who prioritize convenience may prefer to keep the feature enabled.
Q: Can I selectively disable Quick Access for specific folders?
A: Windows 11 does not offer the option to selectively disable Quick Access for specific folders. The feature is either enabled or disabled for the entire system.
Tips for Enhancing Privacy and Control
- Use Strong Passwords: Implement strong passwords for your Windows account and any other accounts you use online.
- Enable Two-Factor Authentication: Enable two-factor authentication for sensitive accounts to add an extra layer of security.
- Regularly Update Software: Keep your operating system and software applications up-to-date to patch vulnerabilities.
- Be Cautious of Phishing Attempts: Be wary of suspicious emails or links that ask for personal information.
- Use Antivirus Software: Install and regularly update antivirus software to protect your computer from malware.
Conclusion
Disabling Quick Access in Windows 11 is a personal choice that depends on individual priorities. Users who prioritize privacy and control over file access may find disabling this feature beneficial. By taking steps to manage their data securely, users can enhance their overall digital security and maintain control over their online activities.
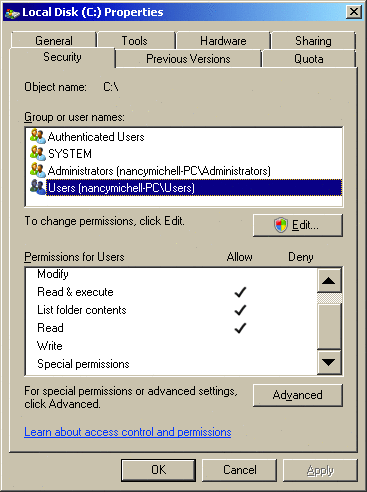
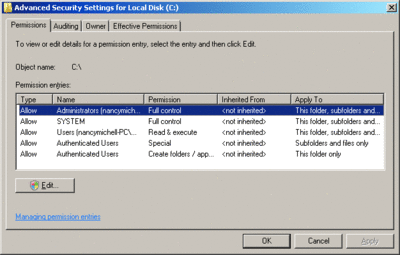





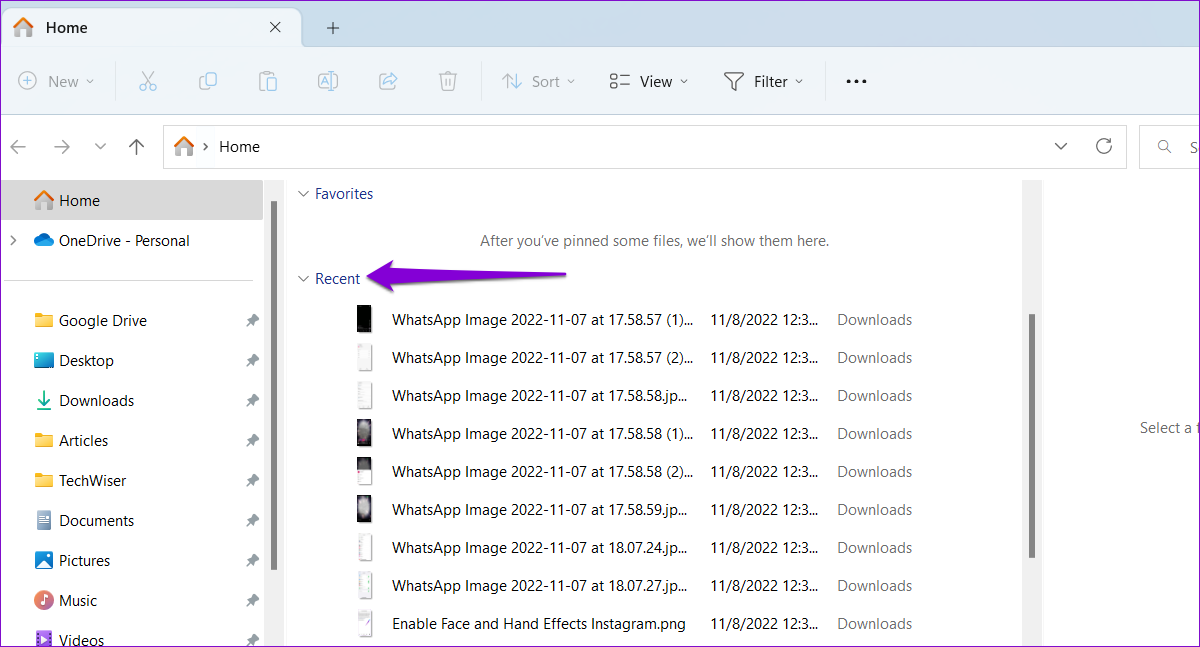
Closure
Thus, we hope this article has provided valuable insights into Navigating Privacy and Control: Understanding and Managing File Access in Windows 11. We appreciate your attention to our article. See you in our next article!