Navigating Privacy and Control: Understanding and Managing File Access in Windows 10
Related Articles: Navigating Privacy and Control: Understanding and Managing File Access in Windows 10
Introduction
In this auspicious occasion, we are delighted to delve into the intriguing topic related to Navigating Privacy and Control: Understanding and Managing File Access in Windows 10. Let’s weave interesting information and offer fresh perspectives to the readers.
Table of Content
Navigating Privacy and Control: Understanding and Managing File Access in Windows 10
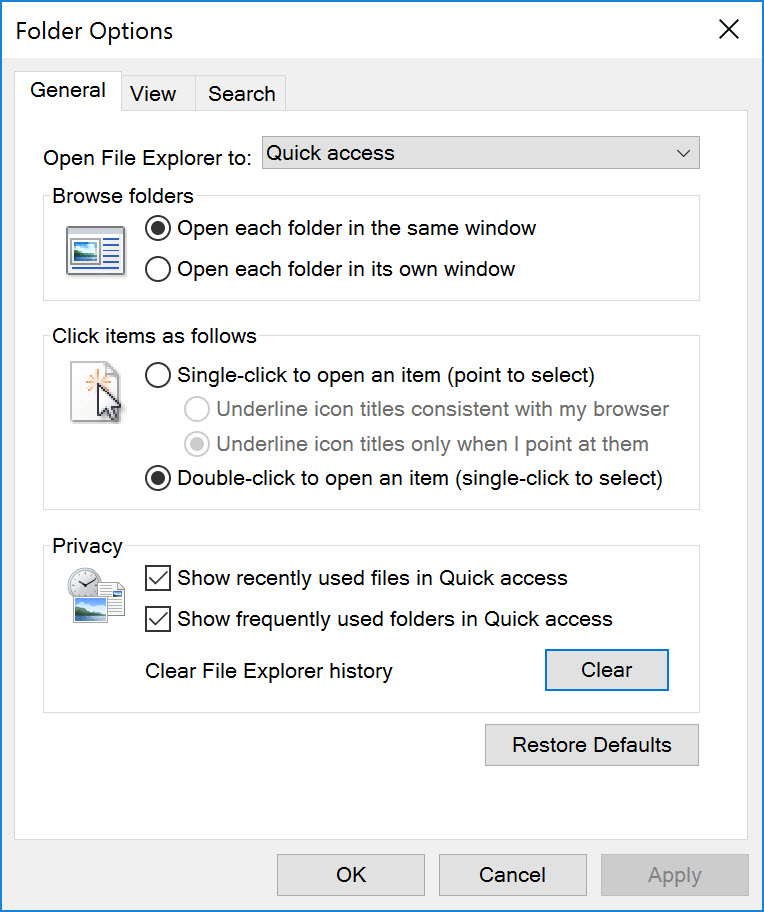
Windows 10’s File Explorer, a cornerstone of file management, employs a feature known as "Quick Access" to streamline navigation. This feature automatically populates a dedicated area with frequently accessed files and folders, offering a shortcut to commonly used content. However, this convenience comes with a potential trade-off in terms of privacy and control over file visibility.
For users prioritizing privacy and fine-grained control over their file access, the automatic nature of Quick Access can raise concerns. The feature’s default behavior, which automatically displays recently opened files and folders, might inadvertently expose sensitive information to others who have access to the computer. Additionally, the presence of these files and folders might not align with individual preferences or security protocols, particularly in shared or public computing environments.
This article delves into the intricacies of Quick Access in Windows 10, exploring its functionality, potential downsides, and the methods for managing or disabling its behavior. By understanding the nuances of this feature, users can make informed decisions regarding their file access preferences and tailor their Windows 10 experience to prioritize privacy and control.
Understanding Quick Access: A Double-Edged Sword
Quick Access, located in File Explorer, serves as a convenient entry point to recently accessed files and frequently used folders. Its purpose is to expedite navigation by providing a readily accessible list of files and folders, reducing the need to manually search through folders. This feature can be particularly beneficial for users working with numerous files and folders, enabling them to quickly access frequently used content.
However, the automatic nature of Quick Access, which tracks and displays recently opened files and folders, can raise privacy concerns. The displayed files and folders might include sensitive documents, personal photos, or other confidential information. This exposure could be problematic in shared environments or if the computer is accessed by unauthorized individuals.
Furthermore, the automatic inclusion of files and folders in Quick Access might not always align with user preferences. Users might prefer to keep certain files and folders private, or they might not want specific content to be displayed in Quick Access. This lack of control over the displayed content can lead to a cluttered Quick Access area and potentially reveal sensitive information.
Managing Quick Access: Tailoring Your File Access Experience
Windows 10 offers several options for managing Quick Access, allowing users to customize its behavior and address potential privacy concerns. These options provide a balance between convenience and control, enabling users to tailor their file access experience to their specific needs.
1. Clearing Recent Files and Folders:
Users can easily clear the list of recently opened files and folders displayed in Quick Access. This action removes the specific files and folders from the Quick Access area, ensuring they are not visible to others.
2. Removing Specific Files and Folders:
Users can selectively remove individual files and folders from Quick Access. This allows for greater control over the displayed content, ensuring that only desired files and folders are visible.
3. Disabling Automatic File and Folder Tracking:
Windows 10 allows users to disable the automatic tracking of recently opened files and folders. This prevents Quick Access from automatically displaying recently accessed content, providing a more private and controlled file access experience.
4. Choosing the Folders to Display:
Users can manually select the folders they want to appear in Quick Access. This option allows users to prioritize specific folders for easy access, ensuring that only desired content is displayed in Quick Access.
5. Hiding Quick Access:
While not entirely disabling the feature, users can choose to hide Quick Access from view in File Explorer. This option removes the Quick Access area from the File Explorer interface, preventing accidental access to the displayed files and folders.
6. Using the "This PC" View:
Users can navigate to the "This PC" view in File Explorer, bypassing Quick Access entirely. This option allows users to directly access their drives and folders, providing a more traditional file management experience.
7. Third-Party File Management Tools:
For users seeking more advanced control and customization, third-party file management tools offer a range of features that can supplement or replace the built-in Quick Access functionality. These tools often provide more granular control over file access, allowing users to create custom file access rules and manage their files with greater flexibility.
FAQs Regarding Quick Access in Windows 10
Q: Does disabling Quick Access affect file access speed?
A: Disabling Quick Access does not significantly affect file access speed. While Quick Access provides a shortcut to recently accessed files, it does not directly influence the speed at which files are opened or saved.
Q: Can I disable Quick Access without losing access to my files?
A: Disabling Quick Access does not prevent access to files. It simply removes the feature from File Explorer. Users can still access their files through other methods, such as navigating through the file system or using search functions.
Q: Can I customize the folders displayed in Quick Access?
A: Yes, Windows 10 allows users to manually select the folders they want to appear in Quick Access. This option provides flexibility in choosing the folders that are most relevant to their work or personal use.
Q: Is it safe to disable Quick Access completely?
A: Disabling Quick Access does not pose any security risks. It simply removes the feature from File Explorer, and users can still access their files through other methods.
Tips for Managing Quick Access in Windows 10
- Regularly Clear Recent Files and Folders: Regularly clearing the list of recently opened files and folders in Quick Access helps maintain privacy and reduces the risk of exposing sensitive information.
- Use the "This PC" View: For users prioritizing privacy and control, the "This PC" view in File Explorer provides a more traditional file management experience, bypassing Quick Access entirely.
- Consider Third-Party File Management Tools: For users seeking advanced control and customization, third-party file management tools offer a range of features that can supplement or replace the built-in Quick Access functionality.
- Keep Your System Updated: Regularly updating your Windows 10 operating system ensures you have the latest security patches and features, including improvements to file access management.
- Educate Yourself on Privacy Settings: Familiarize yourself with the privacy settings in Windows 10, as they can provide additional control over file access and other data collection practices.
Conclusion: Embracing Control Over File Access
Quick Access in Windows 10 offers a convenient shortcut to frequently accessed files and folders. However, its automatic nature can raise privacy concerns, particularly for users who prioritize control over their file visibility. By understanding the functionality and potential downsides of Quick Access, users can make informed decisions regarding their file access preferences.
Windows 10 provides a range of options for managing Quick Access, allowing users to customize its behavior and address privacy concerns. From clearing recent files and folders to disabling automatic tracking, users can tailor their file access experience to prioritize privacy and control. Additionally, users can explore third-party file management tools for more advanced customization and control over their file access.
By embracing the options available for managing Quick Access, users can navigate the balance between convenience and privacy, ensuring a safe and controlled file access experience in Windows 10.
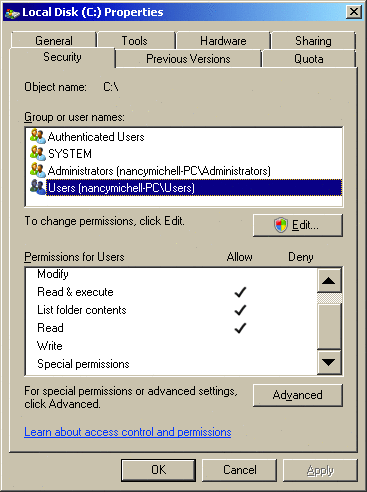

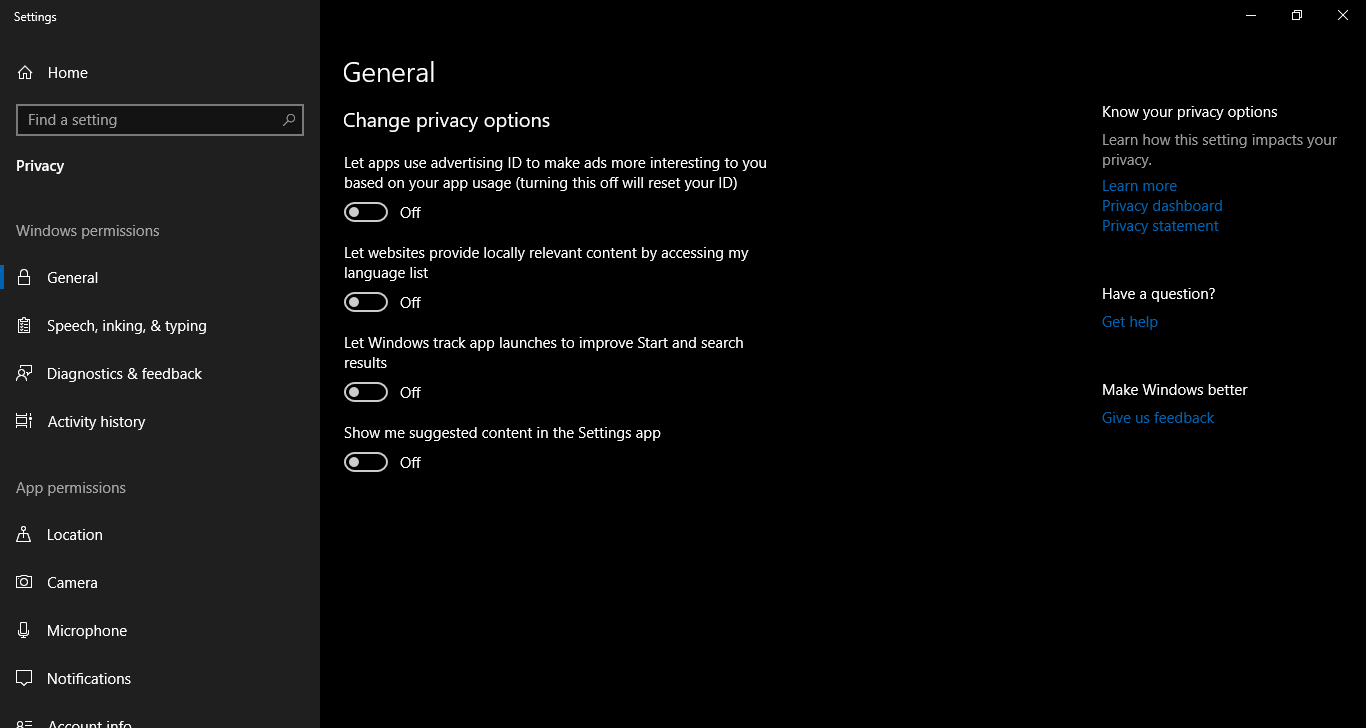



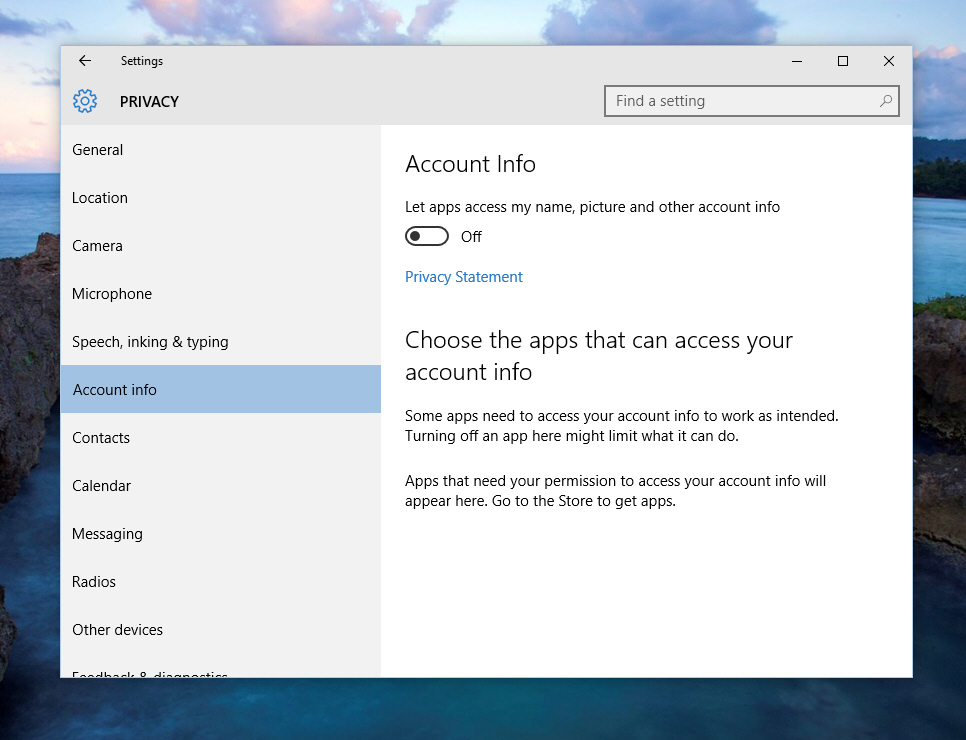
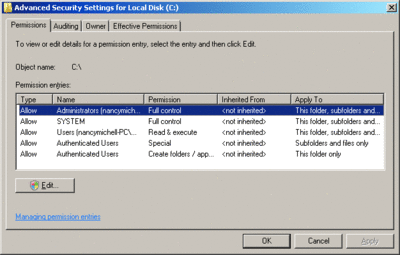
Closure
Thus, we hope this article has provided valuable insights into Navigating Privacy and Control: Understanding and Managing File Access in Windows 10. We appreciate your attention to our article. See you in our next article!