Navigating Legacy Applications: A Guide to Installing Internet Explorer 11 on Windows 10
Related Articles: Navigating Legacy Applications: A Guide to Installing Internet Explorer 11 on Windows 10
Introduction
In this auspicious occasion, we are delighted to delve into the intriguing topic related to Navigating Legacy Applications: A Guide to Installing Internet Explorer 11 on Windows 10. Let’s weave interesting information and offer fresh perspectives to the readers.
Table of Content
Navigating Legacy Applications: A Guide to Installing Internet Explorer 11 on Windows 10

While the digital landscape has shifted significantly towards modern web browsers, there are still instances where legacy applications and websites require the functionality of Internet Explorer 11 (IE11). This guide aims to provide a clear and comprehensive understanding of how to install IE11 on Windows 10, focusing on its practical uses and addressing common concerns.
Understanding the Need for IE11
Modern web browsers like Chrome, Firefox, and Edge are built for optimal performance and security on the latest web technologies. However, certain websites and applications, particularly those designed for older systems, might not function correctly with these modern browsers. These legacy applications often rely on specific features and functionalities that are not supported by newer browsers.
IE11, despite being a legacy browser itself, retains compatibility with these older technologies, making it a valuable tool for accessing content that is not readily available on newer platforms. This includes:
- Government and Enterprise Websites: Many government websites and internal enterprise applications are designed for compatibility with older browsers like IE11.
- Legacy Business Software: Older business applications, particularly those utilizing ActiveX controls or specific scripting languages, might require IE11 for proper functionality.
- Financial Institutions: Some financial institutions, particularly in the banking and insurance sectors, still rely on IE11 for secure online transactions and account management.
- Educational Platforms: Certain educational platforms and online learning resources might utilize older technologies that necessitate IE11 for access.
- Specialized Applications: Certain specialized applications, including those used in healthcare, engineering, or manufacturing, may require IE11 for specific functionalities.
Installing IE11 on Windows 10
While Windows 10 does not come pre-installed with IE11, it is available for download and installation through the Microsoft website. The process is straightforward and can be completed in a few simple steps:
- Navigate to the Microsoft Website: Open your web browser and visit the Microsoft website. Search for "Internet Explorer 11" or directly access the download link provided by Microsoft.
- Download the IE11 Installer: Select the appropriate version of IE11 for your Windows 10 system (32-bit or 64-bit). Click the download button and save the installer file to your computer.
- Run the Installer: Locate the downloaded installer file and double-click it to begin the installation process. Follow the on-screen instructions and accept the license agreement.
- Complete the Installation: The installation process might take a few minutes. Once completed, IE11 will be available on your system.
Using IE11 on Windows 10
After installing IE11, you can access it through the Windows Start menu. You can either search for "Internet Explorer" or navigate to the "Windows Accessories" folder.
To ensure seamless functionality, consider configuring IE11 to run in compatibility mode. This setting allows you to emulate older browser versions, ensuring compatibility with legacy websites and applications. To enable compatibility mode:
- Open IE11: Launch IE11 from your Start menu.
- Access Settings: Click on the gear icon in the top-right corner of the browser window to open the "Tools" menu.
- Select "Compatibility View Settings": In the Tools menu, select "Compatibility View Settings".
- Add Website Addresses: In the "Add this website" field, enter the URL of the website or application that requires compatibility mode.
- Confirm Settings: Click "Add" and then "Close" to save your changes.
Frequently Asked Questions (FAQs)
Q: Is IE11 still supported by Microsoft?
A: Microsoft officially ended support for IE11 on June 15, 2022. This means that Microsoft no longer provides security updates, bug fixes, or technical support for IE11. However, users can still access and use IE11 on their systems.
Q: Is it safe to use IE11 on Windows 10?
A: While IE11 is still functional, it is considered a legacy browser with vulnerabilities. It is not recommended for browsing the internet regularly or accessing sensitive information due to the lack of security updates.
Q: Can I uninstall IE11 after installing it?
A: Yes, you can uninstall IE11 from your Windows 10 system. To do so, follow these steps:
- Open Settings: Search for "Settings" in the Windows Start menu and open the application.
- Navigate to Apps: Click on "Apps" in the Settings menu.
- Find IE11: Scroll through the list of installed applications and locate "Internet Explorer."
- Uninstall IE11: Click on "Internet Explorer" and then select "Uninstall."
Q: Is there an alternative to IE11 for accessing legacy websites?
A: While IE11 is the most common solution, there are alternatives available for accessing legacy websites and applications:
- Compatibility Mode in Other Browsers: Modern browsers like Chrome, Firefox, and Edge offer compatibility mode settings that can emulate older browser versions, enabling access to some legacy content.
- Virtual Machines: Running a virtual machine with an older operating system, like Windows XP or Windows 7, can provide access to older websites and applications.
- Browser Extensions: Certain browser extensions can emulate specific features of IE11, allowing access to legacy content without installing the entire browser.
Tips for Using IE11
- Keep IE11 Updated: While Microsoft does not provide security updates, ensure you have the latest version of IE11 installed.
- Use Compatibility Mode: Enable compatibility mode for websites and applications that require older browser functionality.
- Limit Usage: Avoid using IE11 for general browsing or accessing sensitive information. Use it only when necessary for legacy applications.
- Consider Alternatives: Explore alternatives to IE11, such as compatibility mode in other browsers or virtual machines, for accessing legacy content.
- Stay Informed: Keep yourself updated on the latest browser security recommendations and best practices.
Conclusion
While the landscape of web browsing has evolved significantly, IE11 continues to hold relevance for accessing specific websites and applications that are not compatible with modern browsers. Installing IE11 on Windows 10 is a straightforward process that can provide access to legacy content. However, it is crucial to remember that IE11 is a legacy browser with inherent security risks. Users should be aware of these risks and minimize their usage of IE11 to only essential tasks.
As technology progresses, it is important to embrace newer and more secure browsers for daily browsing and online activities. However, understanding the role of legacy browsers like IE11 and their installation process can be valuable for specific situations requiring access to older content.

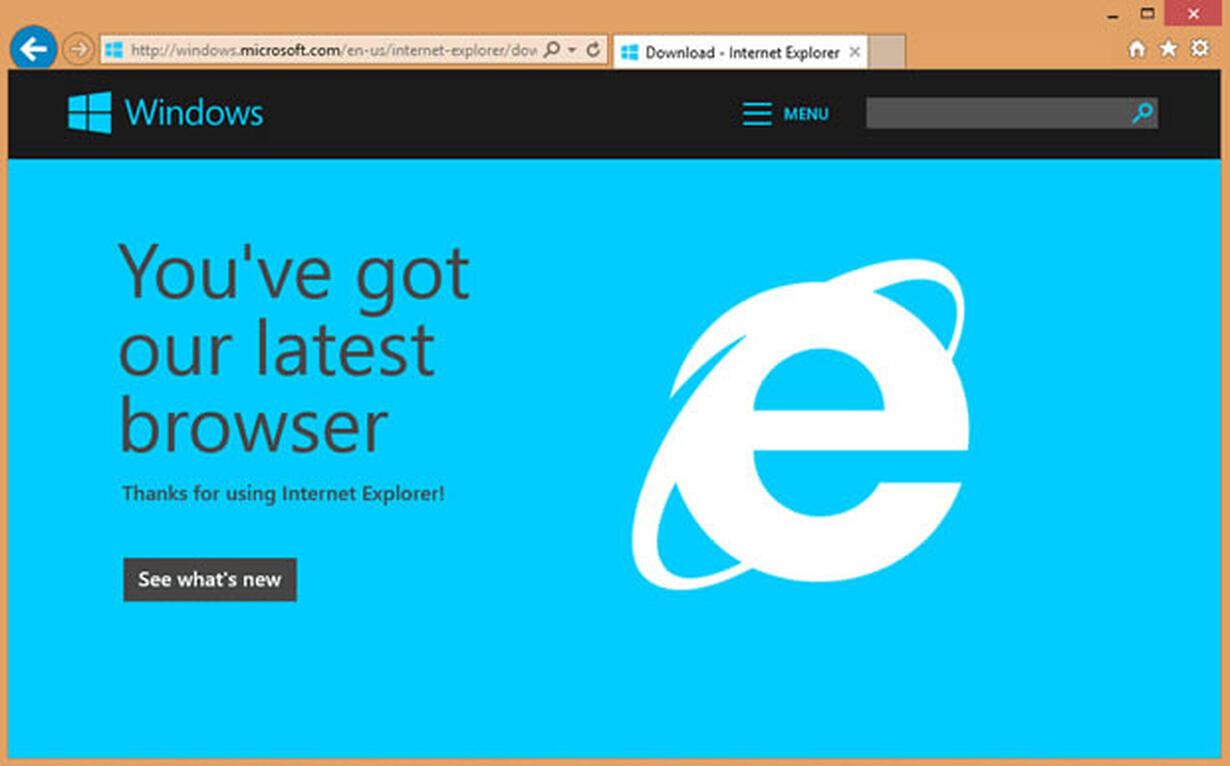
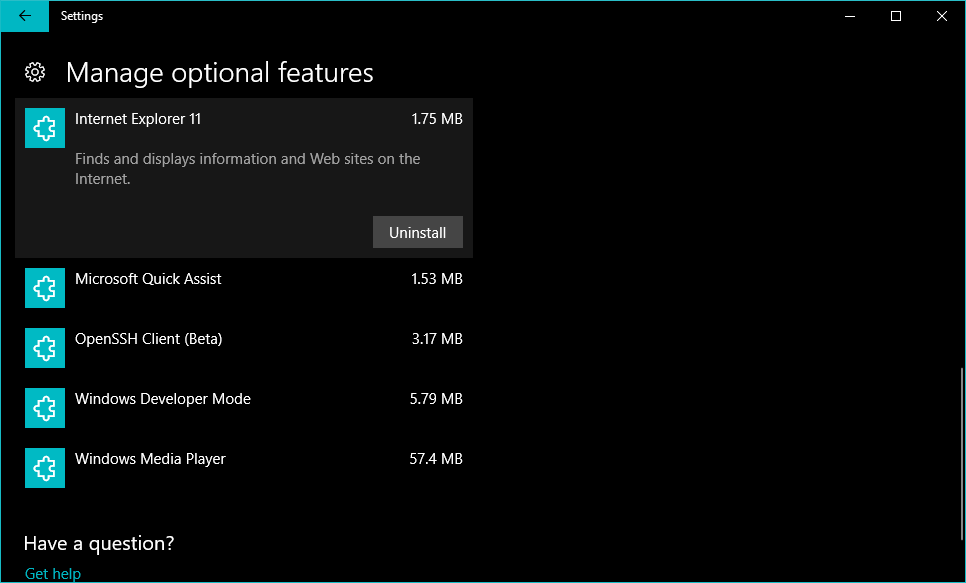

![[GUIDE] Download Internet Explorer 11 Windows 10 (Install) - YouTube](https://i.ytimg.com/vi/IT4dISD6WaQ/maxresdefault.jpg)
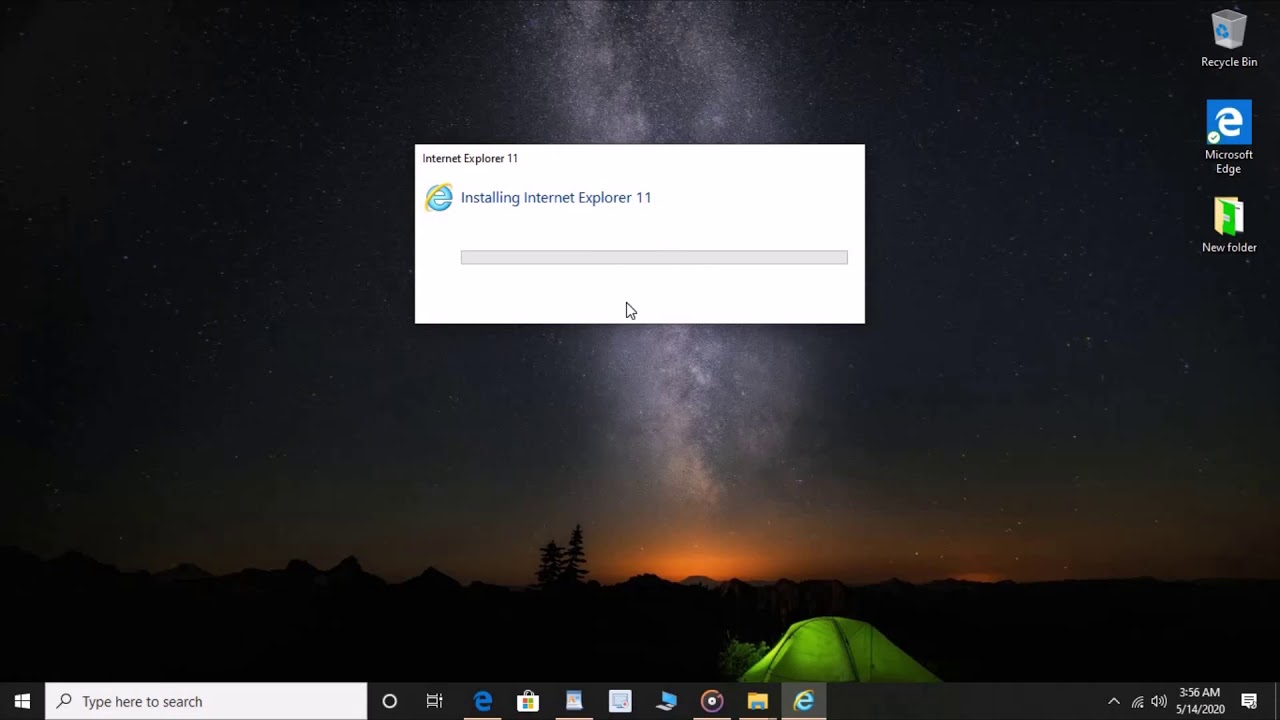


Closure
Thus, we hope this article has provided valuable insights into Navigating Legacy Applications: A Guide to Installing Internet Explorer 11 on Windows 10. We hope you find this article informative and beneficial. See you in our next article!