Navigating Information in Windows 11: Understanding and Utilizing the Integrated Search Function
Related Articles: Navigating Information in Windows 11: Understanding and Utilizing the Integrated Search Function
Introduction
In this auspicious occasion, we are delighted to delve into the intriguing topic related to Navigating Information in Windows 11: Understanding and Utilizing the Integrated Search Function. Let’s weave interesting information and offer fresh perspectives to the readers.
Table of Content
Navigating Information in Windows 11: Understanding and Utilizing the Integrated Search Function

Windows 11, the latest iteration of Microsoft’s operating system, introduces a streamlined and intuitive interface. Central to this design philosophy is the integrated search function, powered by Bing. This comprehensive search tool goes beyond traditional file and application searches, offering a gateway to a vast repository of information, tools, and services.
The Power of Integrated Search:
The integrated search function in Windows 11 is more than just a convenient way to locate files. It acts as a central hub for accessing a wealth of information and resources. Users can:
- Locate files and applications: Quickly find specific documents, programs, and settings within the system.
- Search the web: Access Bing’s extensive search engine directly from the Windows interface, eliminating the need to open a separate browser.
- Explore the Microsoft Store: Discover and download new applications, games, and software from the Microsoft Store.
- Access system settings: Modify system preferences, troubleshoot issues, and manage user accounts.
- Find help and support: Access Microsoft’s comprehensive support documentation and troubleshooting resources.
- Discover news and entertainment: Stay up-to-date with current events and explore trending topics.
Harnessing the Potential of Bing Search:
Bing, Microsoft’s search engine, powers the integrated search functionality in Windows 11. This means users benefit from Bing’s advanced features, including:
- Comprehensive search results: Bing utilizes a vast index of web pages, images, videos, and other content to deliver relevant and comprehensive search results.
- Contextual understanding: Bing goes beyond keyword matching, understanding the context of search queries to deliver more accurate results.
- Personalized recommendations: Bing learns user preferences and browsing history to provide personalized search suggestions and recommendations.
- Integration with Microsoft services: Bing seamlessly integrates with other Microsoft services, such as OneDrive, Outlook, and Microsoft 365, to enhance search results and provide a unified experience.
Optimizing Search Functionality:
While the integrated search function in Windows 11 is powerful and user-friendly, there are several ways to optimize its performance and tailor it to individual needs:
- Customize search settings: Users can adjust settings to define search scope, prioritize specific sources, and modify search behavior.
- Utilize advanced search operators: By incorporating specific keywords and operators, users can refine search queries and obtain more precise results.
- Enable indexing: Indexing allows the system to create a searchable database of files and content, enhancing search speed and efficiency.
- Clear search history: Regularly clearing search history ensures privacy and prevents outdated results from influencing future searches.
Frequently Asked Questions (FAQs):
Q: Can I use a different search engine instead of Bing?
A: While Bing is the default search engine for Windows 11’s integrated search, users can choose to use a different search engine by modifying their default browser settings.
Q: How do I access the integrated search function?
A: The search bar is located in the taskbar, typically at the bottom of the screen. Click on the search bar or press the Windows key to initiate a search.
Q: Can I search for files within specific folders?
A: Yes, users can specify folders or locations to limit their search scope. This helps narrow down results and find specific files more efficiently.
Q: How do I troubleshoot search issues?
A: If the integrated search function is not working properly, users can try restarting their computer, rebuilding the search index, or checking for system updates. Microsoft’s support website offers additional troubleshooting resources.
Tips for Effective Search:
- Use specific keywords: The more precise the search query, the more accurate and relevant the results will be.
- Utilize quotation marks: Enclosing keywords in quotation marks ensures that the search engine looks for those exact words in the specified order.
- Combine search operators: Employing operators like "+" (include), "-" (exclude), and "*" (wildcard) can refine searches and filter results.
- Leverage the "Search everywhere" option: This option allows users to search across all system files, applications, and online content simultaneously.
Conclusion:
The integrated search function in Windows 11, powered by Bing, provides a powerful and versatile tool for navigating information and accessing resources. By leveraging its features and customizing its settings, users can enhance their productivity and streamline their workflow. Whether searching for specific files, exploring the web, or discovering new applications, the integrated search function serves as a central hub for accessing a vast and ever-expanding digital landscape.

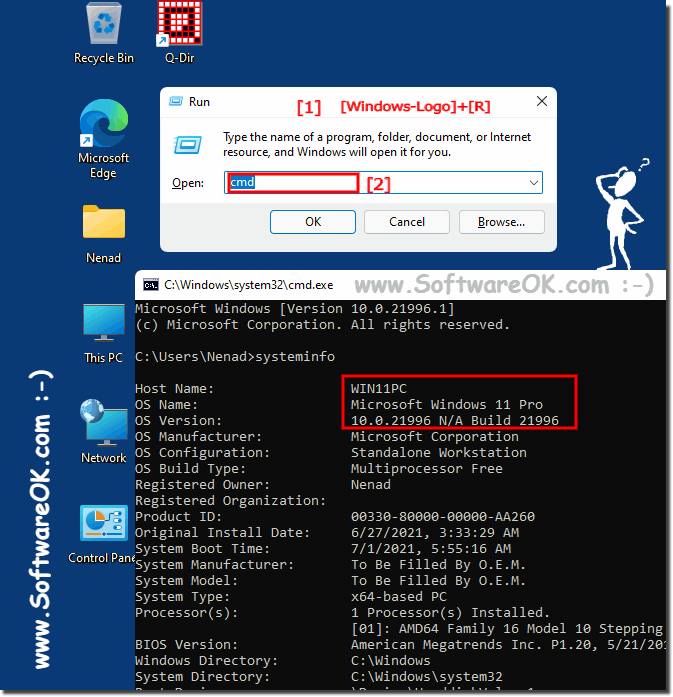
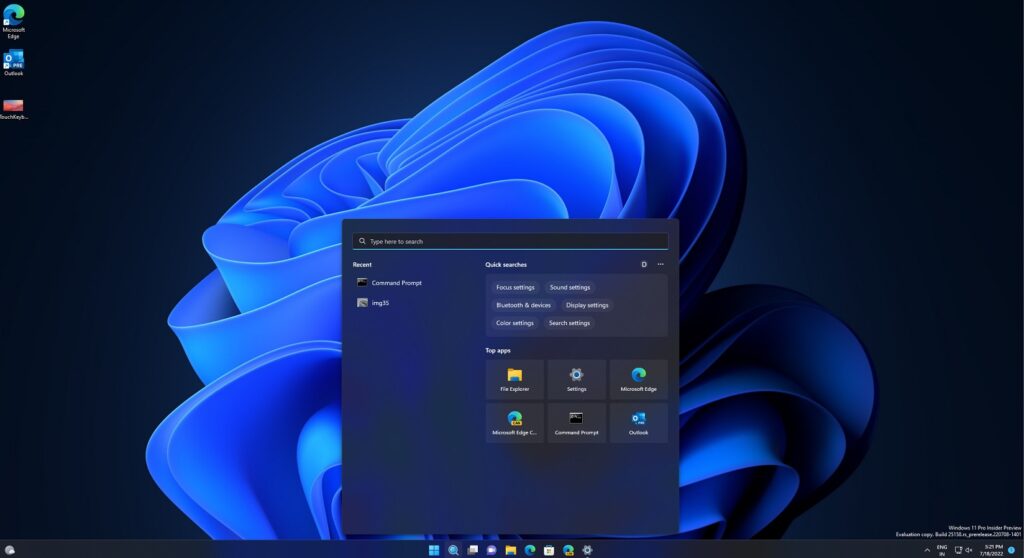

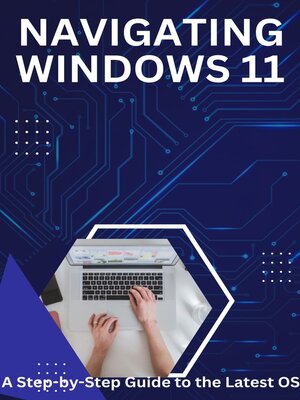



Closure
Thus, we hope this article has provided valuable insights into Navigating Information in Windows 11: Understanding and Utilizing the Integrated Search Function. We hope you find this article informative and beneficial. See you in our next article!