Navigating Hibernation in Windows 11: A Comprehensive Guide
Related Articles: Navigating Hibernation in Windows 11: A Comprehensive Guide
Introduction
With enthusiasm, let’s navigate through the intriguing topic related to Navigating Hibernation in Windows 11: A Comprehensive Guide. Let’s weave interesting information and offer fresh perspectives to the readers.
Table of Content
Navigating Hibernation in Windows 11: A Comprehensive Guide

Hibernation, a power-saving feature in Windows 11, allows users to suspend their computer’s activity while preserving the current state of all open programs and files. This differs from sleep mode, which merely puts the computer into a low-power state, retaining only a portion of the system’s memory. Hibernation, on the other hand, writes the entire contents of RAM to the hard drive, enabling a complete shutdown while ensuring a seamless restart with all applications and data restored.
Understanding the Benefits of Hibernation
- Power Conservation: Hibernation significantly reduces energy consumption compared to leaving the computer on, particularly when extended periods of inactivity are expected.
- Data Preservation: Unlike sleep mode, hibernation ensures that all open documents, applications, and system settings are retained, eliminating the need to reopen and reconfigure them upon restarting.
- Fast Boot Times: Compared to a full cold boot, resuming from hibernation is remarkably fast, as the system simply needs to reload the saved data from the hard drive.
Considerations for Hibernation
- Hard Drive Space: Hibernation requires sufficient hard drive space to store the contents of RAM. The size of the hibernation file can vary depending on the amount of RAM installed.
- Potential for Wear and Tear: While less significant than a full shutdown, hibernation does involve writing data to the hard drive, which can contribute to wear over time.
- Security Concerns: Hibernation can leave sensitive data vulnerable if the computer is not properly secured.
Enabling and Disabling Hibernation in Windows 11
Modifying hibernation settings in Windows 11 is a straightforward process:
- Access Power Options: Open the Start menu, type "Power Options," and select the relevant result.
- Choose "Additional power settings": In the left pane, click on "Additional power settings."
- Select "Choose what the power buttons do": Locate this option in the left pane.
- Modify Hibernation Settings: Click on "Change settings that are currently unavailable." Under "Shutdown settings," check or uncheck the box for "Hibernate."
- Confirm Changes: Click "Save changes" to apply the modifications.
Frequently Asked Questions (FAQs)
Q: When should I use hibernation?
A: Hibernation is ideal for situations where you need to temporarily shut down your computer while preserving your work, such as overnight or during extended periods of inactivity.
Q: Is hibernation better than sleep mode?
A: Hibernation is generally preferable for longer periods of inactivity as it consumes less power and preserves all data. However, sleep mode offers faster wake-up times and is suitable for shorter periods.
Q: Can I disable hibernation completely?
A: Yes, you can disable hibernation by unchecking the "Hibernate" option in the Power Options settings.
Q: What if my computer doesn’t have enough space for hibernation?
A: Windows will prompt you if insufficient space is available. You can either free up disk space or disable hibernation.
Q: Can hibernation cause damage to my hard drive?
A: While hibernation involves writing data to the hard drive, it is less demanding than a full shutdown and should not cause significant wear and tear.
Tips for Using Hibernation Effectively
- Optimize Disk Space: Regularly clean up your hard drive to ensure sufficient space for hibernation.
- Consider Hybrid Sleep: If you require fast wake-up times and minimal power consumption, consider enabling hybrid sleep, which combines features of both sleep and hibernation.
- Use a Secure Password: Protect your computer with a strong password to prevent unauthorized access to your data when in hibernation.
Conclusion
Hibernation in Windows 11 provides a valuable power-saving feature, enabling users to suspend their computer while retaining their work and settings. By understanding the benefits, considerations, and methods for enabling and disabling hibernation, users can leverage this functionality to optimize their computer’s performance and energy consumption. Remember to prioritize data security and ensure adequate disk space for optimal hibernation performance.


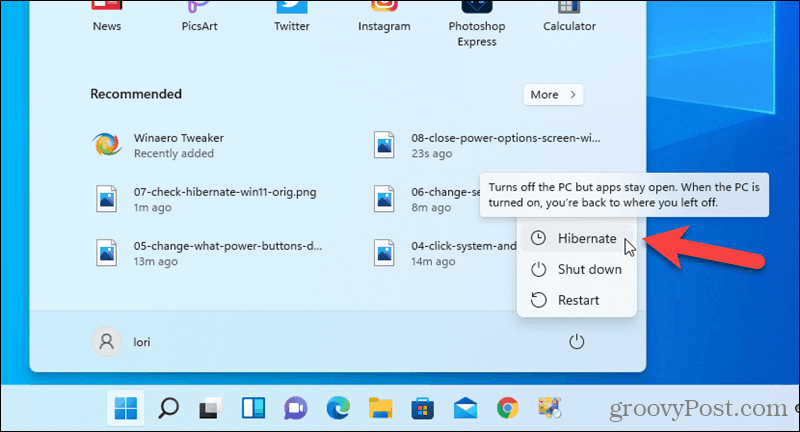
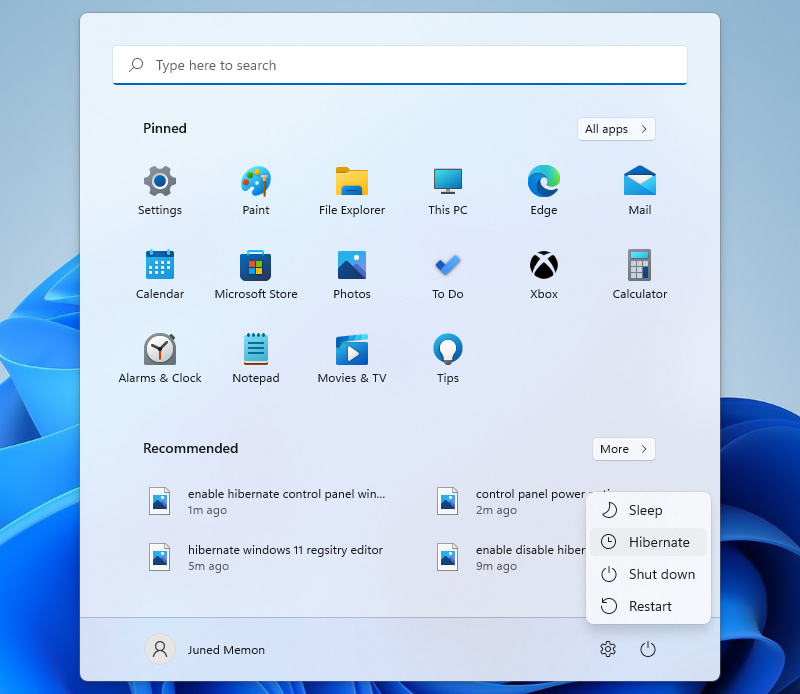

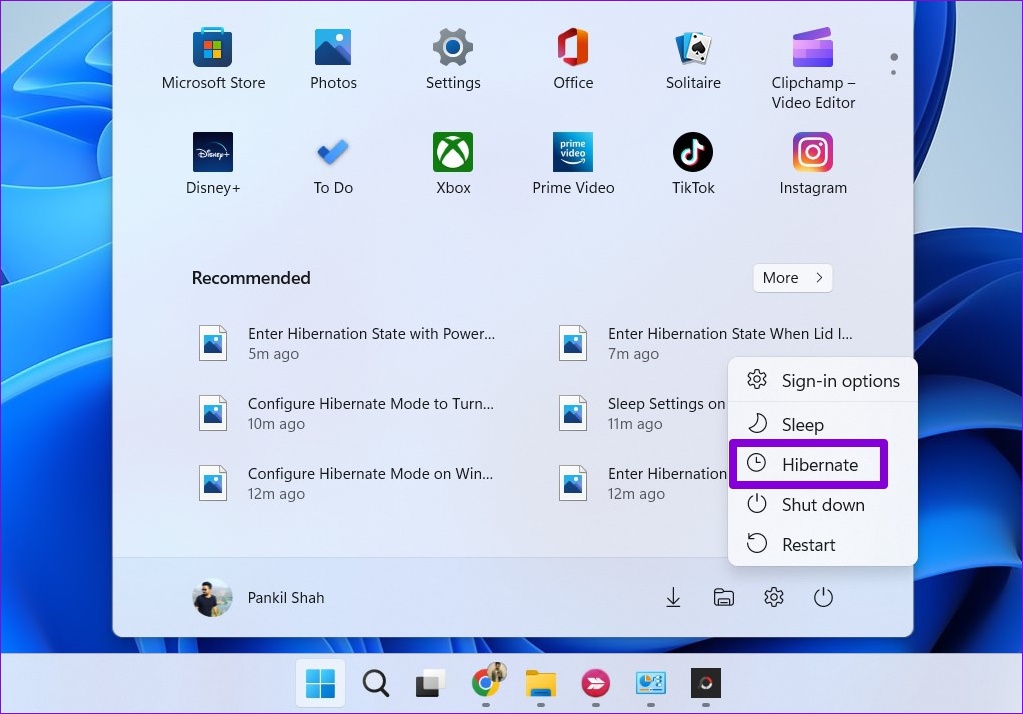


Closure
Thus, we hope this article has provided valuable insights into Navigating Hibernation in Windows 11: A Comprehensive Guide. We hope you find this article informative and beneficial. See you in our next article!