Navigating DirectX 11 Issues on Windows 10: A Comprehensive Guide
Related Articles: Navigating DirectX 11 Issues on Windows 10: A Comprehensive Guide
Introduction
With enthusiasm, let’s navigate through the intriguing topic related to Navigating DirectX 11 Issues on Windows 10: A Comprehensive Guide. Let’s weave interesting information and offer fresh perspectives to the readers.
Table of Content
Navigating DirectX 11 Issues on Windows 10: A Comprehensive Guide
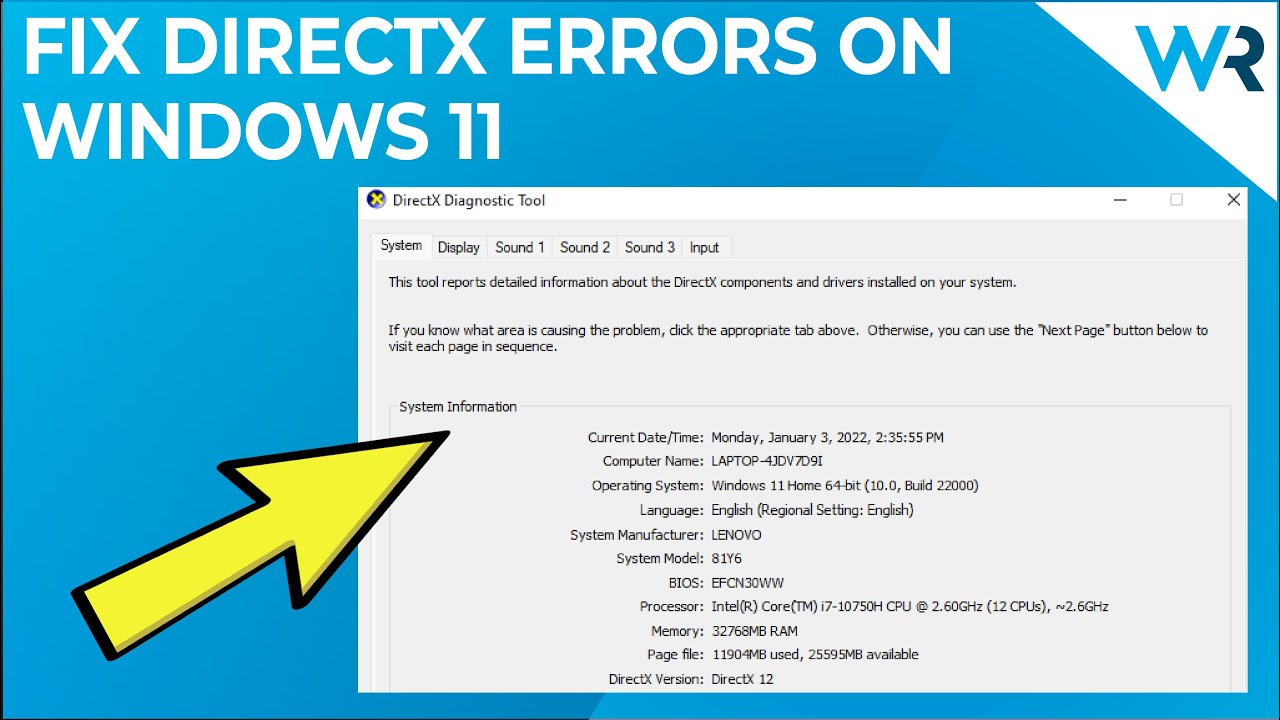
DirectX 11, a cornerstone of modern gaming and multimedia experiences, is a powerful API (Application Programming Interface) that allows applications to interact with your computer’s graphics hardware. While Windows 10 inherently supports DirectX 11, encountering issues with its functionality can be frustrating, hindering your ability to enjoy the latest games and multimedia applications. This article delves into the complexities of DirectX 11 issues on Windows 10, providing a comprehensive guide to understanding, diagnosing, and resolving these problems.
Understanding the Importance of DirectX 11
DirectX 11 plays a crucial role in enhancing the visual fidelity and performance of applications. It enables developers to leverage advanced features like:
- High-Definition Graphics: DirectX 11 empowers developers to create visually stunning graphics with realistic lighting, shadows, and textures. This translates to a more immersive and engaging experience for users.
- Enhanced Performance: By optimizing the way applications interact with graphics hardware, DirectX 11 significantly improves performance, enabling smoother gameplay and smoother multimedia playback.
- Hardware Acceleration: DirectX 11 harnesses the power of your graphics card, offloading complex rendering tasks from the CPU to the GPU, resulting in noticeable performance gains.
- Advanced Effects: DirectX 11 facilitates the implementation of various special effects, including tessellation, advanced shaders, and post-processing techniques, adding a layer of depth and realism to visual content.
Common Causes of DirectX 11 Issues
When DirectX 11 malfunctions on Windows 10, it can be attributed to various factors:
- Outdated or Corrupted Drivers: Graphics drivers, the software that bridges the gap between your graphics card and Windows, are critical for DirectX 11 functionality. Outdated or corrupted drivers can cause compatibility issues and performance problems.
- Software Conflicts: Certain software applications might interfere with DirectX 11, causing it to malfunction or prevent its proper initialization.
- Hardware Issues: Problems with your graphics card or other hardware components can hinder DirectX 11 performance or lead to complete failure.
- Windows Updates: While Windows updates are generally beneficial, they can sometimes introduce compatibility issues or affect DirectX 11 functionality.
- System File Corruption: Corrupted system files, which are essential for Windows operation, can disrupt DirectX 11 functionality.
Diagnosing DirectX 11 Problems
Pinpointing the root cause of DirectX 11 issues requires a systematic approach:
- Check System Requirements: Ensure your system meets the minimum requirements for the application or game experiencing DirectX 11 problems.
- Run DirectX Diagnostic Tool: Access the DirectX Diagnostic Tool (dxdiag) by searching for it in the Windows search bar. Examine the results for any errors or warnings related to DirectX 11 components.
- Check Event Viewer: Access the Event Viewer by searching for it in the Windows search bar. Review the system logs for error messages related to DirectX 11.
- Test with Different Applications: Try running other applications or games that utilize DirectX 11 to determine if the issue is specific to a particular application or system-wide.
- Monitor System Resources: Use Task Manager (Ctrl+Shift+Esc) to monitor CPU, GPU, and memory usage while running the problematic application. High resource utilization might indicate hardware bottlenecks or software conflicts.
Resolving DirectX 11 Issues
Once you’ve identified the likely cause of the DirectX 11 problem, you can implement the following solutions:
- Update Graphics Drivers: Visit your graphics card manufacturer’s website (e.g., NVIDIA, AMD, Intel) and download the latest drivers for your specific model. Ensure you select the appropriate drivers for your Windows 10 version.
- Reinstall Graphics Drivers: If updating drivers doesn’t resolve the issue, consider reinstalling them. Uninstall the current drivers using the Device Manager (right-click on "This PC" -> "Manage" -> "Device Manager") and then reinstall them from the manufacturer’s website.
- Repair or Reinstall DirectX: Run the DirectX End-User Runtime Web Installer from Microsoft’s website to repair or reinstall DirectX.
- Troubleshoot Software Conflicts: Try temporarily disabling any recently installed software applications or antivirus programs to see if they are interfering with DirectX 11.
- Run System File Checker (SFC): Use the System File Checker tool (sfc /scannow) to scan and repair corrupted system files.
- Perform a Clean Boot: A clean boot starts Windows with a minimal set of drivers and programs, helping to isolate potential conflicts.
- Check for Hardware Issues: If you suspect hardware issues, consider running hardware diagnostics or contacting your system manufacturer or graphics card vendor for support.
FAQs: Addressing Common Questions
Q: Why is DirectX 11 not working on my Windows 10 PC?
A: There are several reasons why DirectX 11 might not function correctly on your Windows 10 PC. These include outdated or corrupted graphics drivers, software conflicts, hardware issues, system file corruption, and even Windows updates that introduce compatibility problems.
Q: How can I tell if DirectX 11 is installed on my PC?
A: You can check if DirectX 11 is installed by running the DirectX Diagnostic Tool (dxdiag). In the "System" tab, look for the "DirectX Version" field. It should display "DirectX 11" if it’s installed.
Q: What are the signs of a DirectX 11 issue?
A: Common signs of a DirectX 11 problem include:
- Games or applications crashing or freezing.
- Visual artifacts or glitches appearing on screen.
- Slow or choppy performance.
- Error messages related to DirectX 11.
Q: Can I downgrade my graphics drivers to fix a DirectX 11 issue?
A: While downgrading drivers might seem like a solution, it’s not recommended as older drivers might not be compatible with newer games or applications and could introduce new problems.
Tips for Optimizing DirectX 11 Performance
- Optimize Graphics Settings: Adjust the graphics settings in games or applications to find a balance between visual quality and performance. Lowering settings like resolution, texture quality, and anti-aliasing can improve performance.
- Update Windows: Keep your Windows 10 operating system up-to-date with the latest updates, as they often include bug fixes and performance improvements.
- Close Background Applications: Close unnecessary background applications and processes to free up system resources for your DirectX 11 applications.
- Disable Overlays: Disable any game overlays or third-party software overlays that might interfere with DirectX 11 performance.
- Check for Overheating: Ensure your graphics card is not overheating, as this can lead to performance issues.
Conclusion
Resolving DirectX 11 issues on Windows 10 requires a systematic approach and a deep understanding of potential causes. By following the troubleshooting steps outlined in this guide, you can identify and address the root cause of the problem, restoring the smooth and immersive experience that DirectX 11 offers. Remember to keep your drivers updated, monitor system resources, and be vigilant for potential software conflicts to ensure optimal DirectX 11 performance on your Windows 10 PC.
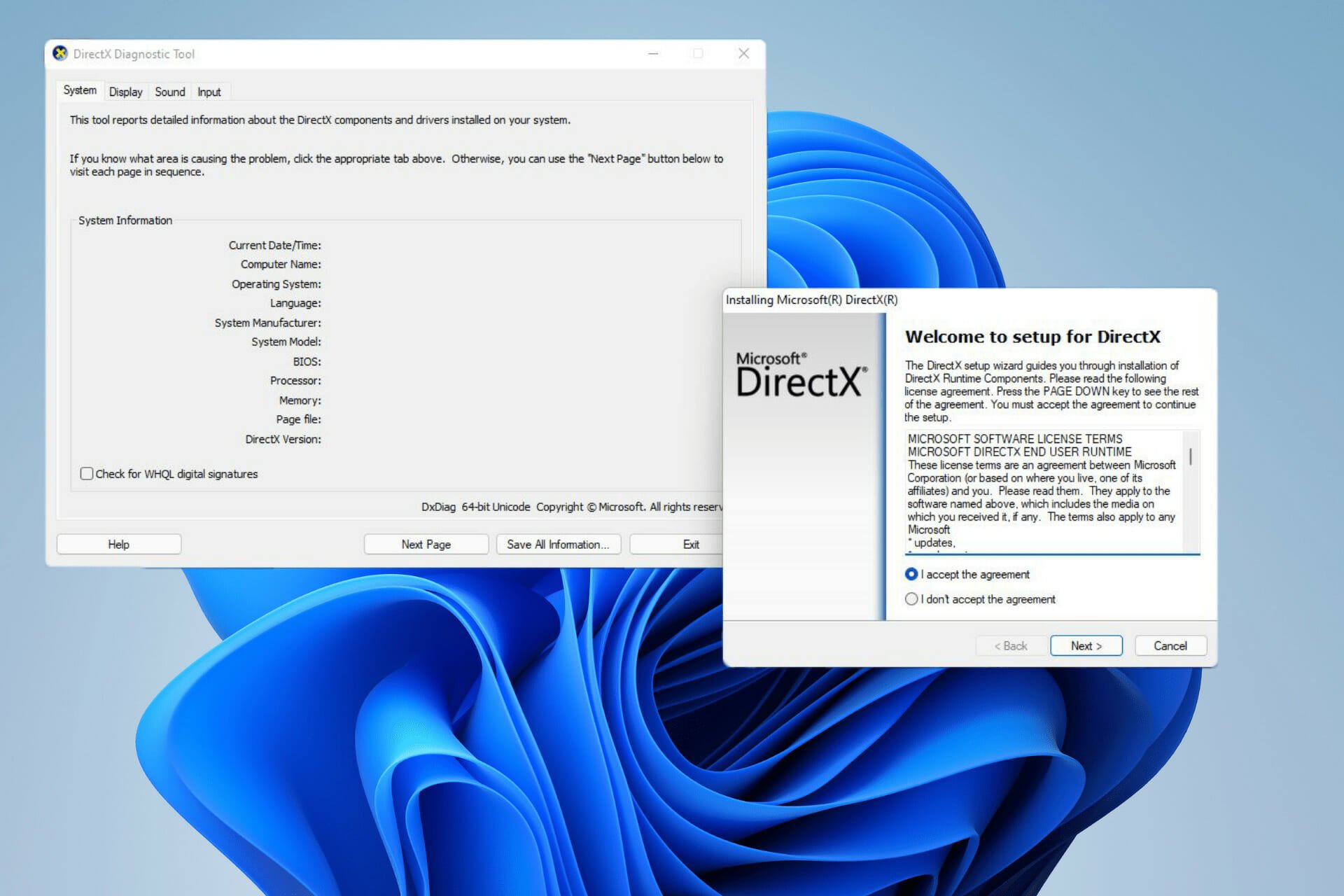
![9 Working Solutions to Fix DirectX Errors Windows 10 & 11 [Updated]](http://www.pcerror-fix.com/wp-content/uploads/2016/05/directX-error-1024x576.png)

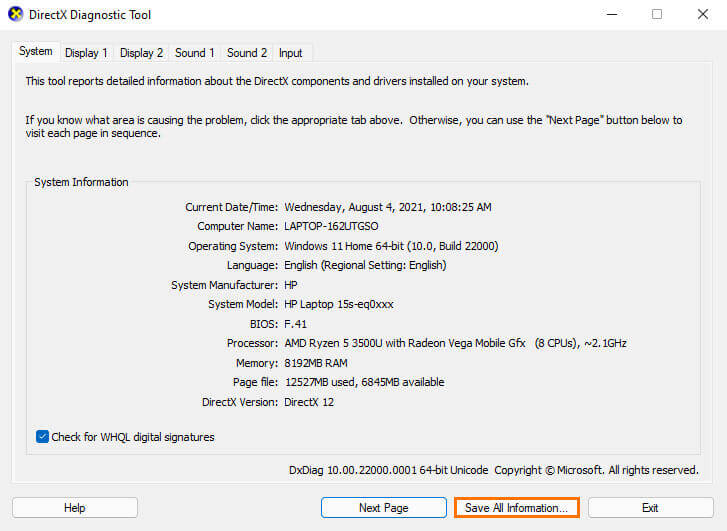

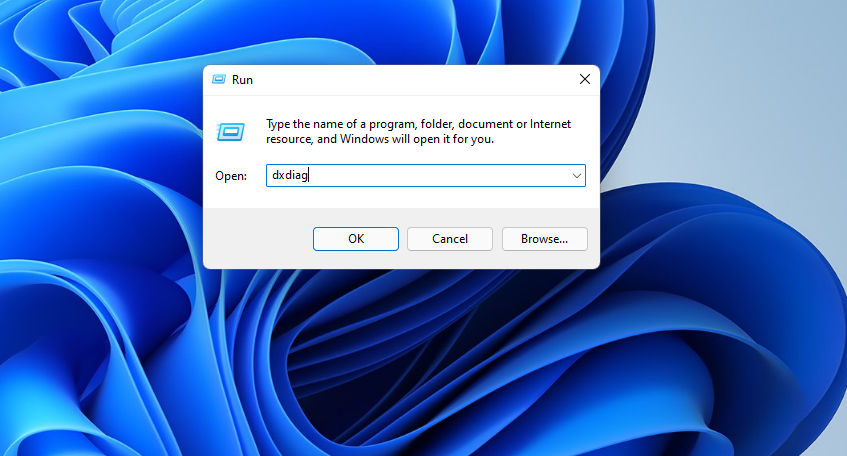
![[Guide] DirectX 11 Download Windows 10 Very Quickly �� - YouTube](https://i.ytimg.com/vi/1lUeMEvxyC8/maxresdefault.jpg)

Closure
Thus, we hope this article has provided valuable insights into Navigating DirectX 11 Issues on Windows 10: A Comprehensive Guide. We hope you find this article informative and beneficial. See you in our next article!