Navigating Accessibility in Windows 11: A Comprehensive Guide to Ease of Use Settings
Related Articles: Navigating Accessibility in Windows 11: A Comprehensive Guide to Ease of Use Settings
Introduction
With enthusiasm, let’s navigate through the intriguing topic related to Navigating Accessibility in Windows 11: A Comprehensive Guide to Ease of Use Settings. Let’s weave interesting information and offer fresh perspectives to the readers.
Table of Content
Navigating Accessibility in Windows 11: A Comprehensive Guide to Ease of Use Settings

Windows 11, like its predecessors, prioritizes accessibility, offering a robust suite of features designed to enhance the user experience for individuals with diverse needs. These settings empower users to customize their environment, making it easier to interact with the operating system and applications.
A Spectrum of Accessibility Features
Windows 11’s ease of use settings encompass a wide range of functionalities, categorized for clarity:
1. Vision:
- High Contrast Mode: This setting enhances visual clarity by increasing the contrast between text and background colors, making it easier to distinguish between elements on the screen.
- Magnifier: The Magnifier tool enlarges portions of the screen, allowing users to zoom in on specific areas for better visibility. It can be configured to magnify the entire screen, a specific window, or a selected area.
- Narrator: Narrator is a screen reader that vocalizes text displayed on the screen, providing auditory feedback for users who are visually impaired. It can read aloud emails, documents, web pages, and other digital content.
- Color Filters: This feature adjusts color palettes, allowing users to customize the display based on their individual preferences or needs. For example, users with colorblindness can choose filters that enhance the visibility of specific colors.
2. Hearing:
- Closed Captions: This setting enables closed captions for videos and other multimedia content, providing text transcripts for users who are hard of hearing or deaf.
- Sound Settings: Windows 11 offers comprehensive sound settings, allowing users to adjust volume levels, customize audio output devices, and configure audio effects for a personalized experience.
3. Motor Skills:
- Keyboard Shortcuts: Windows 11 provides numerous keyboard shortcuts, allowing users to perform actions without relying on the mouse. This can be particularly beneficial for individuals with limited hand dexterity or mobility.
- Mouse Settings: The operating system offers customizable mouse settings, including pointer speed, double-click speed, and scroll wheel sensitivity. Users can adjust these settings to suit their individual preferences and motor skills.
- On-Screen Keyboard: This virtual keyboard appears on the screen, allowing users to input text without a physical keyboard. It is particularly useful for individuals who have difficulty using a traditional keyboard.
- Switch Access: This feature enables users to control the computer using a single switch or external device. It allows individuals with limited mobility to interact with the operating system by selecting items on the screen using a specific input method.
4. Cognitive:
- Focus Assist: This feature minimizes distractions by silencing notifications and suppressing visual alerts. Users can schedule Focus Assist sessions or configure it to automatically activate based on specific criteria, such as calendar events or time of day.
- Text to Speech: This functionality allows users to listen to text read aloud, making it easier to process information for individuals with dyslexia or other learning disabilities.
5. General Accessibility:
- Ease of Access Center: This central hub provides a comprehensive overview of accessibility settings and allows users to quickly access and modify them.
- Magnification Settings: Users can fine-tune the Magnifier tool’s behavior, adjusting magnification levels, lens styles, and other parameters.
- Narrator Settings: The Narrator tool offers extensive customization options, allowing users to adjust voice settings, speech rate, and other parameters.
- Sticky Keys: This feature enables users to hold down keys to perform keyboard shortcuts that normally require multiple key presses simultaneously.
- Filter Keys: This setting helps prevent accidental keystrokes, ignoring short or repeated key presses.
- Toggle Keys: This feature provides audible feedback when pressing the Caps Lock, Num Lock, and Scroll Lock keys.
Importance and Benefits of Ease of Use Settings
Accessibility features in Windows 11 offer numerous benefits, fostering inclusivity and enhancing user experiences:
- Improved User Experience: These settings enable users with diverse needs to interact with the operating system and applications more effectively, enhancing their overall user experience.
- Increased Productivity: Accessibility features can help users with disabilities to perform tasks more efficiently, leading to increased productivity.
- Enhanced Inclusivity: By providing a wide range of accessibility options, Windows 11 promotes inclusivity, ensuring that all users can access and utilize the operating system.
- Reduced Frustration: Accessibility features can help reduce frustration and improve the user experience for individuals who have difficulty interacting with the operating system.
FAQs on Ease of Use Settings in Windows 11
Q: How do I access the Ease of Access settings in Windows 11?
A: The Ease of Access settings can be accessed in several ways:
- Through the Start Menu: Search for "Ease of Access" in the Start Menu and select the "Ease of Access settings" option.
- Through the Settings App: Navigate to "Settings" > "Accessibility".
- Through the Control Panel: Go to "Control Panel" > "Ease of Access Center".
Q: Can I customize the appearance of the Narrator tool?
A: Yes, you can customize the Narrator tool’s appearance, including voice settings, speech rate, and other parameters. To access Narrator settings, open the "Settings" app and navigate to "Accessibility" > "Narrator".
Q: How do I enable closed captions for videos?
A: To enable closed captions, open the video player and look for the "CC" or "Closed Captions" icon. If it is not available, you may need to adjust the video player’s settings.
Q: Can I use a single switch to control my computer?
A: Yes, Windows 11 offers "Switch Access" functionality, allowing users to control the computer using a single switch or external device. To access Switch Access settings, open the "Settings" app and navigate to "Accessibility" > "Switch Access".
Q: How do I use the Magnifier tool?
A: The Magnifier tool can be activated using the keyboard shortcut "Windows Key + Plus Sign (+)". You can also access it through the Ease of Access settings.
Tips for Optimizing Ease of Use Settings
- Explore and Experiment: Don’t be afraid to experiment with different settings to find the combination that best suits your needs.
- Seek Support: If you encounter difficulties configuring accessibility settings, consult Microsoft’s support documentation or contact their customer support.
- Stay Informed: Microsoft regularly updates Windows 11 with new accessibility features and improvements. Stay informed about these updates to ensure you are utilizing the latest advancements.
- Personalize Your Experience: The beauty of accessibility settings lies in their customization. Tailor them to your specific needs and preferences to create a truly personalized experience.
Conclusion
Windows 11’s accessibility features are a testament to the operating system’s commitment to inclusivity and user-friendliness. By offering a wide range of settings, Windows 11 empowers users with diverse needs to customize their experience, ensuring that everyone can access and utilize the operating system effectively. Whether you require visual assistance, auditory cues, or motor-skill accommodations, Windows 11 provides the tools to create a more accessible and personalized computing environment. By exploring and utilizing these features, users can unlock a world of possibilities, enhancing their productivity, engagement, and overall experience with the operating system.


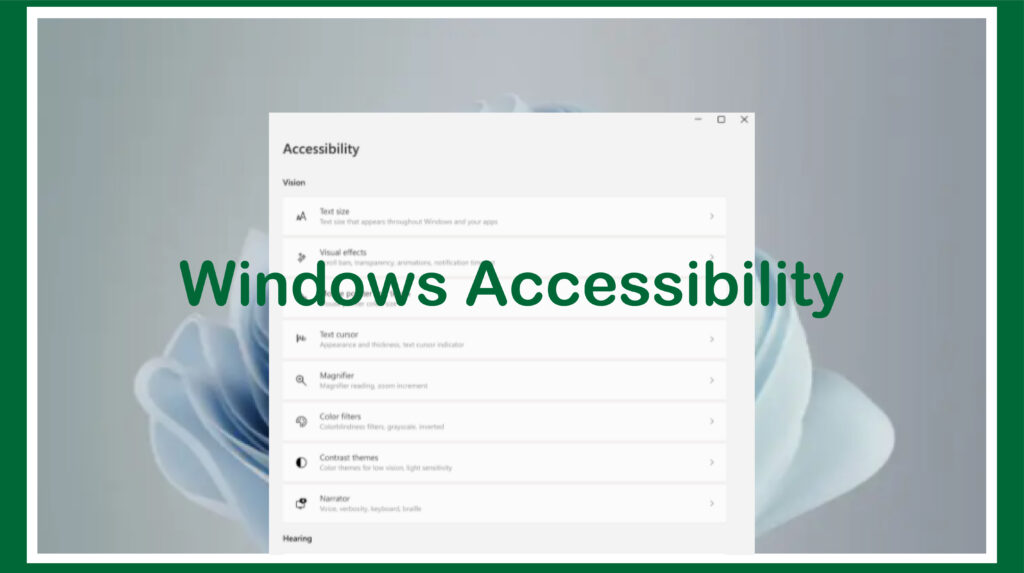
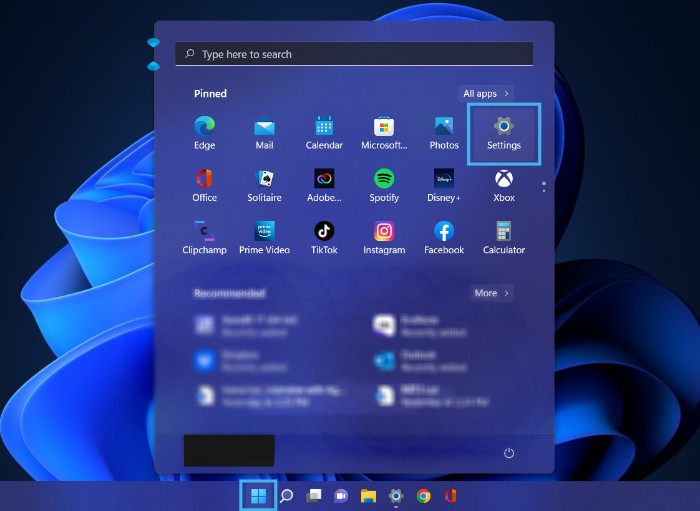

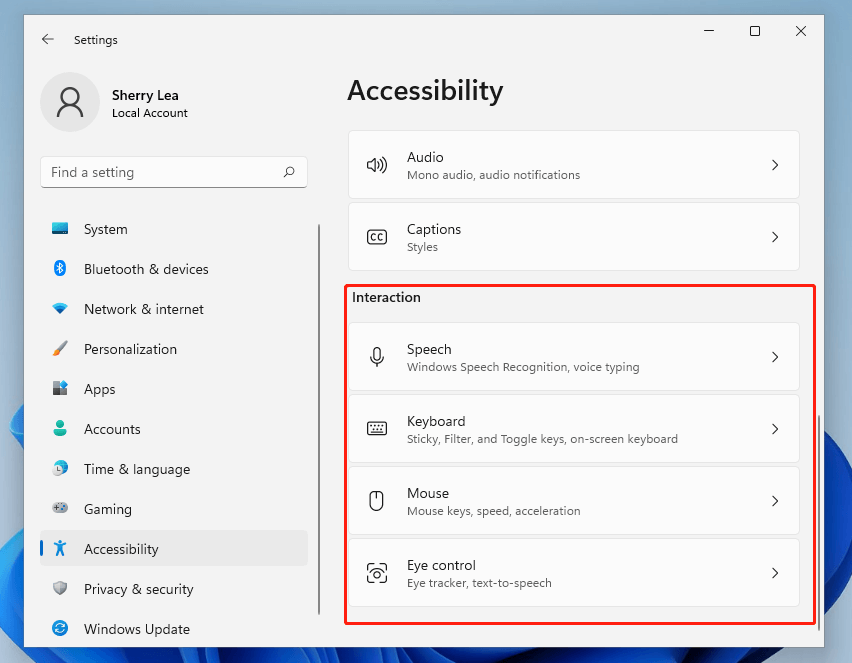
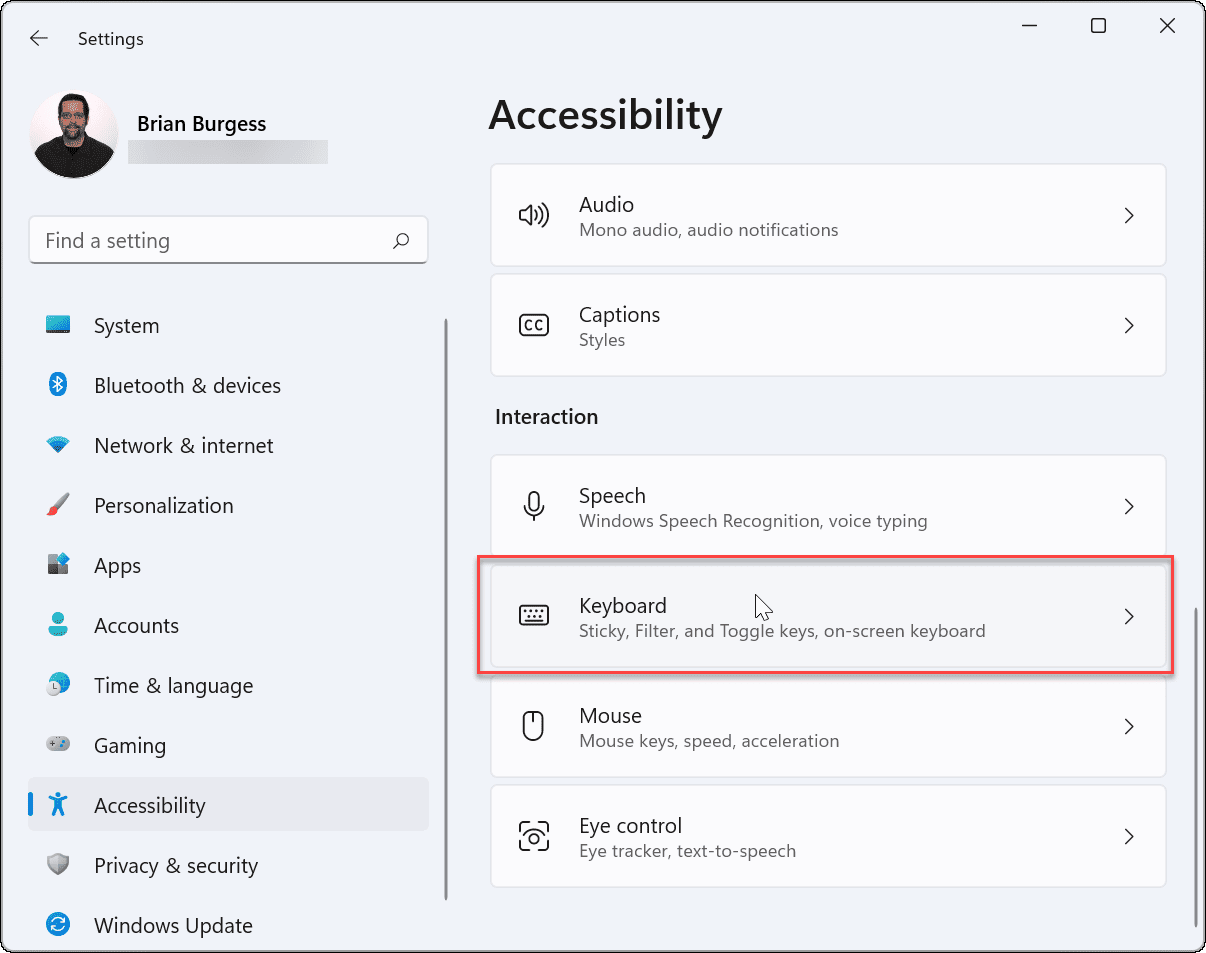
Closure
Thus, we hope this article has provided valuable insights into Navigating Accessibility in Windows 11: A Comprehensive Guide to Ease of Use Settings. We appreciate your attention to our article. See you in our next article!