Navigating Accessibility in Windows 11: A Comprehensive Guide to Ease of Use Settings
Related Articles: Navigating Accessibility in Windows 11: A Comprehensive Guide to Ease of Use Settings
Introduction
In this auspicious occasion, we are delighted to delve into the intriguing topic related to Navigating Accessibility in Windows 11: A Comprehensive Guide to Ease of Use Settings. Let’s weave interesting information and offer fresh perspectives to the readers.
Table of Content
Navigating Accessibility in Windows 11: A Comprehensive Guide to Ease of Use Settings

Windows 11, like its predecessors, offers a robust suite of accessibility features designed to cater to diverse needs and preferences. These features empower users with disabilities or those facing temporary limitations to navigate and interact with their devices effortlessly. This comprehensive guide delves into the various accessibility settings available in Windows 11, highlighting their importance and providing practical tips for optimal utilization.
Understanding the Importance of Accessibility Settings
Accessibility settings are not merely optional features; they are crucial for fostering an inclusive computing experience. By providing customizable options, Windows 11 ensures that individuals with visual, auditory, motor, or cognitive impairments can fully engage with their devices. This translates to:
- Enhanced User Experience: Accessibility features remove barriers, allowing users to interact with their devices in ways that suit their individual needs.
- Increased Productivity: By eliminating frustrating hurdles, accessibility settings empower users to work more efficiently and effectively.
- Greater Independence: Individuals with disabilities can leverage these features to perform tasks independently, fostering self-reliance and confidence.
- Inclusive Design: Accessibility features are a fundamental aspect of inclusive design, ensuring that technology is accessible to all, regardless of their abilities.
Navigating the Ease of Use Settings in Windows 11
The Ease of Use settings in Windows 11 are conveniently located within the Settings app. To access them:
- Open the Start Menu: Click the Windows icon in the bottom left corner of your screen.
- Select Settings: Click the gear icon in the left-hand pane.
- Navigate to Accessibility: In the left-hand menu, choose Accessibility.
The Accessibility settings are categorized into various sections, each addressing specific needs:
1. Vision:
- Magnifier: This feature enlarges portions of the screen, making it easier to read text and view images. Users can customize the magnification level, choose from different magnification modes (full screen, lens, docked), and even use keyboard shortcuts for quick activation.
- High Contrast: This setting enhances the contrast between text and background colors, making it easier to distinguish elements on the screen for users with low vision. Windows 11 offers various high contrast themes, allowing users to select the one that best suits their preferences.
- Narrator: This screen reader vocalizes text on the screen, enabling users who are blind or have low vision to interact with their devices. Narrator provides detailed descriptions of menus, buttons, and other UI elements, allowing for independent navigation and operation.
- Color Filters: These filters adjust the color palette of the screen, enhancing visibility for individuals with color blindness. Users can choose from various filters, including grayscale, deuteranomaly, protanomaly, and tritanomaly.
2. Hearing:
- Closed Captions: This feature displays subtitles for audio content, aiding users with hearing impairments or those in noisy environments. Windows 11 supports automatic captioning for various applications, including video players, streaming services, and even system sounds.
- Sound Settings: This section allows users to adjust system volume, configure audio output devices, and fine-tune audio settings for specific applications.
- Live Captions: This innovative feature automatically generates captions for audio content playing on the device, including videos, podcasts, and even real-time conversations. Live captions are particularly helpful for individuals with hearing impairments or those learning a new language.
3. Interaction:
- Keyboard: This section allows users to customize keyboard settings, including enabling sticky keys, filter keys, and toggle keys, which can be helpful for individuals with motor impairments.
- Mouse: Here, users can adjust mouse settings, such as pointer speed, double-click speed, and scroll wheel sensitivity. Additionally, Windows 11 offers a range of mouse pointer options, including larger pointers and high-contrast pointers, making it easier to track for users with limited fine motor control.
- Touch: This section allows users to customize touch input settings, such as touch sensitivity and the ability to use gestures for navigation.
- Switch: This feature enables users to control their computer using alternative input devices, such as a head-mounted pointer or a single switch. Users can configure switch settings to control specific actions, such as clicking, typing, and navigating menus.
4. Cognitive:
- Focus Modes: This feature helps users concentrate by minimizing distractions. Users can create custom focus modes that block notifications, limit specific apps, or even adjust visual elements on the screen.
- Text to Speech: This feature reads aloud text selected by the user, allowing individuals with reading difficulties or those who prefer auditory input to access information.
- Speech Recognition: This feature allows users to control their computer using voice commands, eliminating the need for keyboard or mouse input. Users can customize speech recognition settings, including language selection and voice training.
Frequently Asked Questions (FAQs) about Ease of Use Settings in Windows 11
Q: How can I make Windows 11 more accessible for someone with low vision?
A: Windows 11 offers a variety of features designed to enhance visibility for users with low vision. You can:
- Enable the Magnifier: This tool enlarges portions of the screen, making text and images easier to read.
- Turn on High Contrast: This setting increases the contrast between text and background colors, making it easier to distinguish elements on the screen.
- Adjust Color Filters: These filters adjust the color palette of the screen, enhancing visibility for individuals with color blindness.
Q: How can I use Windows 11 with a keyboard only?
A: Windows 11 is designed to be highly keyboard-accessible. You can navigate menus, open applications, and perform most tasks using the keyboard alone.
- Use keyboard shortcuts: Learn and utilize keyboard shortcuts for common tasks, such as opening the Start Menu (Windows Key), switching between applications (Alt + Tab), and closing windows (Alt + F4).
- Enable Sticky Keys: This feature allows you to press modifier keys (Shift, Ctrl, Alt) individually, instead of simultaneously, making it easier to use keyboard combinations.
- Utilize Narrator: This screen reader vocalizes text on the screen, providing audio feedback for keyboard navigation and actions.
Q: Can I use Windows 11 without a mouse?
A: Yes, Windows 11 offers various alternative input methods for users who cannot use a mouse. You can:
- Use the On-Screen Keyboard: This virtual keyboard allows you to type using the touch screen or a pointing device.
- Enable Switch Access: This feature allows users to control their computer using alternative input devices, such as a head-mounted pointer or a single switch.
- Utilize Speech Recognition: This feature allows you to control your computer using voice commands.
Q: Can I customize the appearance of Windows 11 for better accessibility?
A: Yes, Windows 11 allows you to customize the appearance of your desktop for better accessibility. You can:
- Change the Theme: Choose a high contrast theme that enhances the visibility of text and images.
- Adjust Font Size: Increase the font size for easier reading.
- Customize Cursor: Select a larger or high-contrast cursor for easier tracking.
Tips for Optimizing Ease of Use Settings in Windows 11
- Experiment and Personalize: Explore the various accessibility features and customize them to suit your individual needs and preferences.
- Utilize Keyboard Shortcuts: Learn and use keyboard shortcuts for common tasks, as they can significantly speed up your workflow and enhance accessibility.
- Enable Narrator for Comprehensive Feedback: Narrator provides detailed descriptions of menus, buttons, and other UI elements, making navigation and interaction more accessible.
- Utilize Live Captions for Audio Content: This feature can greatly enhance accessibility for individuals with hearing impairments or those learning a new language.
- Stay Updated: Windows 11 regularly releases updates that include new accessibility features and improvements. Ensure your operating system is up-to-date to benefit from the latest advancements.
Conclusion
Windows 11’s commitment to accessibility is evident in its comprehensive suite of features designed to empower individuals with diverse needs. By leveraging these settings, users can overcome barriers and engage with their devices in ways that suit their individual preferences. Whether it’s enhancing visibility, facilitating navigation, or providing alternative input methods, Windows 11 strives to create an inclusive computing experience for all. By embracing accessibility features and customizing them to individual needs, users can unlock the full potential of their devices and enjoy a more fulfilling and productive digital experience.


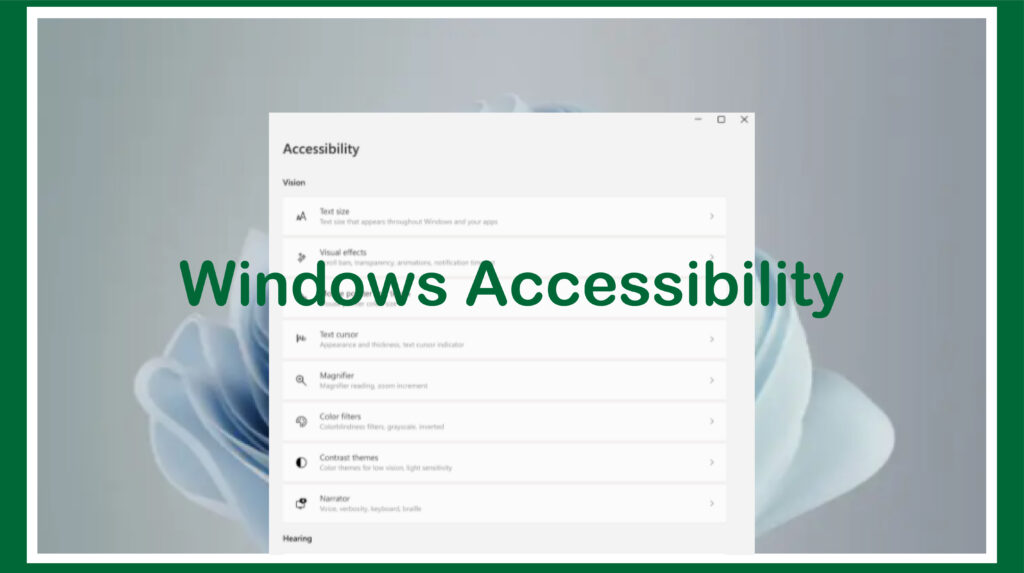
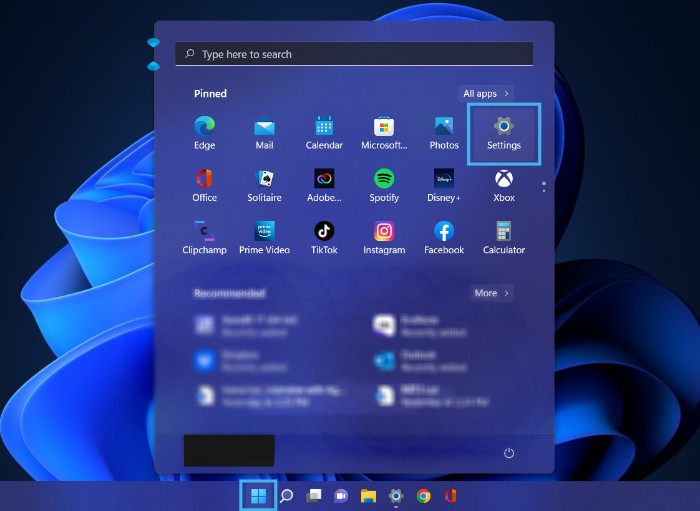

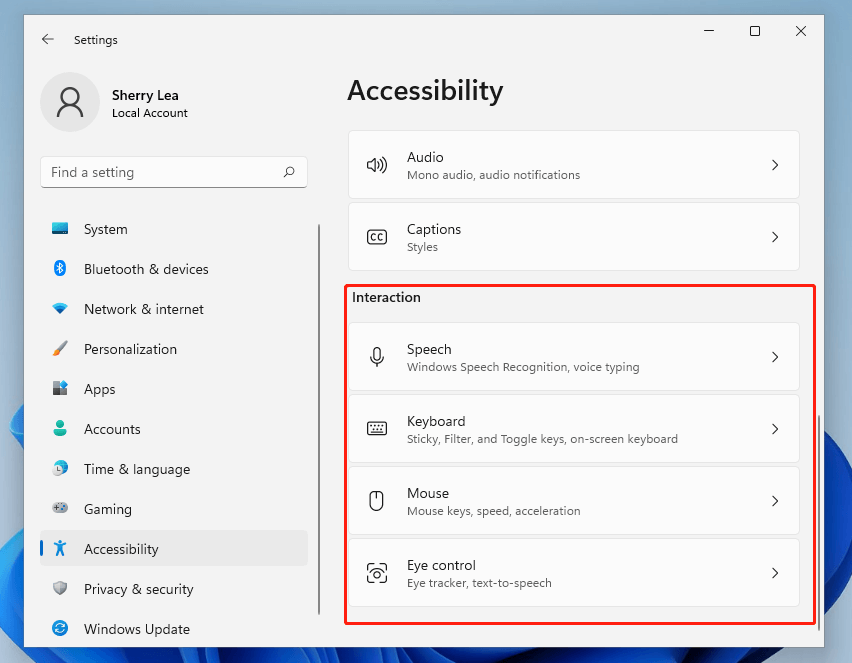
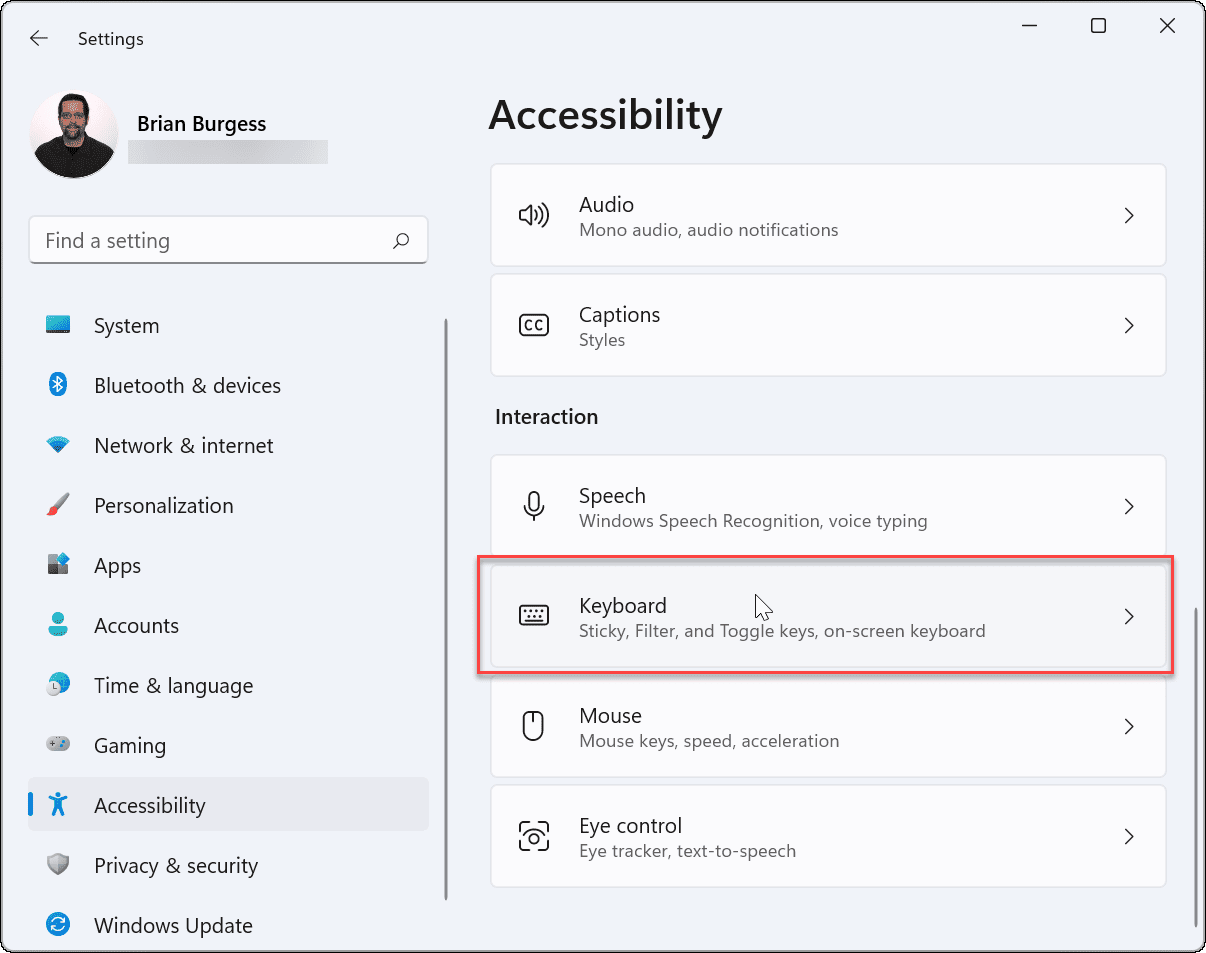
Closure
Thus, we hope this article has provided valuable insights into Navigating Accessibility in Windows 11: A Comprehensive Guide to Ease of Use Settings. We appreciate your attention to our article. See you in our next article!