Monitoring CPU Temperatures in Windows 10: A Guide to System Health
Related Articles: Monitoring CPU Temperatures in Windows 10: A Guide to System Health
Introduction
With enthusiasm, let’s navigate through the intriguing topic related to Monitoring CPU Temperatures in Windows 10: A Guide to System Health. Let’s weave interesting information and offer fresh perspectives to the readers.
Table of Content
Monitoring CPU Temperatures in Windows 10: A Guide to System Health
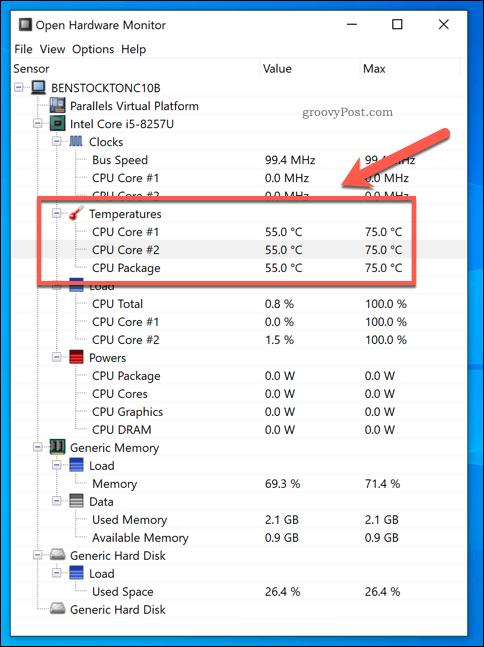
The central processing unit (CPU) is the heart of any computer, responsible for executing instructions and driving the system’s performance. Maintaining optimal CPU temperature is crucial for ensuring system stability, preventing performance degradation, and extending the lifespan of the hardware. While dedicated third-party software offers a plethora of monitoring tools, Windows 10 itself provides built-in functionalities for tracking CPU temperature. This article explores the inherent capabilities of Windows 10 for monitoring CPU temperatures, explaining its significance, and offering practical tips for utilizing these tools effectively.
Understanding CPU Temperature and Its Importance
CPU temperature represents the heat generated by the processor during operation. Excessive heat can lead to performance throttling, instability, and even permanent hardware damage. Overheating can occur due to various factors, including:
- High CPU utilization: When the CPU is under heavy load, it consumes more power and generates more heat.
- Poor airflow: Inadequate cooling solutions, such as clogged fans or insufficient case ventilation, can hinder heat dissipation.
- Dust accumulation: Dust particles can build up on the CPU cooler, reducing its efficiency.
- Overclocking: Manually increasing the CPU’s clock speed can lead to higher operating temperatures.
- Faulty cooling components: Damaged or malfunctioning fans or heatsinks can compromise cooling performance.
Windows 10’s Built-in CPU Temperature Monitoring Tools
While Windows 10 does not have a dedicated tool to display real-time CPU temperature, it offers several avenues for monitoring and interpreting this crucial data. These include:
1. Task Manager:
- Accessing Task Manager: The Task Manager is readily accessible by pressing Ctrl + Shift + Esc or by right-clicking the taskbar and selecting "Task Manager."
- Performance Tab: Navigate to the "Performance" tab, where you will find a graphical representation of CPU usage.
- CPU Temperature Reading: While the Task Manager does not directly display CPU temperature, the CPU usage graph can provide insights into potential overheating issues. A consistently high CPU usage percentage often indicates high CPU temperatures.
2. Event Viewer:
- Accessing Event Viewer: Open the Event Viewer by searching for "Event Viewer" in the Windows search bar.
- System Logs: Navigate to "Windows Logs" and then "System."
- Error Events: Look for error events related to CPU overheating, which are typically logged as "Critical" or "Warning" events with descriptions containing keywords like "overheating," "thermal," or "temperature."
3. Command Prompt (CMD):
- Accessing Command Prompt: Open the Command Prompt by searching for "cmd" in the Windows search bar.
- PowerShell: Alternatively, use PowerShell by searching for "powershell" in the Windows search bar.
- WMI Commands: Utilize Windows Management Instrumentation (WMI) commands to retrieve CPU temperature readings. For instance, the command "wmic sensors get Temperature" can display temperature information from various sensors, including the CPU.
4. BIOS Settings:
- Accessing BIOS: Access the BIOS setup by pressing the designated key during system startup (often F2, F10, or Del).
- Temperature Monitoring: Check for a "Hardware Monitor" or "System Health" section within the BIOS settings. Some BIOS versions may include options to display CPU temperature readings.
Importance of Monitoring CPU Temperature
Monitoring CPU temperature is essential for several reasons:
- System Stability: Maintaining optimal CPU temperatures ensures the smooth and reliable operation of the system. High temperatures can lead to system crashes, freezes, or unpredictable behavior.
- Performance Optimization: Overheating can cause the CPU to throttle its performance to prevent damage. Monitoring CPU temperature allows users to identify and address potential bottlenecks, maximizing system efficiency.
- Hardware Longevity: Excessive heat can shorten the lifespan of the CPU and other hardware components. Regular temperature monitoring helps identify and address potential overheating issues, extending the life of the system.
- Early Detection of Problems: Observing CPU temperature trends can help detect potential hardware failures or cooling issues before they escalate into major problems.
Tips for Effective CPU Temperature Monitoring
- Use a Dedicated Monitoring Software: While Windows 10 offers built-in tools, dedicated third-party software provides more comprehensive monitoring features, including real-time temperature readings, customizable alerts, and detailed performance analysis.
- Monitor CPU Usage: Keep an eye on CPU usage levels, especially during demanding tasks. High CPU usage often indicates high temperatures.
- Ensure Adequate Cooling: Maintain clean cooling fans, ensure proper airflow within the computer case, and consider upgrading to a more powerful CPU cooler if necessary.
- Check for Dust Accumulation: Regularly clean dust from the CPU cooler and other components to ensure optimal heat dissipation.
- Avoid Overclocking: Unless you have a thorough understanding of overclocking and cooling requirements, it is generally advisable to avoid overclocking the CPU to prevent excessive heat generation.
- Monitor System Logs: Regularly review the Event Viewer for error events related to CPU temperature.
Frequently Asked Questions (FAQs)
Q: What is a normal CPU temperature?
A: Normal CPU temperatures vary depending on the processor model, workload, and ambient temperature. Generally, idle temperatures range from 30°C to 45°C, while temperatures under heavy load can reach up to 80°C or even 90°C for some high-end processors. Refer to the CPU manufacturer’s specifications for recommended temperature ranges.
Q: How can I tell if my CPU is overheating?
A: Signs of CPU overheating include:
- System crashes or freezes: Frequent system instability or unexpected shutdowns can indicate overheating.
- Performance throttling: The system may slow down significantly or experience lag during demanding tasks.
- Error messages: Windows may display error messages related to overheating.
- Excessive fan noise: The CPU cooler fan may spin faster and louder than usual, trying to dissipate heat.
Q: What should I do if my CPU is overheating?
A: If you suspect your CPU is overheating, take the following steps:
- Check cooling: Ensure the CPU cooler is properly installed and functioning. Clean any dust buildup.
- Improve airflow: Ensure adequate ventilation in the computer case.
- Reduce CPU usage: Close unnecessary programs or reduce the intensity of demanding tasks.
- Consider a CPU cooler upgrade: If the current cooler is insufficient, consider upgrading to a more powerful model.
- Seek professional help: If the problem persists, consult a qualified technician for assistance.
Conclusion
Monitoring CPU temperature is a crucial aspect of maintaining system health and performance. While Windows 10 does not offer a dedicated CPU temperature monitor, it provides several built-in tools for monitoring and interpreting this vital data. By utilizing these tools, users can gain valuable insights into system performance, identify potential overheating issues, and take proactive measures to ensure optimal system stability and longevity. While Windows 10’s built-in tools offer a basic level of monitoring, dedicated third-party software provides more comprehensive and user-friendly solutions for comprehensive CPU temperature monitoring.



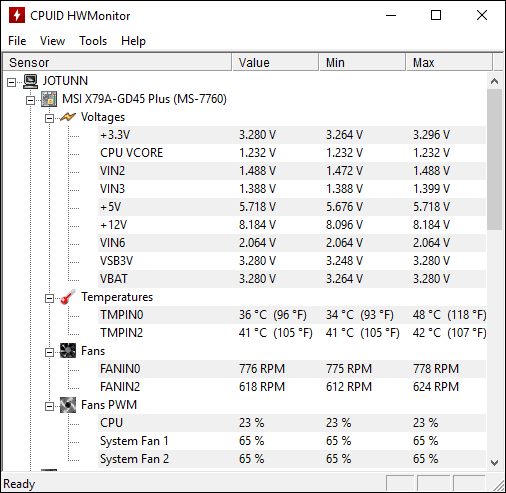
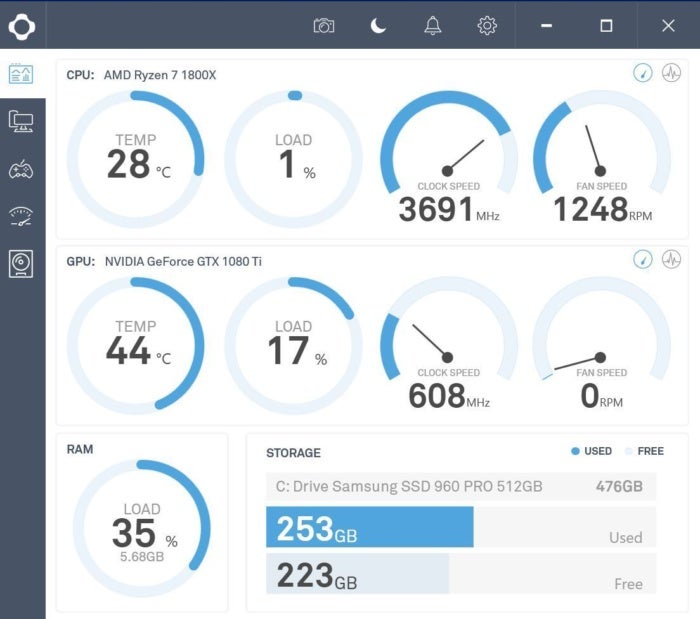


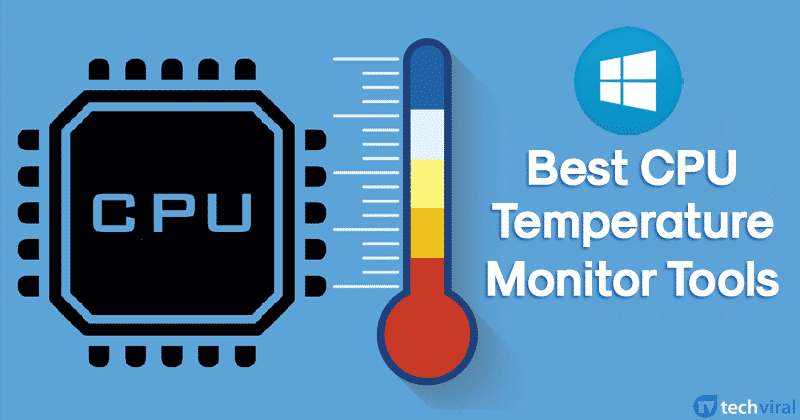
Closure
Thus, we hope this article has provided valuable insights into Monitoring CPU Temperatures in Windows 10: A Guide to System Health. We thank you for taking the time to read this article. See you in our next article!