Mastering Your Windows 11 Experience: A Comprehensive Guide to Customizing Quick Settings
Related Articles: Mastering Your Windows 11 Experience: A Comprehensive Guide to Customizing Quick Settings
Introduction
In this auspicious occasion, we are delighted to delve into the intriguing topic related to Mastering Your Windows 11 Experience: A Comprehensive Guide to Customizing Quick Settings. Let’s weave interesting information and offer fresh perspectives to the readers.
Table of Content
- 1 Related Articles: Mastering Your Windows 11 Experience: A Comprehensive Guide to Customizing Quick Settings
- 2 Introduction
- 3 Mastering Your Windows 11 Experience: A Comprehensive Guide to Customizing Quick Settings
- 3.1 Understanding Quick Settings: A Gateway to Convenience
- 3.2 Tailoring Your Quick Settings: A Personalized Windows Experience
- 3.2.1 1. Accessing the Quick Settings Panel:
- 3.2.2 2. Expanding the Quick Settings Menu:
- 3.2.3 3. Adding and Removing Quick Settings Tiles:
- 3.2.4 4. Rearranging Quick Settings Tiles:
- 3.3 Beyond the Basics: Advanced Customization Options
- 3.3.5 1. Creating Custom Quick Settings:
- 3.3.6 2. Configuring Quick Settings Actions:
- 3.4 The Benefits of Customizing Quick Settings
- 3.5 FAQs: Addressing Common Questions about Quick Settings
- 3.6 Tips for Optimizing Your Quick Settings
- 3.7 Conclusion: Empowering Users with Personalized Control
- 4 Closure
Mastering Your Windows 11 Experience: A Comprehensive Guide to Customizing Quick Settings
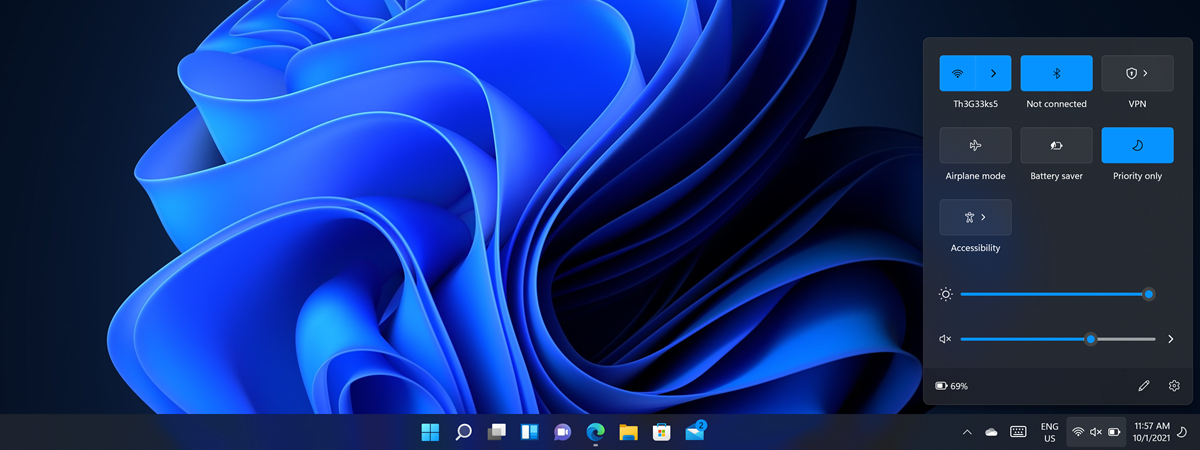
Windows 11, with its refined design and enhanced functionality, offers users a more streamlined and intuitive experience. Central to this improved user interface are the Quick Settings, a collection of toggles and shortcuts readily accessible from the system tray, providing swift control over essential system functions. This article delves into the intricacies of customizing these Quick Settings, empowering users to tailor their Windows 11 experience to their specific needs and preferences.
Understanding Quick Settings: A Gateway to Convenience
Quick Settings in Windows 11 act as a centralized hub for frequently used system controls. They allow users to toggle features like Wi-Fi, Bluetooth, Airplane Mode, and Night Light, adjust volume, brightness, and screen rotation, and access other commonly used settings without navigating through multiple menus. This accessibility significantly streamlines user interactions, promoting efficiency and reducing time spent searching for specific settings.
Tailoring Your Quick Settings: A Personalized Windows Experience
Windows 11 empowers users to personalize their Quick Settings, ensuring they reflect individual preferences and frequently used functionalities. This customization involves adding, removing, and rearranging Quick Setting tiles, granting users complete control over their system’s quick access options.
1. Accessing the Quick Settings Panel:
The Quick Settings panel is conveniently accessible via the system tray, located in the bottom right corner of the taskbar. Clicking the notification icon, typically represented by a speech bubble, reveals the Quick Settings panel.
2. Expanding the Quick Settings Menu:
To access the full range of Quick Settings options, click the "Expand" button at the bottom of the panel. This expands the Quick Settings menu, revealing all available toggles and shortcuts.
3. Adding and Removing Quick Settings Tiles:
- Adding tiles: To add a new Quick Setting tile, click the "Edit" button located at the bottom of the expanded Quick Settings menu. This opens a window displaying all available Quick Settings. Select the desired tile by clicking the "+" icon next to it.
- Removing tiles: To remove a Quick Setting tile, click the "Edit" button and then click the "X" icon next to the tile you wish to remove.
4. Rearranging Quick Settings Tiles:
To rearrange the order of Quick Setting tiles, click the "Edit" button, then click and drag the desired tile to its new position within the Quick Settings panel.
Beyond the Basics: Advanced Customization Options
Windows 11 offers additional customization options that go beyond simple tile management. These advanced features allow users to personalize their Quick Settings experience further:
1. Creating Custom Quick Settings:
For users seeking even greater control, Windows 11 allows the creation of custom Quick Settings tiles, enabling access to specific system settings or applications. This feature empowers users to streamline their workflow by creating shortcuts for frequently used functions.
2. Configuring Quick Settings Actions:
Some Quick Setting tiles offer additional configuration options. For instance, the "Night Light" tile allows users to adjust the color temperature and schedule for the Night Light feature. Similarly, the "Bluetooth" tile allows users to manage connected Bluetooth devices and configure Bluetooth settings.
The Benefits of Customizing Quick Settings
Tailoring Quick Settings offers numerous benefits, enhancing user experience and productivity:
- Efficiency: Quick Settings provide instant access to frequently used controls, reducing the need to navigate through multiple menus.
- Personalization: Users can customize Quick Settings to reflect their individual needs and preferences, streamlining their workflow.
- Convenience: Quick Settings eliminate the need to search for specific settings, allowing users to focus on their tasks.
- Accessibility: Quick Settings provide a single, easily accessible location for controlling essential system functions.
FAQs: Addressing Common Questions about Quick Settings
Q: Can I customize Quick Settings on different devices with different Windows 11 accounts?
A: Yes, Quick Settings are personalized for each Windows 11 account. The settings you apply to your Quick Settings will only be reflected in your account.
Q: Can I add more than one tile for the same setting, such as multiple Wi-Fi networks?
A: No, you cannot add multiple tiles for the same setting. The Quick Settings panel aims to provide a streamlined and efficient user experience.
Q: How do I reset my Quick Settings to their default configuration?
A: There is no built-in option to reset Quick Settings to their default configuration. To revert to the default settings, you can manually remove all custom tiles and rearrange the remaining tiles to the original order.
Q: Can I create a custom Quick Setting for launching a specific application?
A: While there is no built-in feature for launching applications directly from Quick Settings, you can consider using third-party software or creating a shortcut in the Start menu for quick access to your desired applications.
Tips for Optimizing Your Quick Settings
- Prioritize frequently used settings: Place the most commonly used Quick Settings tiles at the top of the panel for easy access.
- Organize tiles logically: Group related Quick Settings tiles together, such as those related to connectivity, display, or sound.
- Experiment with custom tiles: Explore the possibilities of creating custom Quick Settings to streamline your workflow and access specific settings or applications with ease.
Conclusion: Empowering Users with Personalized Control
Windows 11’s Quick Settings provide a powerful tool for enhancing user experience and productivity. By customizing Quick Settings, users can tailor their Windows 11 experience to their specific needs and preferences, ensuring convenient access to essential system controls. This comprehensive guide has provided a detailed understanding of customizing Quick Settings, empowering users to optimize their Windows 11 experience and unlock its full potential.
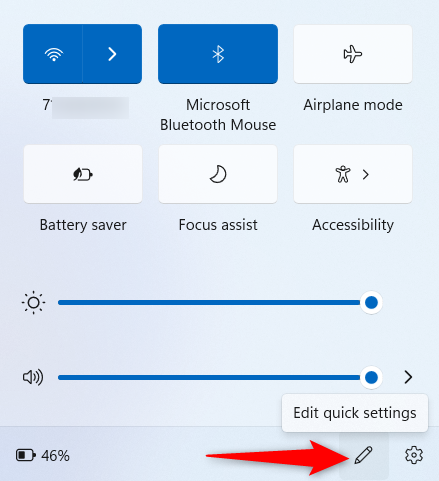
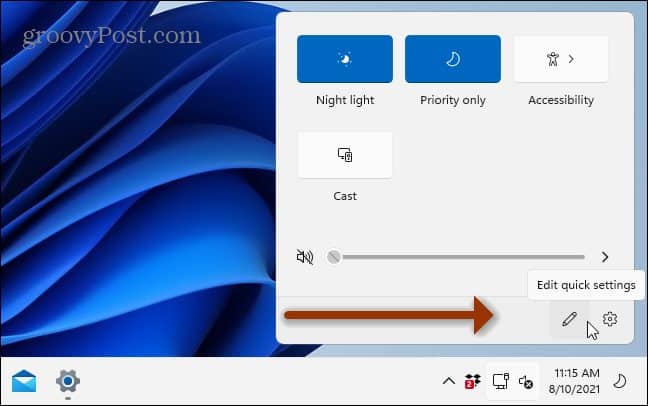



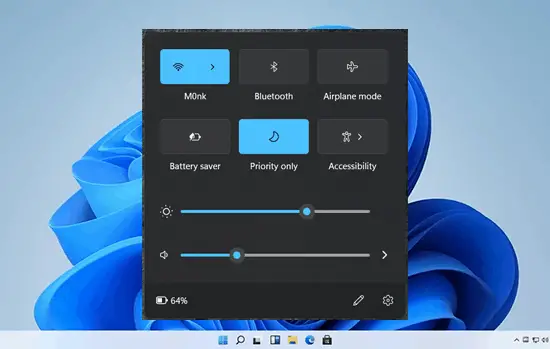

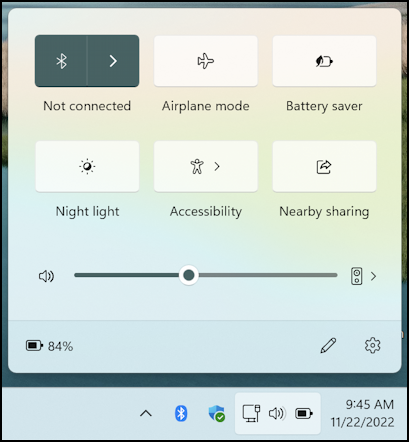
Closure
Thus, we hope this article has provided valuable insights into Mastering Your Windows 11 Experience: A Comprehensive Guide to Customizing Quick Settings. We appreciate your attention to our article. See you in our next article!