Mastering Your Storage: A Comprehensive Guide to Disk Management in Windows 11
Related Articles: Mastering Your Storage: A Comprehensive Guide to Disk Management in Windows 11
Introduction
With enthusiasm, let’s navigate through the intriguing topic related to Mastering Your Storage: A Comprehensive Guide to Disk Management in Windows 11. Let’s weave interesting information and offer fresh perspectives to the readers.
Table of Content
Mastering Your Storage: A Comprehensive Guide to Disk Management in Windows 11

Windows 11’s Disk Management tool is a powerful yet often overlooked utility that grants users control over their computer’s storage. This comprehensive guide delves into the intricacies of Disk Management, exploring its functionality, benefits, and the essential tasks it facilitates.
Understanding the Basics: A Glimpse into Disk Management
Disk Management, accessible through the Windows search bar or the Control Panel, serves as the central hub for managing hard drives, SSDs, and other storage devices connected to your Windows 11 system. It provides a visual representation of your storage configuration, allowing you to:
- View and Analyze Storage Devices: Disk Management displays all connected drives, showcasing their capacity, used space, and file system type. This visualization aids in understanding storage usage and identifying potential issues.
- Format Drives: Formatting a drive prepares it for use by creating a file system, such as NTFS or FAT32. This process erases all data on the drive, so it is crucial to back up important files before formatting.
- Create and Manage Partitions: Disk Management enables the division of a physical drive into multiple logical sections, known as partitions. This allows for the organization of data, creating dedicated spaces for different operating systems or applications.
- Change Drive Letters: Assigning drive letters allows for easy identification and access to specific partitions. This is particularly helpful when managing multiple drives.
- Perform Disk Operations: Disk Management facilitates essential tasks such as shrinking, extending, and deleting partitions, allowing for flexible storage management.
Beyond the Basics: Leveraging Disk Management for Enhanced Storage Control
Disk Management offers a range of advanced functionalities that empower users to optimize their storage setup:
- Creating a Bootable USB Drive: Disk Management enables the creation of bootable USB drives, essential for installing or repairing Windows or other operating systems. This eliminates the need for physical installation media.
- Managing Dynamic Disks: Dynamic disks offer greater flexibility compared to basic disks, allowing for features like spanning volumes across multiple physical drives. However, dynamic disks are not compatible with all operating systems, requiring careful consideration.
- Creating RAID Configurations: Disk Management allows for the creation of RAID (Redundant Array of Independent Disks) configurations, providing data redundancy and improved performance. RAID configurations involve combining multiple physical drives to function as a single logical unit, enhancing data security and reliability.
- Converting Disks: Disk Management facilitates the conversion of basic disks to dynamic disks and vice versa, offering flexibility based on specific needs.
Common Scenarios: Putting Disk Management into Practice
Disk Management proves invaluable in various scenarios, enabling users to:
- Optimize Storage Space: By creating partitions and shrinking or extending existing ones, users can allocate storage space efficiently, ensuring sufficient room for important data and applications.
- Upgrade Storage Drives: When upgrading to a larger storage drive, Disk Management allows for seamless migration of data and operating systems, minimizing downtime and data loss.
- Troubleshoot Storage Issues: Disk Management can help identify and resolve common storage problems like disk errors, partition corruption, or drive space shortages.
- Prepare for System Reinstallation: Disk Management simplifies the process of preparing for a clean Windows installation by allowing the deletion of partitions and formatting drives, ensuring a fresh start.
FAQs: Addressing Common Questions about Disk Management
Q: What are the risks associated with using Disk Management?
A: Disk Management is a powerful tool, but improper usage can lead to data loss. It is crucial to understand the consequences of each action before proceeding. Always back up important data before performing any major changes to partitions or drives.
Q: Can I use Disk Management to recover lost data?
A: Disk Management is primarily designed for managing storage, not data recovery. Recovering lost data requires specialized data recovery software.
Q: Is it safe to use Disk Management on my SSD?
A: Yes, Disk Management is safe to use with SSDs. However, it is important to note that SSDs have a limited number of write cycles, so frequent partitioning or formatting may shorten their lifespan.
Q: Can I use Disk Management to create a bootable USB drive for Linux?
A: Disk Management is primarily designed for Windows. To create a bootable USB drive for Linux, you will need to use a third-party tool like Rufus or Etcher.
Q: Can I use Disk Management to encrypt my drive?
A: Disk Management does not provide encryption capabilities. To encrypt a drive, you need to use BitLocker, a built-in encryption feature in Windows 11.
Tips for Effective Disk Management:
- Back up your data: Before making any changes to partitions or drives, always back up your important data to prevent accidental loss.
- Understand the consequences of each action: Read the descriptions carefully before proceeding with any operation in Disk Management to avoid unintended results.
- Use a reliable backup solution: Regularly back up your data using a comprehensive backup solution to safeguard against data loss from hardware failures or other unforeseen events.
- Monitor storage usage: Regularly check your storage usage to identify potential issues and ensure sufficient space for critical applications and data.
- Consult the Microsoft documentation: Refer to the official Microsoft documentation for detailed information and guidance on using Disk Management effectively.
Conclusion: Empowering Users with Storage Control
Windows 11’s Disk Management tool empowers users with comprehensive control over their storage configuration. By understanding its functionalities and implementing best practices, users can optimize their storage setup, manage data efficiently, and ensure the smooth operation of their Windows 11 system. As a powerful yet user-friendly tool, Disk Management plays a crucial role in maximizing storage efficiency and ensuring data integrity.

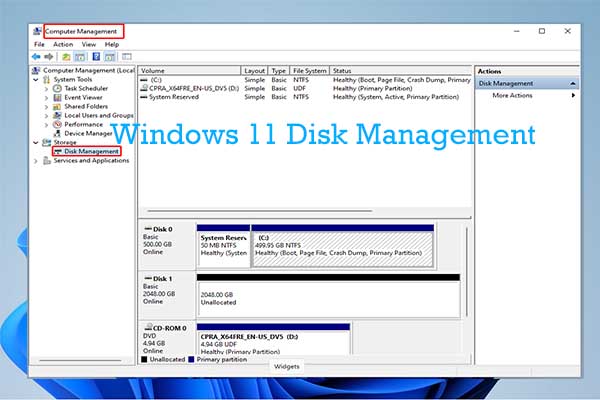

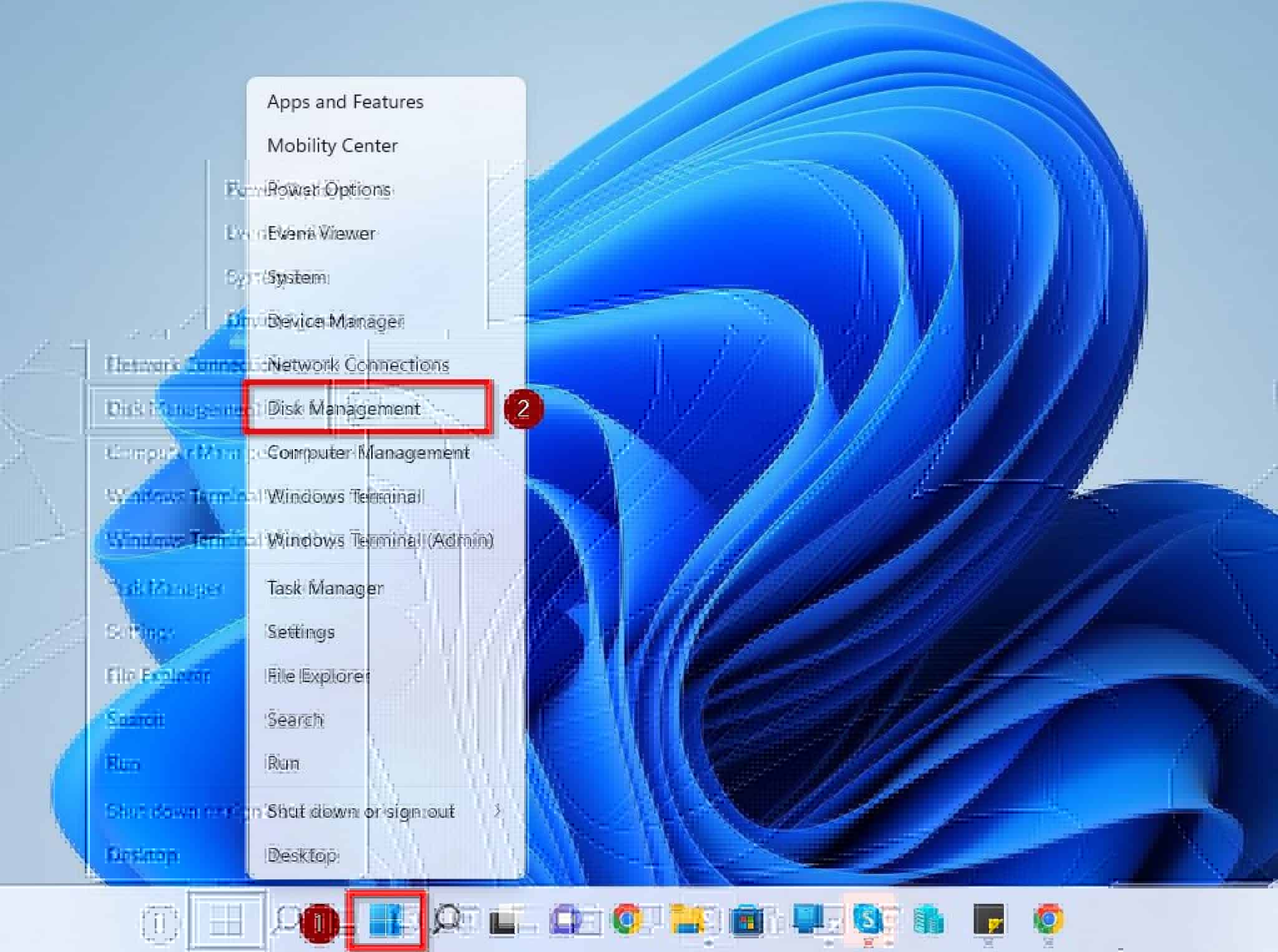
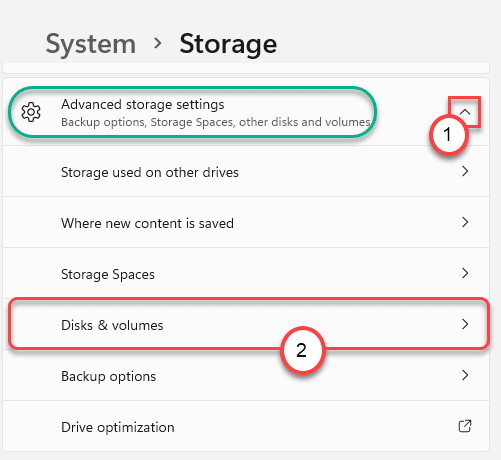
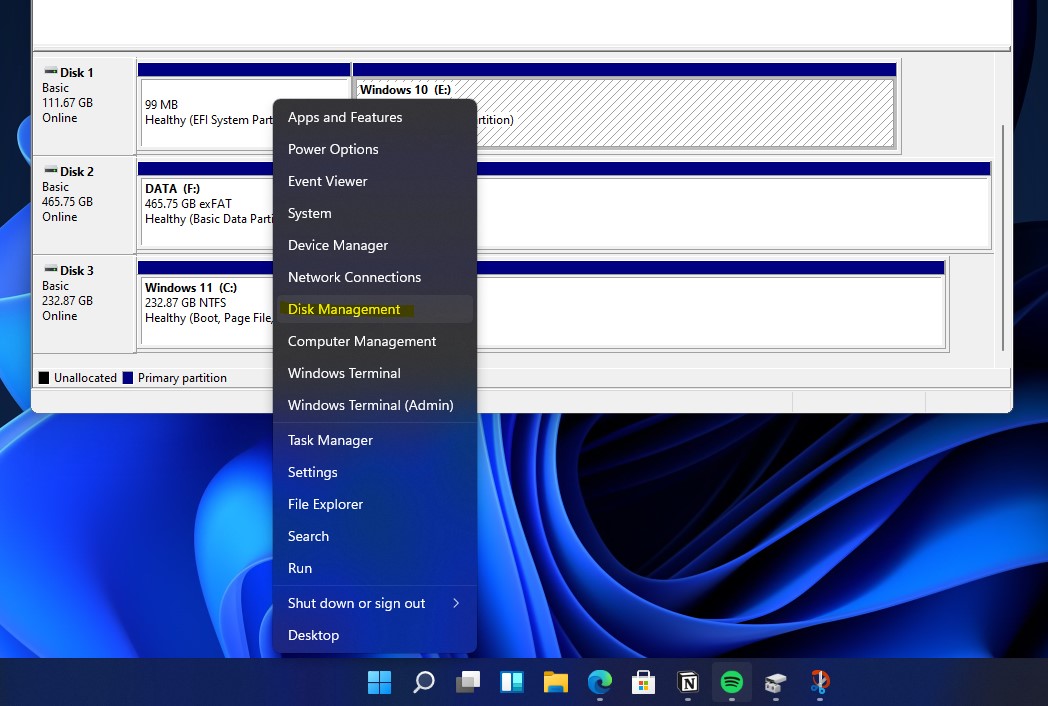

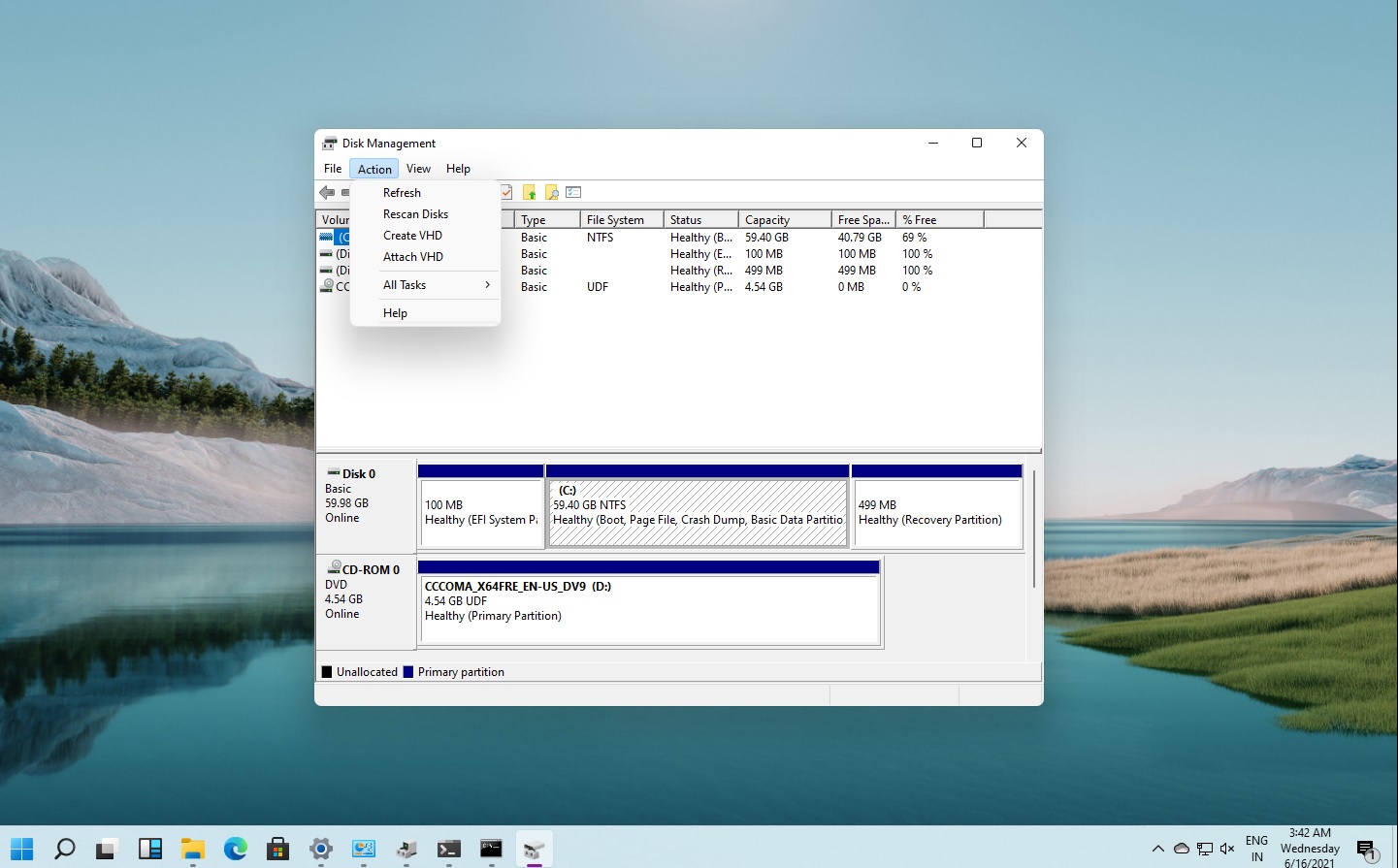
Closure
Thus, we hope this article has provided valuable insights into Mastering Your Storage: A Comprehensive Guide to Disk Management in Windows 11. We hope you find this article informative and beneficial. See you in our next article!