Mastering Virtualization: A Comprehensive Guide to Oracle VM VirtualBox on Windows 10
Related Articles: Mastering Virtualization: A Comprehensive Guide to Oracle VM VirtualBox on Windows 10
Introduction
In this auspicious occasion, we are delighted to delve into the intriguing topic related to Mastering Virtualization: A Comprehensive Guide to Oracle VM VirtualBox on Windows 10. Let’s weave interesting information and offer fresh perspectives to the readers.
Table of Content
Mastering Virtualization: A Comprehensive Guide to Oracle VM VirtualBox on Windows 10

Virtualization has revolutionized the way we interact with technology, offering an efficient and flexible means of running multiple operating systems concurrently on a single physical machine. Oracle VM VirtualBox, a powerful and widely-used virtualization platform, empowers users to create and manage virtual machines (VMs) seamlessly, making it an indispensable tool for developers, system administrators, and anyone seeking to explore different operating systems or test software in a secure environment.
This guide provides a comprehensive overview of Oracle VM VirtualBox, specifically focusing on its implementation on Windows 10, highlighting its benefits, installation process, and essential functionalities.
Understanding Virtualization and its Advantages
Virtualization is the process of creating a virtual environment within a physical computer, allowing users to run multiple operating systems or software applications simultaneously, as if they were independent machines. This technology offers numerous advantages, including:
- Resource Optimization: Virtualization enables efficient utilization of hardware resources by consolidating multiple operating systems and applications onto a single physical machine. This reduces hardware costs and minimizes energy consumption.
- Enhanced Security: Virtual machines operate in isolated environments, providing a layer of security by preventing malicious software from affecting the host operating system. This isolation also allows for safe testing of potentially harmful software without compromising the main system.
- Flexibility and Scalability: Virtualization provides flexibility by allowing users to create, clone, and manage virtual machines easily. This facilitates quick deployment of new systems and enables scaling resources up or down as needed.
- Software Testing and Development: Virtualization is invaluable for software development and testing. Developers can create virtual environments that mimic production settings, allowing them to test applications in different operating systems and configurations without impacting the main system.
- Disaster Recovery and Business Continuity: Virtual machines can be easily backed up and restored, providing a reliable disaster recovery solution. In the event of a system failure, virtual machines can be quickly restored on alternative hardware, minimizing downtime and ensuring business continuity.
The Power of Oracle VM VirtualBox
Oracle VM VirtualBox stands out as a leading virtualization platform due to its:
- Open Source Nature: Being open-source, VirtualBox is free to use and distribute, making it an accessible option for individuals and organizations of all sizes.
- Cross-Platform Compatibility: VirtualBox runs on various operating systems, including Windows, macOS, Linux, and Solaris, offering flexibility and compatibility across different platforms.
- Wide Guest Operating System Support: VirtualBox supports a vast array of guest operating systems, including Windows, Linux, macOS, and various other Unix-based systems, providing a wide range of choices for users.
- User-Friendly Interface: VirtualBox features a straightforward graphical user interface that simplifies the creation, configuration, and management of virtual machines.
- Rich Feature Set: VirtualBox offers a comprehensive set of features, including network configuration, shared folders, USB device support, and advanced hardware virtualization capabilities.
Downloading and Installing Oracle VM VirtualBox on Windows 10
Downloading and installing Oracle VM VirtualBox on Windows 10 is a straightforward process:
- Visit the Official Website: Navigate to the official Oracle VM VirtualBox website (https://www.virtualbox.org/).
- Download the Installer: Locate the download section on the website and choose the appropriate installer for your Windows 10 system (32-bit or 64-bit).
- Run the Installer: Once the download is complete, run the installer file and follow the on-screen instructions.
- Complete the Installation: Accept the license agreement, choose the desired installation location, and complete the installation process.
- Launch VirtualBox: After successful installation, launch VirtualBox from the Start menu or desktop shortcut.
Creating Your First Virtual Machine
Once VirtualBox is installed, you can create your first virtual machine:
- Open VirtualBox: Launch the VirtualBox application.
- Click "New": Click the "New" button in the VirtualBox window to start creating a new virtual machine.
- Provide a Name and Type: Give your virtual machine a descriptive name and select the operating system you want to install (e.g., Windows 10, Ubuntu, etc.).
- Allocate Memory: Choose the amount of RAM to allocate to the virtual machine. A minimum of 1 GB is recommended, but more is preferable for demanding applications.
- Create a Virtual Hard Disk: Select "Create a virtual hard disk now" and choose a hard disk file type (VDI, VHD, VMDK, etc.).
- Allocate Hard Disk Space: Determine the size of the virtual hard disk file. This should be sufficient for the operating system and its applications.
- Choose Storage Allocation: Select either dynamically allocated (space grows as needed) or fixed size (entire space allocated upfront).
- Finalize Creation: Review the settings and click "Create" to finalize the virtual machine creation.
Installing an Operating System in the Virtual Machine
After creating a virtual machine, you need to install an operating system within it:
- Start the Virtual Machine: Select the newly created virtual machine and click the "Start" button.
- Select the Installation Media: Choose the installation media for the operating system you want to install (e.g., DVD, USB drive, ISO image).
- Follow the Installation Process: Follow the on-screen instructions to install the chosen operating system within the virtual machine.
Essential VirtualBox Features
Oracle VM VirtualBox offers a wide range of features to enhance your virtualization experience:
- Network Configuration: VirtualBox allows you to configure the network settings for your virtual machines, enabling them to connect to the internet, access shared resources, and communicate with other virtual machines.
- Shared Folders: VirtualBox allows you to share folders between the host and guest operating systems, enabling seamless data transfer and access to files.
- USB Device Support: VirtualBox provides support for USB devices, allowing you to connect USB peripherals to your virtual machines.
- Hardware Virtualization: VirtualBox utilizes hardware virtualization technologies to improve performance and efficiency, offering near-native performance for guest operating systems.
- Snapshots: VirtualBox allows you to create snapshots of your virtual machines, enabling you to revert to previous states in case of issues or accidental changes.
- Clone Machines: VirtualBox lets you clone existing virtual machines, creating identical copies for testing, backup, or deployment purposes.
FAQs
Q1: What are the system requirements for running Oracle VM VirtualBox on Windows 10?
A1: VirtualBox has minimal system requirements. However, for optimal performance, it is recommended to have a processor with virtualization support, at least 2 GB of RAM, and sufficient disk space for the host operating system and virtual machines.
Q2: Can I run multiple virtual machines simultaneously on my Windows 10 computer?
A2: Yes, VirtualBox allows you to run multiple virtual machines concurrently. The number of virtual machines you can run depends on your system’s resources.
Q3: Can I use Oracle VM VirtualBox for gaming?
A3: While VirtualBox can be used for gaming, it is not optimized for high-performance gaming due to performance limitations. For gaming, consider using dedicated virtualization platforms designed for gaming.
Q4: Is Oracle VM VirtualBox secure?
A4: VirtualBox is generally considered secure. However, it is essential to follow best practices for security, such as using strong passwords, keeping the software updated, and avoiding downloading software from untrusted sources.
Q5: How do I access the internet from within a virtual machine?
A5: You can configure the network settings for your virtual machine to enable internet access. VirtualBox provides different network modes, including NAT, Bridged, and Host-only, allowing you to choose the appropriate network configuration for your needs.
Tips for Using Oracle VM VirtualBox
- Allocate Sufficient Resources: Ensure that your virtual machines have enough RAM and disk space to run smoothly.
- Keep VirtualBox Updated: Regularly update VirtualBox to benefit from new features, bug fixes, and security patches.
- Create Snapshots: Create snapshots of your virtual machines frequently to enable easy rollbacks in case of issues.
- Optimize Network Settings: Choose the appropriate network configuration for your virtual machines to ensure optimal internet connectivity and performance.
- Utilize Shared Folders: Leverage shared folders to easily transfer data between the host and guest operating systems.
Conclusion
Oracle VM VirtualBox is a powerful and versatile virtualization platform that empowers users to create and manage virtual machines with ease. Its open-source nature, cross-platform compatibility, wide guest operating system support, user-friendly interface, and rich feature set make it an invaluable tool for developers, system administrators, and anyone seeking to explore different operating systems or test software in a secure environment. By following the steps outlined in this guide, you can download, install, and leverage the power of VirtualBox on your Windows 10 computer, unlocking a world of virtualization possibilities.

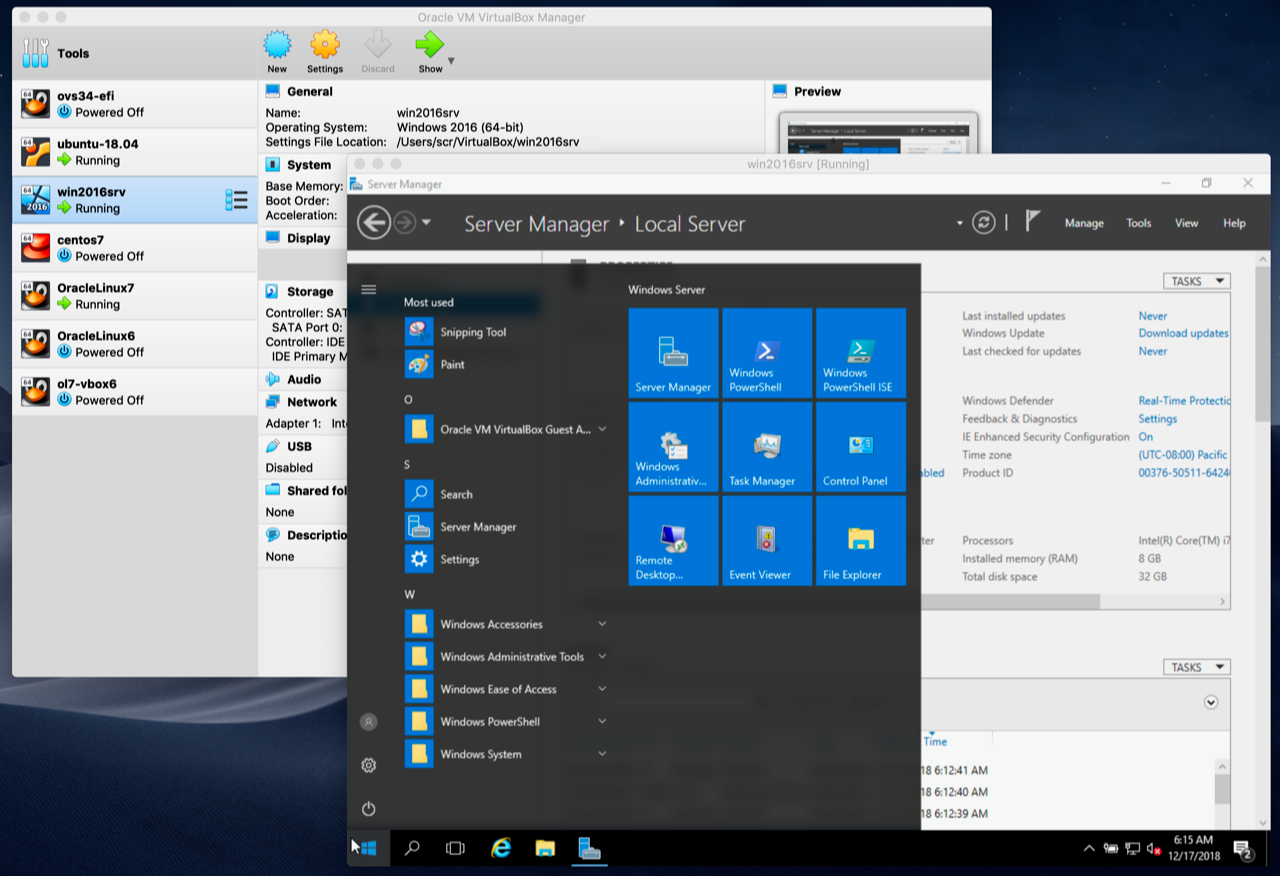
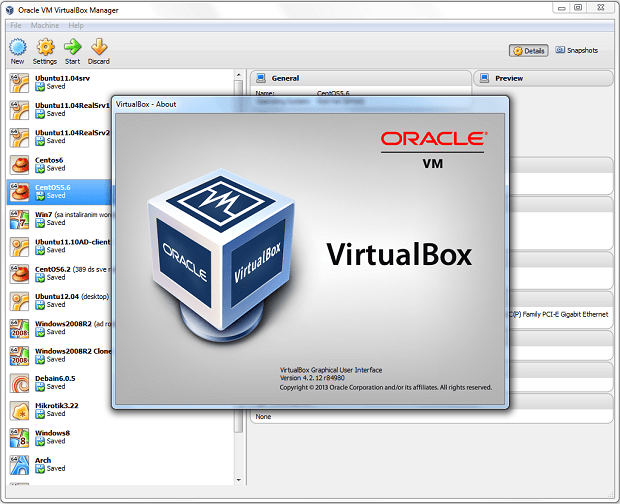

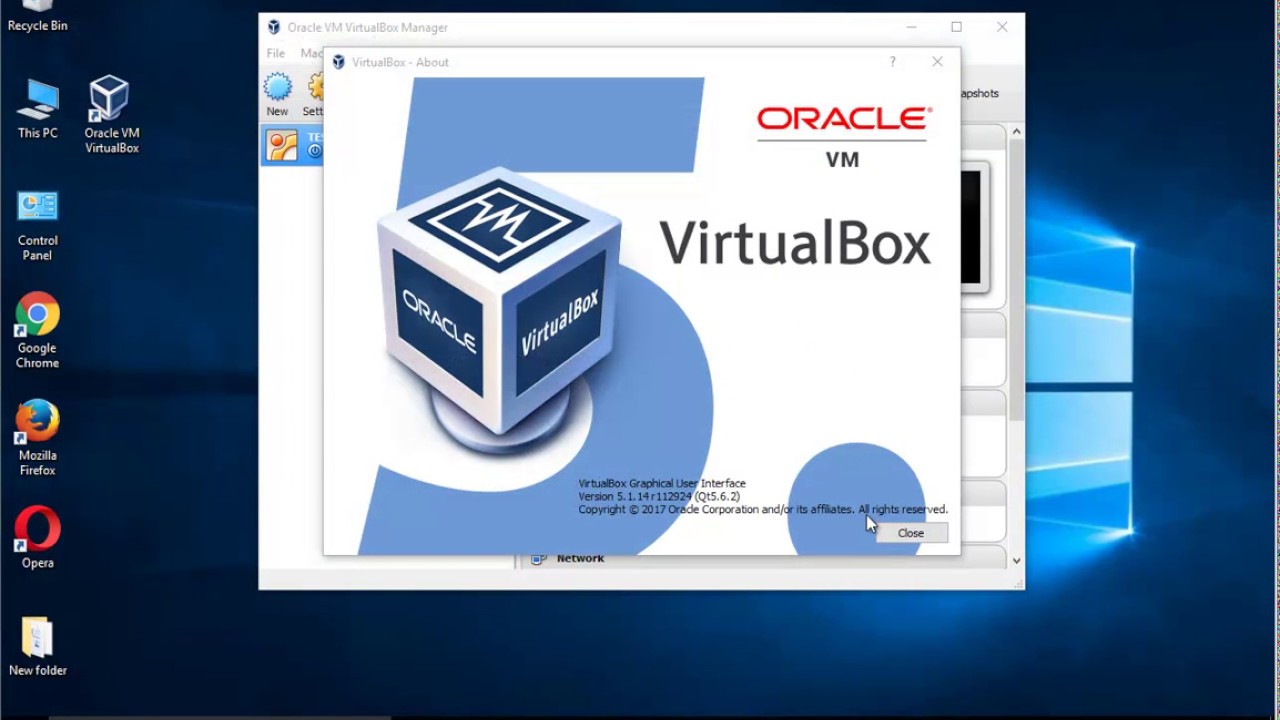


![Configure Virtual Machine in the Oracle VM VirtualBox [FULL GUIDE] - Microsoft Watch](https://www.microsoft-watch.com/wp-content/uploads/2022/11/Configure-Virtual-Machine-in-the-Oracle-VM-VirtualBox-1024x536.jpg)
Closure
Thus, we hope this article has provided valuable insights into Mastering Virtualization: A Comprehensive Guide to Oracle VM VirtualBox on Windows 10. We thank you for taking the time to read this article. See you in our next article!