Mastering the Right-Click: A Comprehensive Guide to Windows 10 Context Menus
Related Articles: Mastering the Right-Click: A Comprehensive Guide to Windows 10 Context Menus
Introduction
In this auspicious occasion, we are delighted to delve into the intriguing topic related to Mastering the Right-Click: A Comprehensive Guide to Windows 10 Context Menus. Let’s weave interesting information and offer fresh perspectives to the readers.
Table of Content
Mastering the Right-Click: A Comprehensive Guide to Windows 10 Context Menus
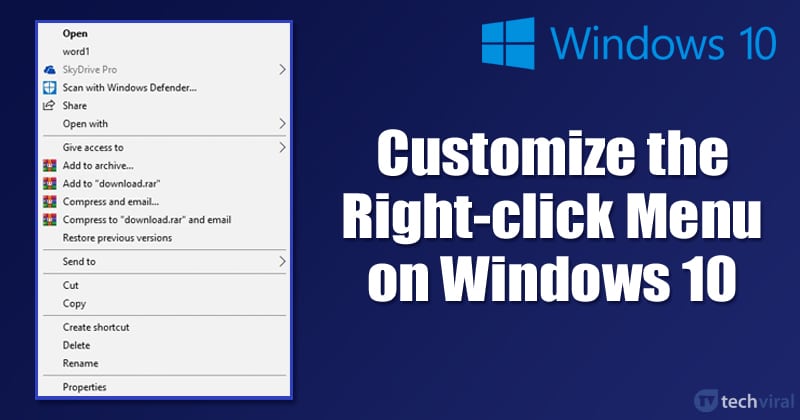
The right-click, a seemingly simple gesture, unlocks a world of possibilities within Windows 10. This action, known as invoking the context menu, provides users with a tailored set of options specific to the selected item, be it a file, folder, application, or even the desktop itself. This dynamic menu, often referred to as the "right-click menu," is a cornerstone of Windows 10’s user interface, offering a streamlined and efficient way to interact with the operating system.
The Importance of Context Menus in Windows 10
Context menus are more than just a convenient way to access common actions. They represent a powerful tool that enhances user productivity and simplifies everyday tasks. Here’s why:
- Efficiency and Convenience: Context menus present relevant options directly related to the selected item, eliminating the need to navigate through menus or search for specific commands. This saves time and effort, allowing users to focus on their tasks rather than searching for tools.
- Customization: Windows 10 provides a degree of flexibility when it comes to customizing context menus. Users can add, remove, or rearrange menu items based on their preferences and needs. This customization fosters a personalized experience, ensuring the menu remains relevant and efficient for individual workflows.
- Accessibility: Context menus are accessible to users with varying levels of technical expertise. Their intuitive nature allows even novice users to navigate and perform common tasks without requiring extensive knowledge of the operating system’s intricacies.
Understanding the Structure of a Context Menu
Context menus are dynamic, meaning their contents adapt based on the selected item. Generally, they consist of the following elements:
- Common Actions: These are the most frequently used actions for the selected item. For example, a file’s context menu typically includes options like "Open," "Copy," and "Delete."
- Advanced Options: These options provide more specialized actions, often related to specific file types or applications. For instance, a text file’s context menu may offer "Edit with Notepad" or "Open with WordPad."
- System Actions: These options pertain to the system itself, affecting the selected item’s behavior or location. Examples include "Properties," "Rename," and "Cut."
Exploring and Customizing Context Menus
Windows 10 offers a variety of ways to explore and customize context menus:
- Right-Click Exploration: The most basic method involves simply right-clicking on various elements within Windows 10 and observing the resulting context menus. This provides a hands-on understanding of the available options.
- Settings App: The "Settings" app provides access to a limited set of customization options for context menus. These settings primarily focus on adjusting the display of context menus, such as enabling or disabling the "Show more options" feature.
- Registry Editor: For more advanced customization, users can leverage the "Registry Editor" tool. This tool allows users to add, remove, or rearrange menu items, offering greater control over context menu behavior. However, caution is advised when using the Registry Editor, as incorrect modifications can lead to system instability.
- Third-Party Tools: Several third-party applications specialize in customizing context menus. These tools often offer a user-friendly interface and pre-defined options for common customizations, simplifying the process for less experienced users.
Navigating the Context Menu Landscape
Windows 10’s context menus are a complex yet efficient system. Understanding their structure and functionality empowers users to navigate the operating system more effectively. Here’s a breakdown of common scenarios and their corresponding context menu options:
- File/Folder Management: Context menus for files and folders provide actions like "Open," "Copy," "Cut," "Paste," "Delete," "Rename," "Properties," and "Share." These options allow users to manage their files and folders efficiently.
- Application Management: Context menus for applications offer options like "Run as administrator," "Pin to taskbar," "Uninstall," and "Properties." These options allow users to manage their installed applications and adjust their behavior.
- Desktop Management: The desktop’s context menu provides options like "New," "Refresh," "Personalize," and "Display settings." These options allow users to customize their desktop environment and adjust display settings.
- Network Management: Context menus for network drives and connections offer options like "Map network drive," "Disconnect," and "Properties." These options allow users to manage their network connections and access shared resources.
Frequently Asked Questions (FAQs) about Context Menus
Q: How can I remove unwanted items from a context menu?
A: You can remove unwanted items from a context menu by using the Registry Editor. However, it is important to exercise caution when modifying the Registry, as incorrect changes can lead to system instability. It is recommended to create a backup of your registry before making any modifications.
Q: Can I add new items to a context menu?
A: Yes, you can add new items to a context menu using the Registry Editor or third-party tools. This allows you to customize the context menu to include specific commands or actions that are relevant to your workflow.
Q: How do I customize the appearance of context menus?
A: You can customize the appearance of context menus using the "Settings" app. You can adjust options like the font size, text color, and background color. Additionally, you can choose to enable or disable the "Show more options" feature, which expands the context menu to display additional options.
Q: What are some common third-party tools for customizing context menus?
A: Some popular third-party tools for customizing context menus include:
- ShellExView: This free tool allows you to disable or enable specific context menu items.
- Right Click Enhancer: This tool offers a user-friendly interface for adding and removing context menu items.
- 7-Zip: This popular archiving tool adds its own context menu options for compressing and extracting files.
Tips for Utilizing Context Menus Effectively
- Explore the Menu: Take the time to right-click on various elements within Windows 10 and explore the available options. This will help you understand the full range of functionality offered by context menus.
- Customize for Your Needs: Don’t hesitate to customize your context menus to reflect your specific workflow and preferences. Remove unnecessary items and add shortcuts to frequently used actions.
- Utilize Third-Party Tools: Consider using third-party tools to simplify the customization process and gain access to advanced options.
- Be Cautious with Registry Edits: Always back up your registry before making any modifications. Incorrect changes can lead to system instability.
Conclusion
Context menus are an integral part of the Windows 10 experience, offering a streamlined and efficient way to interact with the operating system. By understanding their structure, exploring their customization options, and utilizing them effectively, users can enhance their productivity and simplify their daily workflows. Whether it’s managing files, launching applications, or customizing the desktop environment, context menus provide a powerful and versatile tool for navigating the world of Windows 10.
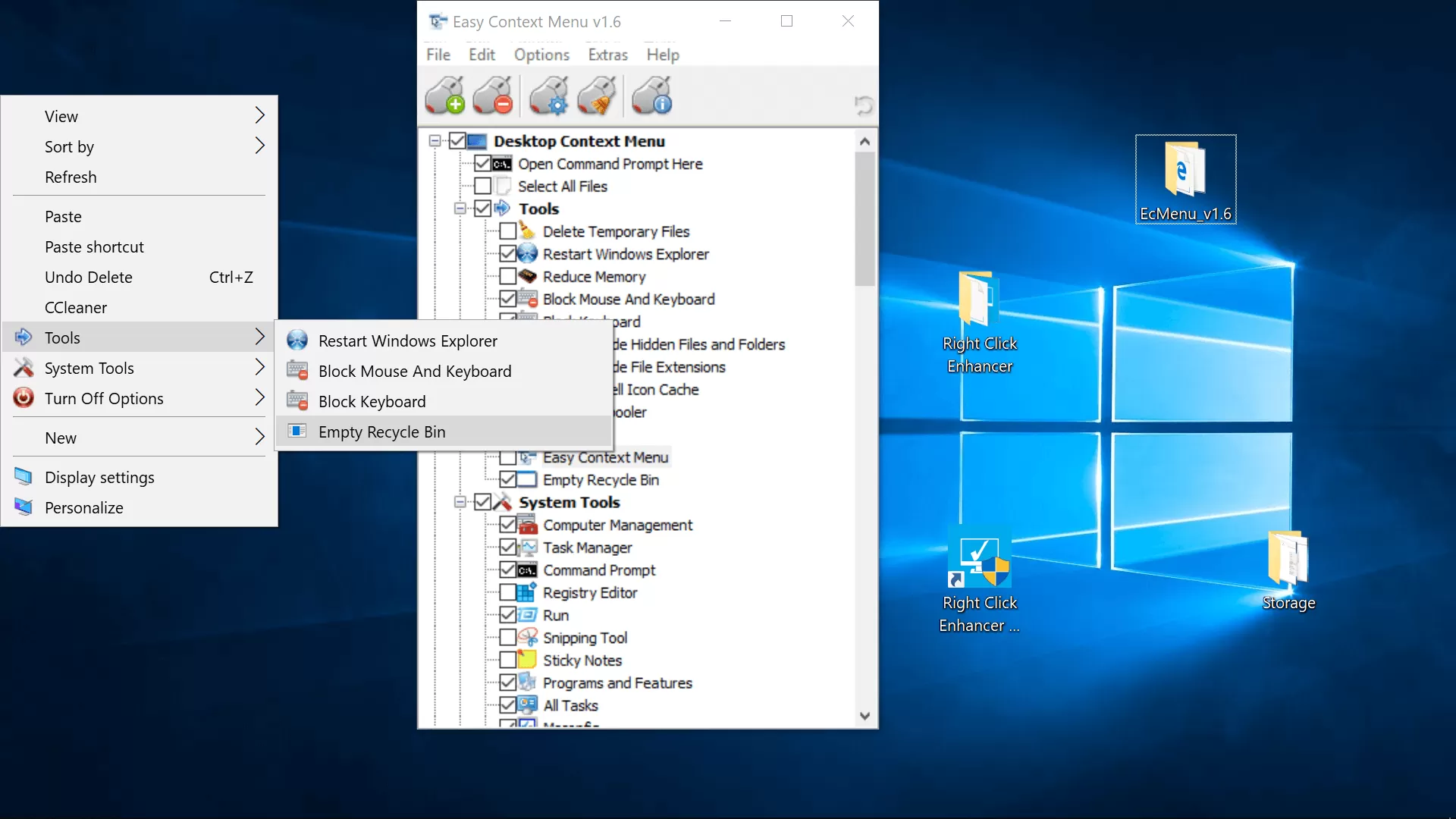






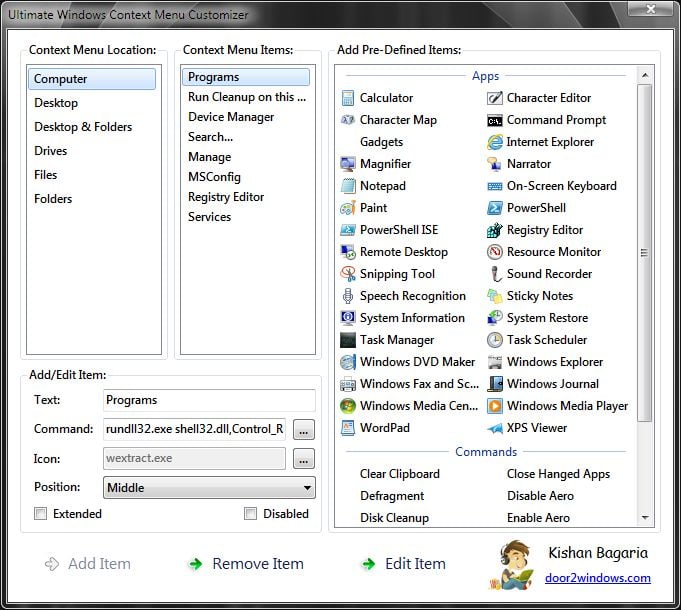
Closure
Thus, we hope this article has provided valuable insights into Mastering the Right-Click: A Comprehensive Guide to Windows 10 Context Menus. We appreciate your attention to our article. See you in our next article!