Mastering the Hard Drive: A Guide to Disk Management in Windows 11 Pro
Related Articles: Mastering the Hard Drive: A Guide to Disk Management in Windows 11 Pro
Introduction
In this auspicious occasion, we are delighted to delve into the intriguing topic related to Mastering the Hard Drive: A Guide to Disk Management in Windows 11 Pro. Let’s weave interesting information and offer fresh perspectives to the readers.
Table of Content
Mastering the Hard Drive: A Guide to Disk Management in Windows 11 Pro
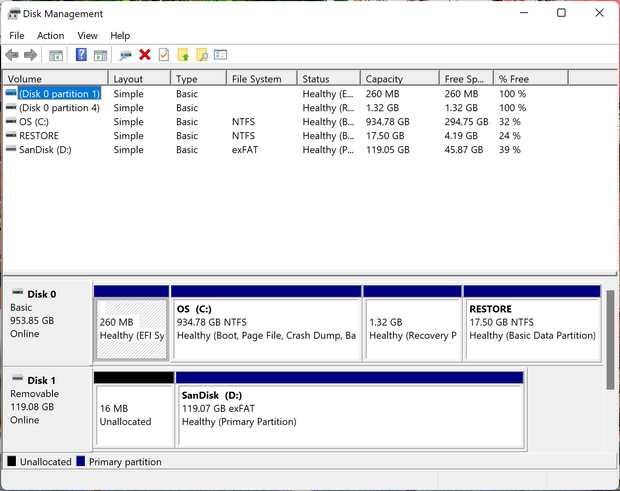
Windows 11 Pro offers a robust and intuitive tool for managing hard drives, known as Disk Management. This powerful utility allows users to perform a wide range of operations, from creating and formatting partitions to troubleshooting storage issues. Understanding and utilizing Disk Management is crucial for maximizing storage space, optimizing performance, and ensuring data integrity.
Understanding the Basics: Disks, Partitions, and Volumes
Before delving into the intricacies of Disk Management, it’s essential to grasp the fundamental concepts of disks, partitions, and volumes:
- Disk: A physical storage device, such as a hard drive or solid-state drive (SSD), where data is stored.
- Partition: A logical division of a disk, allowing it to be treated as multiple independent storage units. Each partition can be formatted with a specific file system, such as NTFS or FAT32.
- Volume: A formatted partition that can be assigned a drive letter and used to store files.
Navigating the Disk Management Console
The Disk Management console in Windows 11 Pro provides a centralized interface for managing storage. To access it, follow these steps:
- Search: Type "Disk Management" in the Windows search bar.
- Access: Click on the "Create and format hard disk partitions" result.
The Disk Management console displays a graphical representation of all connected disks, partitions, and volumes. Each disk is labeled with its capacity, while partitions are represented by colored bars. The status of each partition, whether healthy, healthy (boot), or other, is clearly indicated.
Essential Disk Management Operations
Disk Management offers a range of functions to manage storage effectively:
- Creating Partitions: This allows users to divide a disk into multiple partitions, each with its designated purpose. For example, one partition might be dedicated to the operating system, while another can be used for data storage.
- Formatting Partitions: This process prepares a partition for use by defining its file system, such as NTFS or FAT32. Formatting erases all existing data on the partition, so it should be used with caution.
- Assigning Drive Letters: Each volume needs a drive letter to be accessible by the operating system. Disk Management allows users to assign or change drive letters for partitions.
- Extending Volumes: This operation allows users to increase the size of a volume by using unallocated space on the same disk. This can be helpful for expanding storage capacity without losing data.
- Shrinking Volumes: Conversely, shrinking a volume reduces its size, freeing up unallocated space on the disk. This can be useful for creating new partitions or preparing for disk upgrades.
- Converting File Systems: Disk Management allows users to convert between different file systems, such as from FAT32 to NTFS, while preserving data. This can be useful for optimizing storage performance or compatibility with different devices.
- Initializing Disks: Newly installed disks require initialization before they can be used. This process prepares the disk for formatting and partitioning.
- Creating Dynamic Volumes: Dynamic volumes are more flexible and offer advanced features like spanning (combining multiple disks into a single volume) and striping (distributing data across multiple disks for faster performance).
Troubleshooting Storage Issues with Disk Management
Disk Management is also invaluable for diagnosing and resolving storage issues:
- Checking Disk Health: The console displays the health status of each partition, alerting users to potential problems.
- Running Disk Checks: Disk Management allows users to run error-checking tools to scan for and repair disk errors.
- Converting Disk Styles: Disk Management can help convert between different disk styles, such as MBR (Master Boot Record) and GPT (GUID Partition Table), to resolve compatibility issues.
Utilizing Disk Management for Enhanced Performance
Disk Management can be used to optimize storage performance:
- Defragmenting Drives: Defragmentation reorganizes fragmented files on a hard drive, improving access times and overall performance.
- Creating RAID Configurations: Disk Management supports creating RAID configurations (Redundant Array of Independent Disks), which can improve reliability and performance by combining multiple disks.
Frequently Asked Questions (FAQs) about Disk Management
Q: What is the difference between a partition and a volume?
A: A partition is a logical division of a disk, while a volume is a formatted partition that can be assigned a drive letter and used to store files.
Q: How do I create a new partition?
A: Right-click on the unallocated space in Disk Management and select "New Simple Volume." Follow the wizard to define the size and format of the new partition.
Q: Can I extend a volume without losing data?
A: Yes, you can extend a volume using unallocated space on the same disk without losing data. However, it’s always recommended to back up important data before performing any disk management operations.
Q: What are the benefits of using dynamic volumes?
A: Dynamic volumes offer greater flexibility and advanced features like spanning and striping, which can improve performance and storage capacity.
Q: How do I check the health of my hard drive?
A: Disk Management displays the health status of each partition. You can also run disk checks to scan for and repair errors.
Q: What happens when I format a partition?
A: Formatting a partition erases all data on it. This is a destructive operation, so it should be used with caution.
Tips for Effective Disk Management
- Back up your data regularly: This is essential to protect against data loss in case of disk failures or accidental deletion.
- Use appropriate file systems: NTFS is generally recommended for Windows systems, while FAT32 is better for compatibility with older devices.
- Monitor disk space regularly: This helps prevent running out of storage space and ensures optimal performance.
- Defragment hard drives regularly: This can improve performance, especially for older hard drives.
- Consider using dynamic volumes for advanced features and flexibility.
Conclusion
Disk Management in Windows 11 Pro is a powerful tool for managing storage effectively. By understanding the basics of disks, partitions, and volumes, and utilizing the various features of Disk Management, users can optimize storage space, enhance performance, and ensure data integrity. Mastering this utility is crucial for maximizing the potential of your Windows 11 Pro system and ensuring a smooth and efficient computing experience.
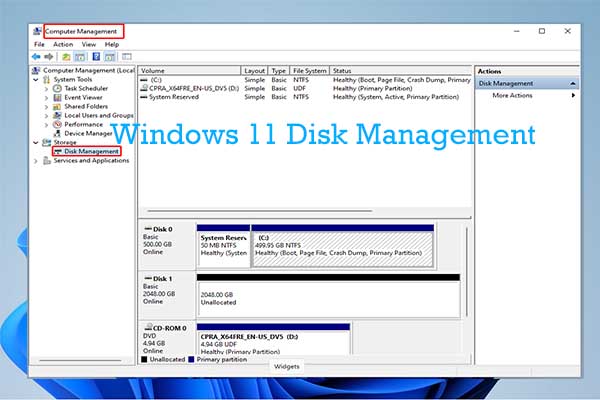

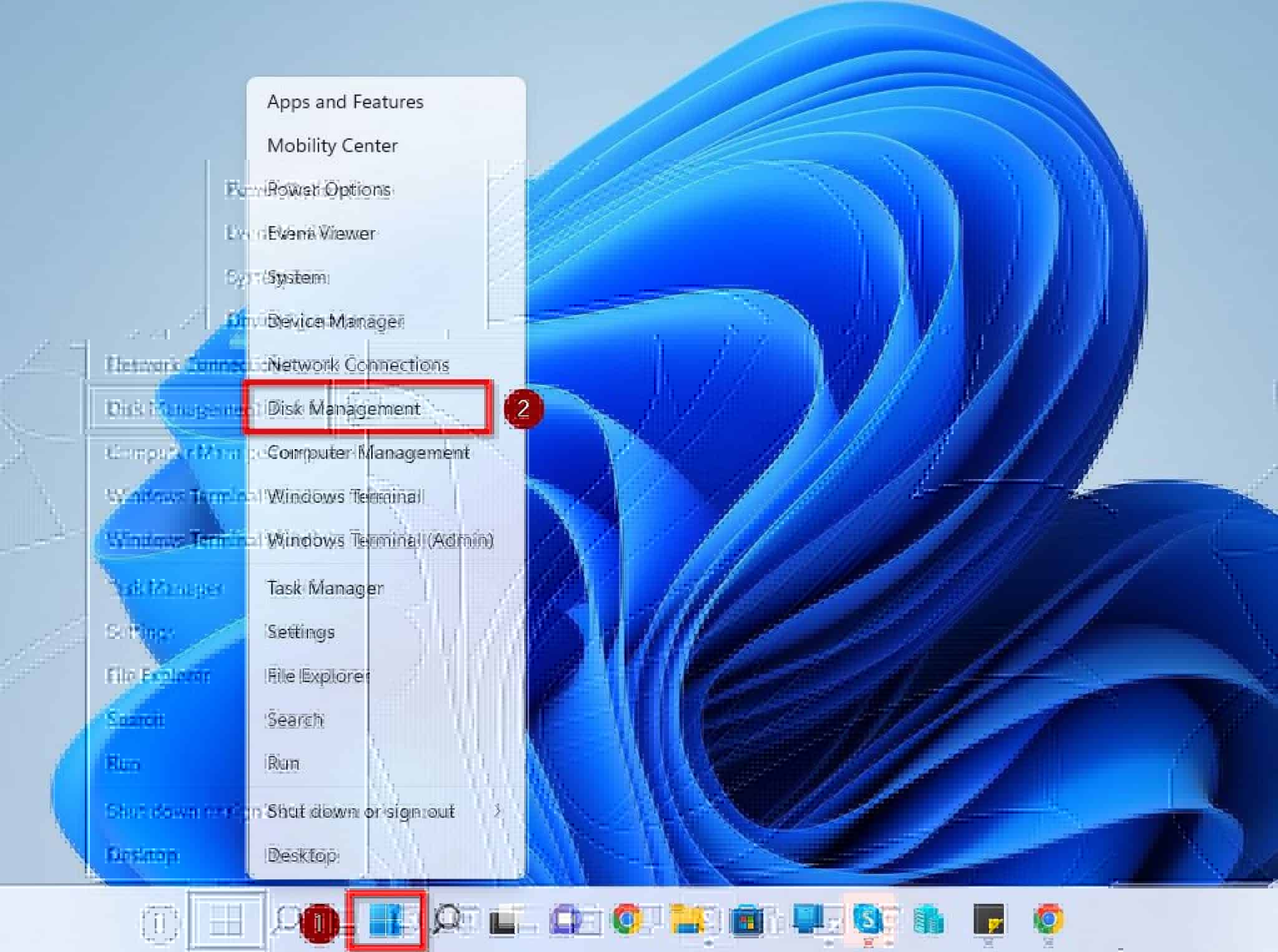


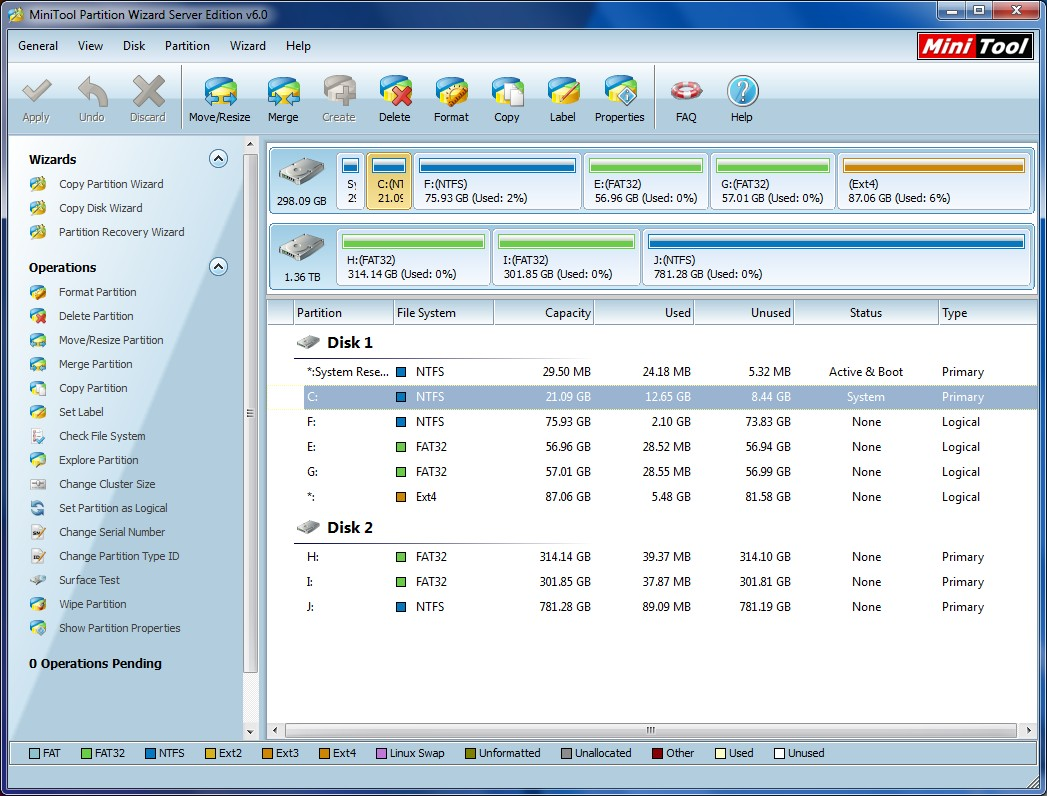
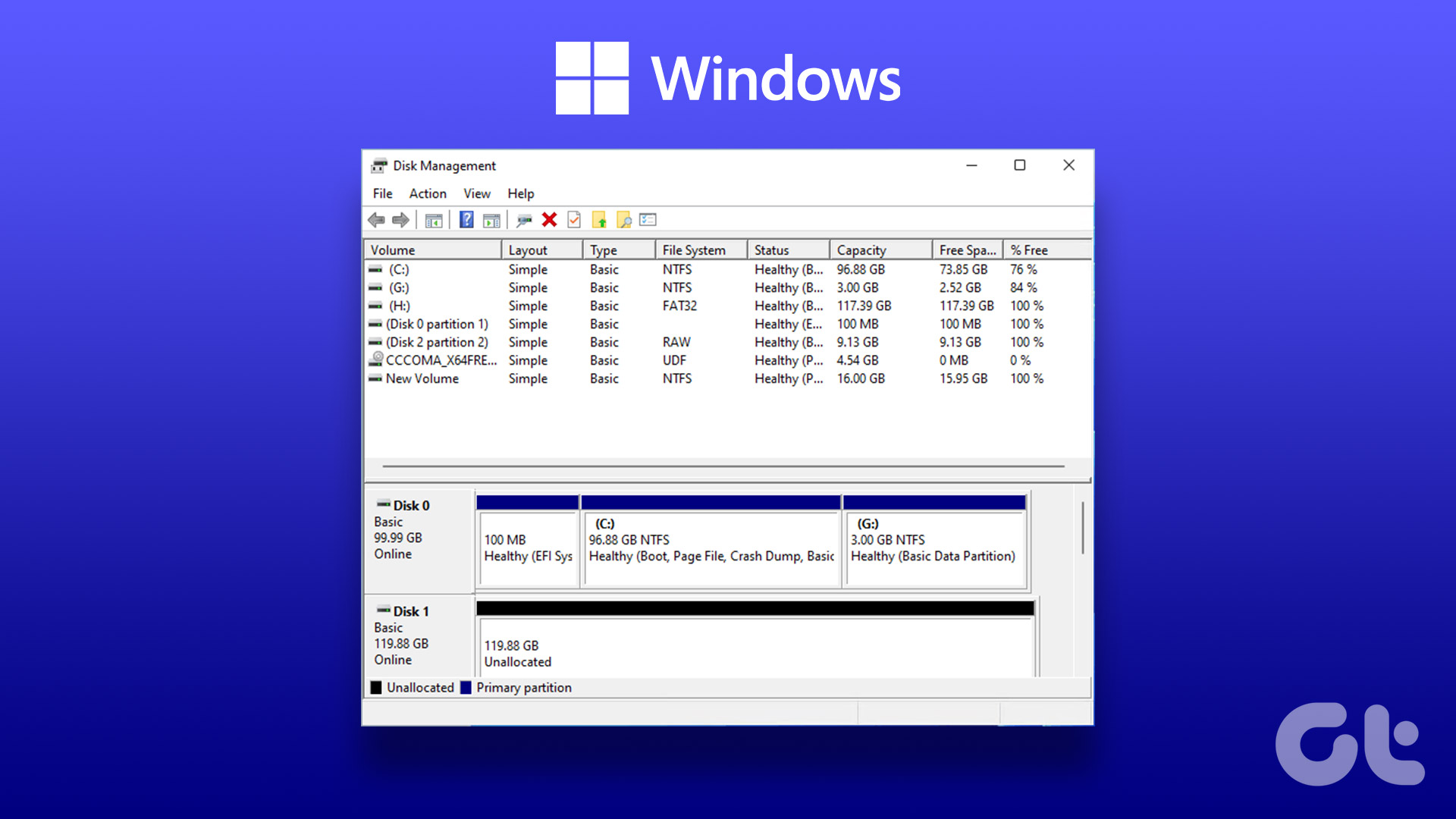
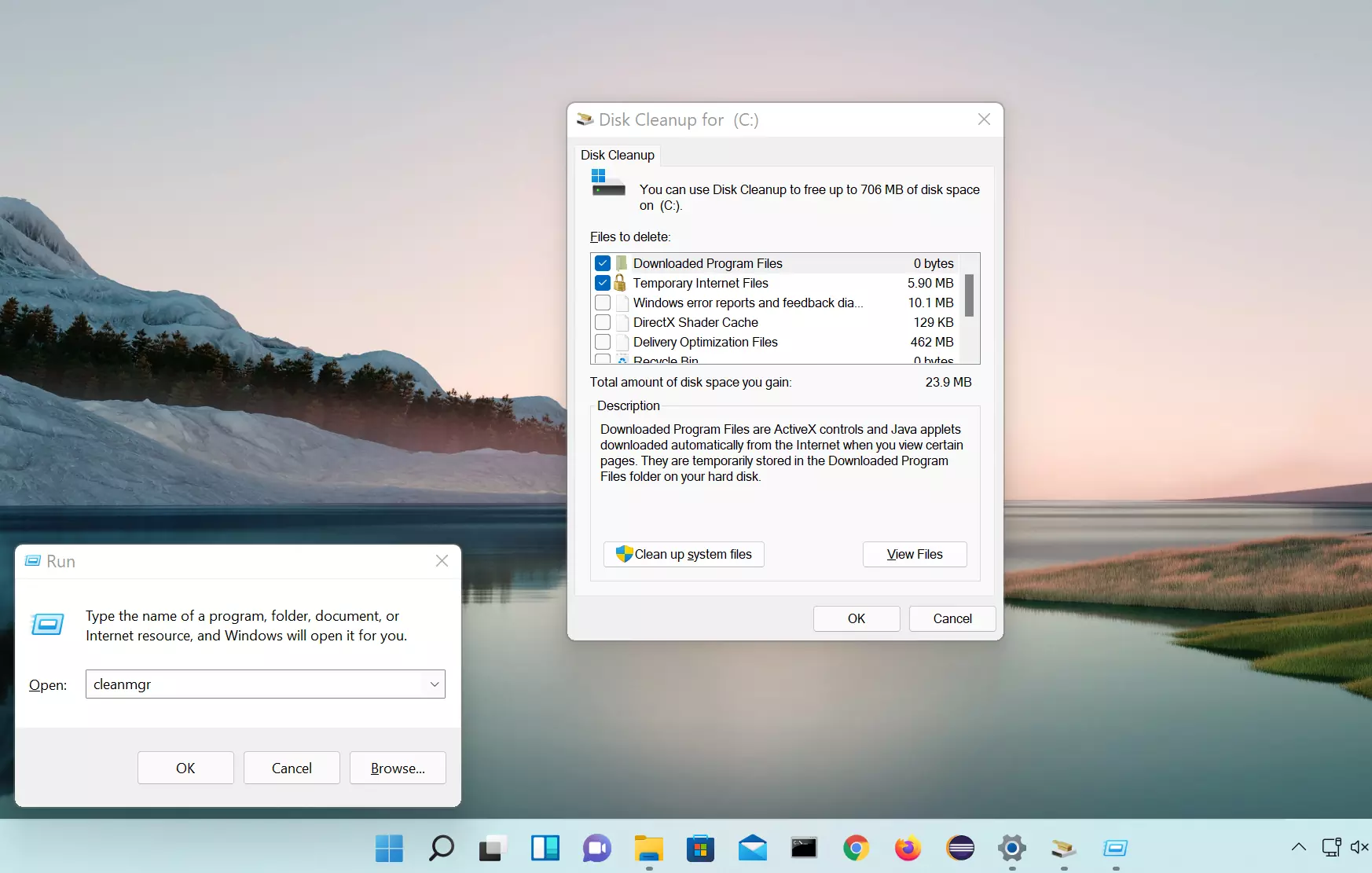
Closure
Thus, we hope this article has provided valuable insights into Mastering the Hard Drive: A Guide to Disk Management in Windows 11 Pro. We thank you for taking the time to read this article. See you in our next article!