Mastering the Control Panel: A Comprehensive Guide to Windows 11 Group Policy Management
Related Articles: Mastering the Control Panel: A Comprehensive Guide to Windows 11 Group Policy Management
Introduction
In this auspicious occasion, we are delighted to delve into the intriguing topic related to Mastering the Control Panel: A Comprehensive Guide to Windows 11 Group Policy Management. Let’s weave interesting information and offer fresh perspectives to the readers.
Table of Content
Mastering the Control Panel: A Comprehensive Guide to Windows 11 Group Policy Management

Windows 11, like its predecessors, relies on Group Policy to manage and configure user and computer settings across an organization. This powerful tool allows administrators to enforce security policies, restrict user access, and streamline system configurations, ensuring a consistent and secure environment for all users.
This article delves into the intricacies of editing Group Policy settings in Windows 11, providing a comprehensive guide for administrators to effectively leverage this tool.
Understanding the Core Concepts
Before delving into the specifics of editing Group Policy, it’s essential to grasp the underlying concepts. Group Policy operates through Group Policy Objects (GPOs), which contain a set of rules and settings that apply to a specific group of users or computers. These GPOs are linked to Organizational Units (OUs) within the Active Directory structure, allowing administrators to target specific groups with tailored policies.
Accessing the Group Policy Management Console (GPMC)
The primary interface for managing Group Policy is the GPMC. To access it, follow these steps:
- Search: Open the Windows search bar and type "gpmc.msc".
- Run: Select the "Group Policy Management Console" from the search results.
The GPMC provides a hierarchical view of your Active Directory structure, allowing you to navigate to the desired OU where you want to modify policies.
Navigating the Group Policy Editor
Once you’ve accessed the GPMC and selected the target OU, you can edit the GPOs associated with it. This is done through the Group Policy Editor, which is launched by right-clicking the desired GPO and selecting "Edit".
The Group Policy Editor presents a tree structure on the left, categorizing various settings related to:
- Computer Configuration: Policies that apply to the computer itself, such as security settings, software installations, and network configurations.
- User Configuration: Policies that affect user settings, including desktop customization, application restrictions, and password policies.
Editing Specific Group Policy Settings
Within each category, you’ll find a range of settings that can be modified to achieve desired outcomes. Some common areas of adjustment include:
- Administrative Templates: These templates provide pre-defined settings that can be enabled or disabled, controlling features like network sharing, user account management, and application behavior.
- Software Settings: This section allows administrators to deploy software applications, manage software updates, and restrict software installations.
- Windows Settings: This category encompasses a wide range of settings, including user interface customization, security options, and network configurations.
Modifying Settings: A Step-by-Step Guide
To illustrate the process of editing Group Policy settings, let’s consider a scenario where you want to enforce a strong password policy for all users in a specific OU.
- Open the GPMC: Access the GPMC as described previously.
- Locate the Target OU: Navigate to the OU where you want to apply the password policy.
- Right-Click and Edit: Right-click the desired GPO and select "Edit".
- Navigate to Password Policy: In the Group Policy Editor, expand "Computer Configuration" > "Policies" > "Windows Settings" > "Security Settings" > "Account Policies" > "Password Policy".
- Modify Settings: Double-click on the desired setting, such as "Minimum password length", and adjust the value to enforce the desired complexity.
- Apply and Close: Click "Apply" and "OK" to save the changes and close the Group Policy Editor.
Key Considerations for Effective Group Policy Management
- Policy Inheritance: GPOs are inherited from parent OUs, allowing for a hierarchical structure. This can be leveraged to apply general policies at the domain level and then refine them for specific OUs.
- Policy Ordering: The order of GPOs is crucial, as later applied policies can override earlier ones.
- Policy Delegation: Administrators can delegate Group Policy management tasks to other users, enabling efficient collaboration.
- Policy Auditing: Regularly review and audit applied policies to ensure they are still effective and meet current security requirements.
FAQs Regarding Group Policy Management in Windows 11
Q: What are the benefits of using Group Policy in Windows 11?
A: Group Policy offers numerous benefits, including:
- Centralized Management: Configure and enforce settings across multiple users and computers from a single location.
- Enhanced Security: Implement strong password policies, restrict user access, and control software installations for a secure environment.
- Improved User Experience: Standardize desktop configurations, limit distractions, and streamline workflows to enhance user productivity.
- Reduced Administrative Overhead: Automate tasks and enforce configurations consistently, reducing manual intervention and administrative effort.
Q: Can I use Group Policy to manage cloud-based devices?
A: While Group Policy primarily focuses on on-premises devices, Microsoft offers alternative solutions for managing cloud-based devices, such as Azure Active Directory (Azure AD) and Intune.
Q: What are some common use cases for Group Policy in Windows 11?
A: Group Policy can be effectively utilized for various scenarios, including:
- Enforcing password complexity requirements.
- Restricting access to specific applications or websites.
- Configuring network settings and access permissions.
- Deploying software updates and applications to multiple devices.
- Customizing the user interface and desktop settings.
Q: How can I troubleshoot Group Policy issues?
A: Troubleshooting Group Policy can be complex, but here are some common steps:
- Check Event Viewer: Examine the Application and System logs for error messages related to Group Policy.
- Verify Connectivity: Ensure the device can communicate with the domain controller and access the necessary resources.
- Use the Group Policy Results Wizard: This tool helps diagnose policy application issues by showing the applied policies and their settings.
- Consult Microsoft Documentation: Refer to official documentation and support resources for detailed troubleshooting guides.
Tips for Effective Group Policy Management
- Plan Before You Implement: Carefully consider the desired outcomes and target audience before creating or modifying policies.
- Test Thoroughly: Always test new policies in a test environment before deploying them to production.
- Document Your Changes: Maintain clear documentation of implemented policies, including their purpose, settings, and potential impact.
- Regularly Review and Audit: Periodically review and audit applied policies to ensure they remain effective and address current security needs.
Conclusion
Mastering the art of editing Group Policy in Windows 11 empowers administrators to effectively manage and secure their organization’s computing environment. By understanding the core concepts, navigating the Group Policy Editor, and applying best practices, administrators can leverage this powerful tool to enforce security policies, streamline configurations, and enhance the overall user experience. Continuous learning and adaptation to evolving security landscapes are essential for maintaining a robust and secure IT infrastructure.
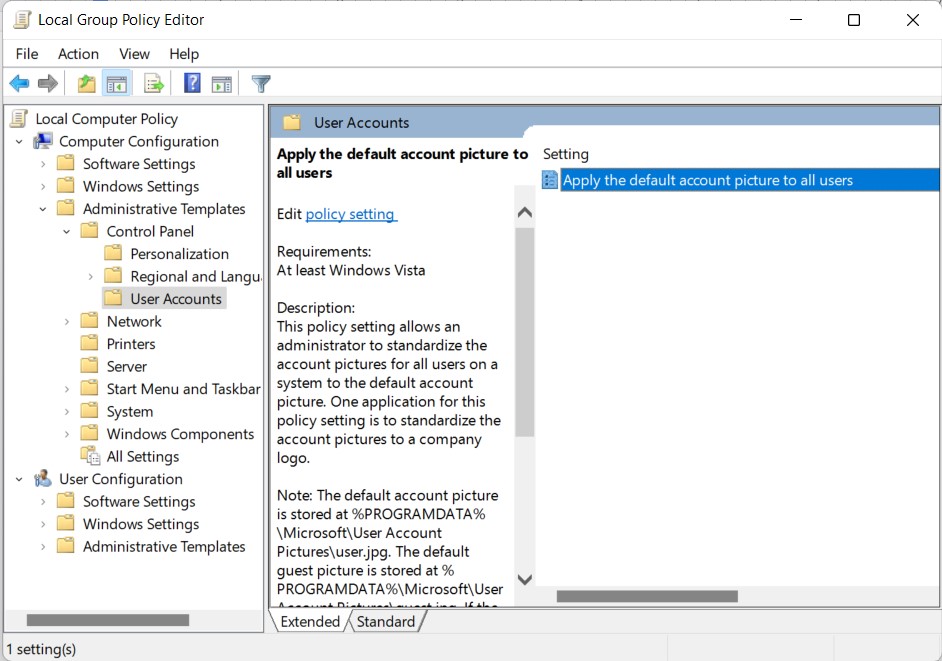
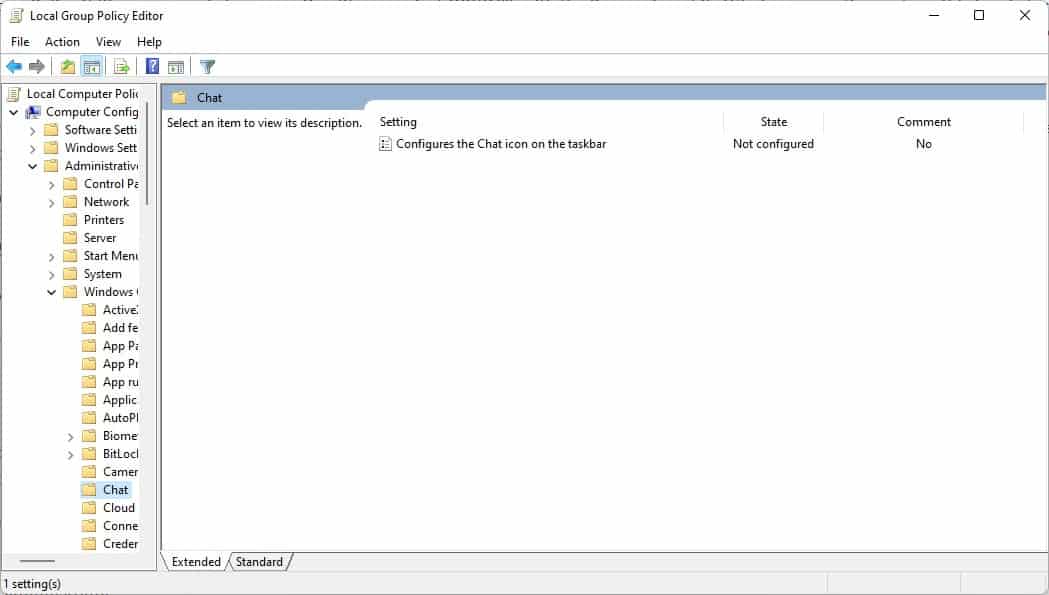
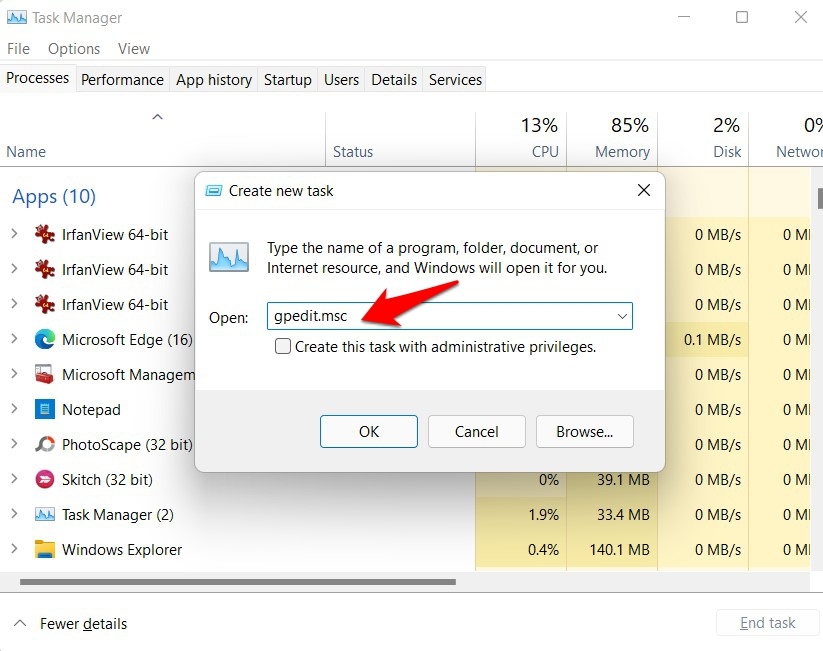
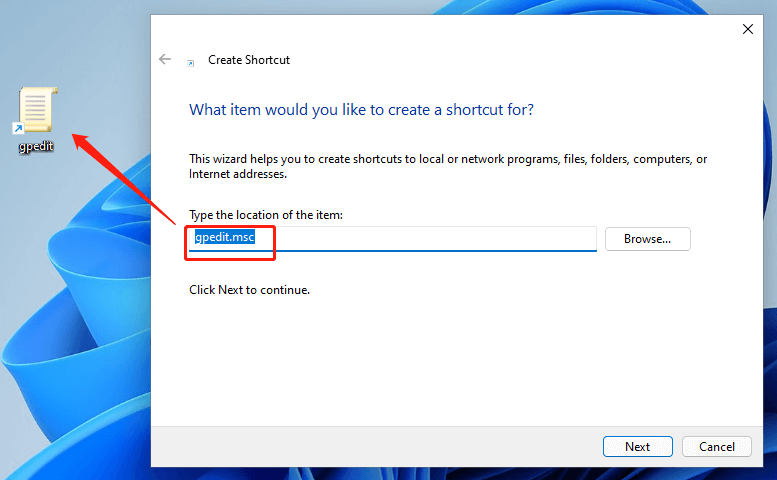
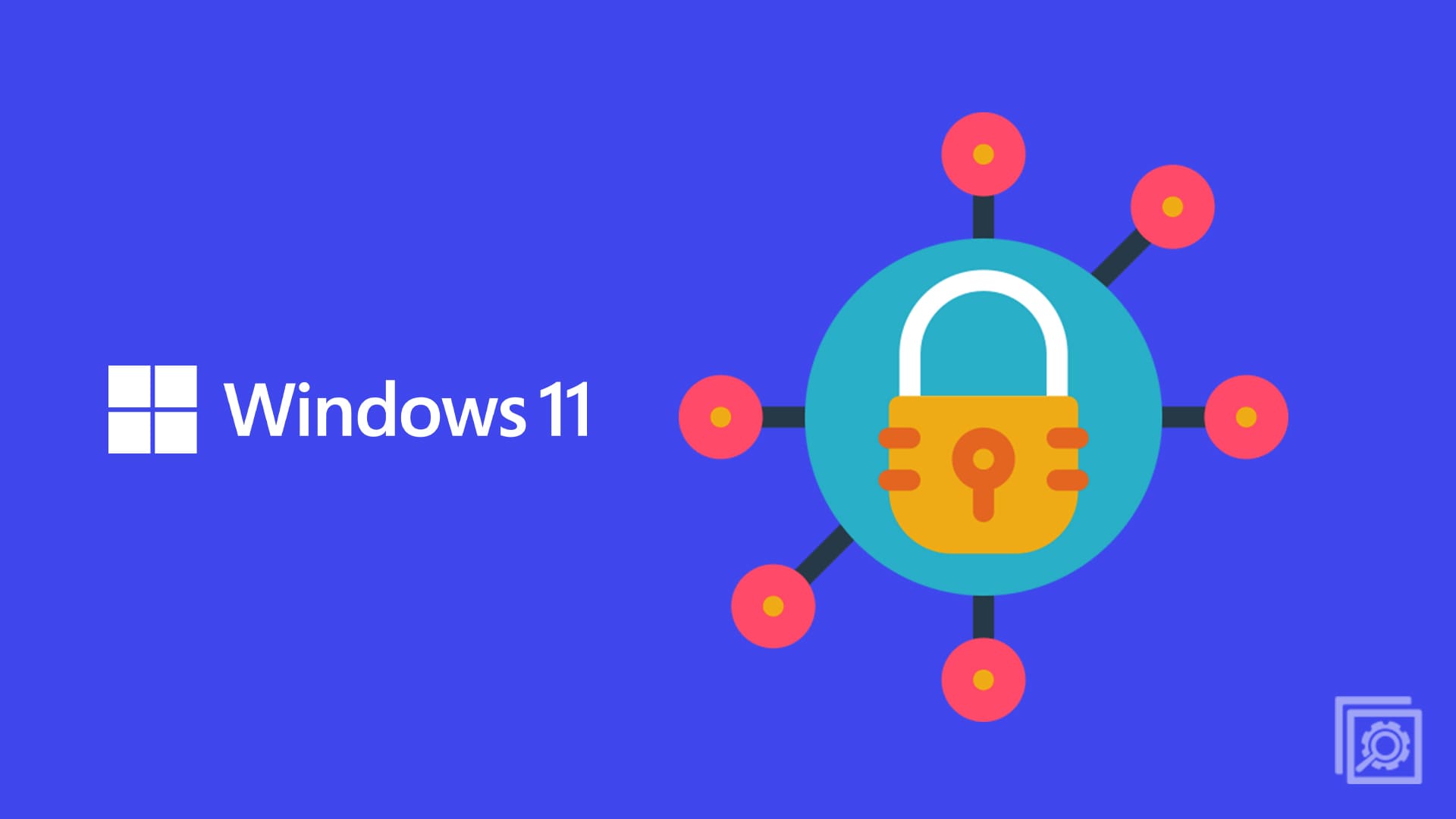

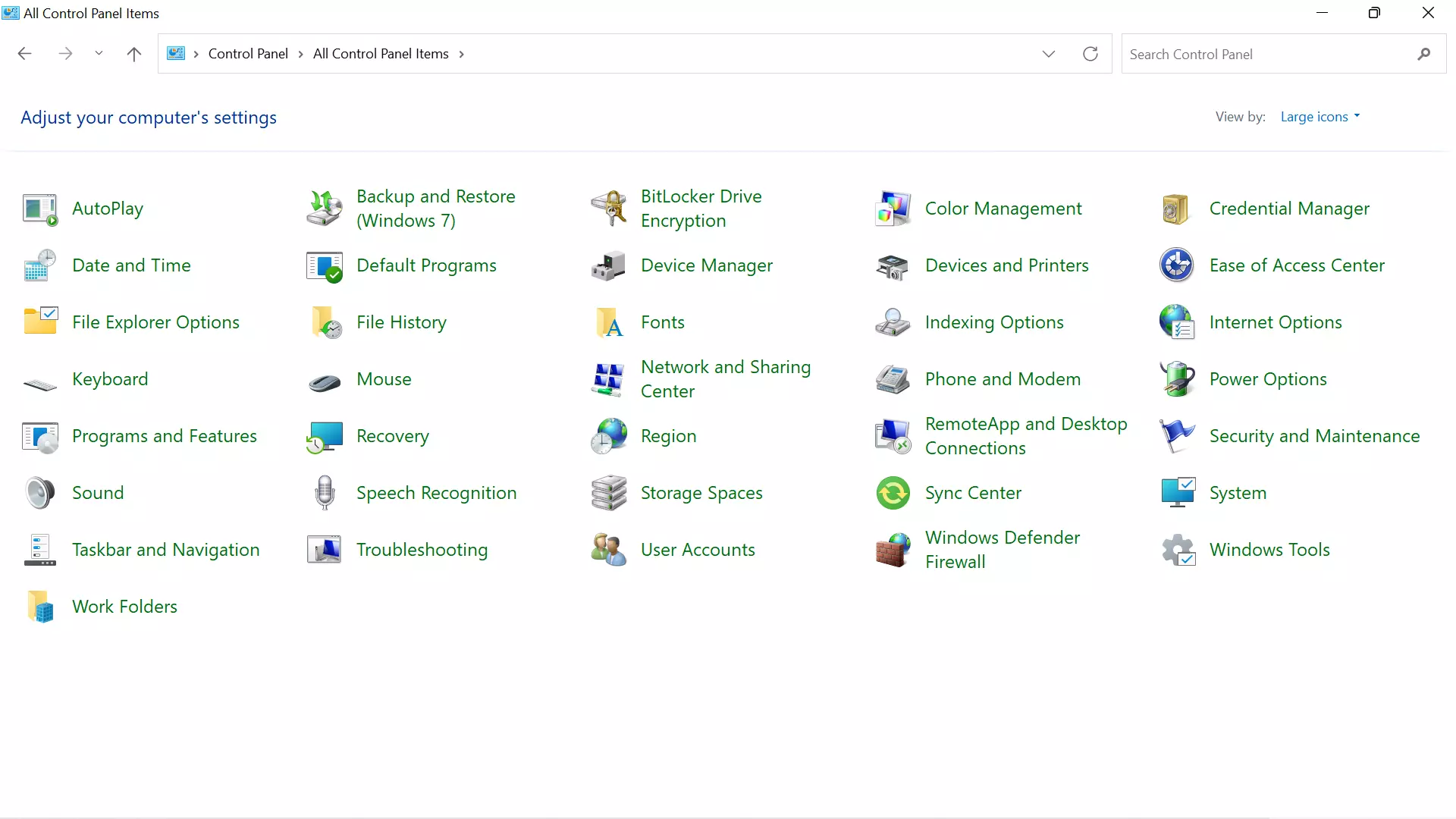
Closure
Thus, we hope this article has provided valuable insights into Mastering the Control Panel: A Comprehensive Guide to Windows 11 Group Policy Management. We thank you for taking the time to read this article. See you in our next article!