Mastering Disk Management in Windows 11 Home: A Comprehensive Guide
Related Articles: Mastering Disk Management in Windows 11 Home: A Comprehensive Guide
Introduction
With great pleasure, we will explore the intriguing topic related to Mastering Disk Management in Windows 11 Home: A Comprehensive Guide. Let’s weave interesting information and offer fresh perspectives to the readers.
Table of Content
Mastering Disk Management in Windows 11 Home: A Comprehensive Guide

Windows 11 Home, like its predecessors, offers a robust disk management tool that empowers users to effectively organize, manage, and optimize their storage space. This tool, accessible through the Disk Management console, provides a centralized platform for managing hard drives, partitions, volumes, and other storage-related tasks. Understanding and utilizing this tool is crucial for maintaining the health and performance of your computer system.
Navigating the Disk Management Console
The Disk Management console is your gateway to managing storage in Windows 11 Home. To access it, follow these steps:
- Search for "Disk Management": Open the Windows search bar and type "Disk Management."
- Select the result: Click on the "Create and format hard disk partitions" result.
The Disk Management console will open, presenting a graphical interface that displays all connected storage devices, including internal hard drives, external drives, and optical media. The console provides a clear overview of each disk, its partitions, and their respective properties.
Key Features and Functionality
The Disk Management console offers a comprehensive set of tools for managing storage, including:
1. Disk Partitioning:
- Creating Partitions: Partitioning a disk divides it into separate sections, each with its own file system and storage capacity. This allows for better organization and allocation of storage space for different purposes, such as operating system installation, user data storage, or specific applications.
- Deleting Partitions: If necessary, you can delete partitions to reclaim space or reorganize your storage layout.
- Formatting Partitions: Formatting a partition prepares it for use by a specific file system, such as NTFS or FAT32. This process initializes the partition and prepares it for storing data.
- Extending Partitions: You can increase the size of existing partitions by taking unallocated space from other partitions on the same disk. This allows you to expand the storage capacity for a specific partition without needing to move data.
2. Volume Management:
- Creating Volumes: A volume is a logical storage unit that can encompass one or more partitions. This allows for flexible storage configurations and can be particularly useful for combining multiple partitions into a single, larger volume.
- Deleting Volumes: You can delete volumes to reclaim space or reorganize your storage configuration.
- Shrinking Volumes: Reducing the size of a volume allows you to reclaim space and create new partitions or volumes.
- Extending Volumes: Similar to partitions, volumes can be extended by adding unallocated space from other volumes on the same disk.
3. Disk Properties:
- Disk Properties: View detailed information about each connected disk, including its model, size, capacity, and partition layout.
- Drive Properties: Inspect the properties of individual partitions and volumes, including their file system, capacity, and available space.
4. Advanced Features:
- Basic Disk to Dynamic Disk Conversion: Dynamic disks offer advanced features like spanning, striping, and RAID, which can enhance storage performance and redundancy. However, dynamic disks are not compatible with all operating systems.
- Changing Drive Letters: Assign a different drive letter to a partition or volume for easy identification and navigation.
- Performing Disk Checks: Run error-checking tools to scan for and repair potential issues with your hard drives.
Understanding the Importance of Disk Management
Effective disk management is essential for maintaining a healthy and efficient computing environment. Here’s why:
- Optimizing Storage Space: By efficiently partitioning and managing volumes, you can ensure that your storage space is effectively allocated and utilized.
- Improving Performance: Properly organizing and managing storage can enhance system performance by reducing fragmentation, optimizing data access, and freeing up resources.
- Protecting Data: Regularly backing up your data and creating partitions for critical files can help safeguard against data loss in case of hardware failures or accidental deletions.
- Troubleshooting Storage Issues: The Disk Management console provides valuable tools for diagnosing and resolving storage-related problems, such as disk errors, partition corruption, or volume inconsistencies.
FAQs About Disk Management in Windows 11 Home
1. What are the differences between partitions and volumes?
- A partition is a physical division of a disk, while a volume is a logical storage unit that can encompass one or more partitions.
- Partitions are defined at the hardware level, while volumes are defined at the operating system level.
- A single partition can be formatted with a specific file system, while a volume can combine multiple partitions formatted with different file systems.
2. Can I create a new partition without deleting existing data?
- Yes, you can create a new partition without deleting existing data by utilizing unallocated space on the disk. However, you may need to shrink an existing partition to make space for the new one.
3. How do I format a partition in Disk Management?
- Right-click on the desired partition and select "Format."
- Choose the desired file system (NTFS or FAT32) and specify a volume label.
- Click "Start" to begin the formatting process.
4. What are the benefits of using a dynamic disk?
- Dynamic disks offer advanced features like spanning, striping, and RAID, which can enhance storage performance and redundancy. However, they are not compatible with all operating systems and can be more complex to manage.
5. What should I do if I encounter an error in Disk Management?
- If you encounter an error in Disk Management, try restarting your computer and running a disk check.
- If the problem persists, consult Microsoft’s support documentation or contact technical support for assistance.
Tips for Effective Disk Management in Windows 11 Home
- Regularly back up your data: Create backups of your important files to protect against data loss.
- Monitor disk space usage: Regularly check the available space on your hard drives and consider deleting unnecessary files or transferring data to external storage.
- Defragment your hard drives: Regularly defragmenting your hard drive can improve performance by organizing data files and reducing fragmentation.
- Use disk cleaning tools: Utilize built-in or third-party disk cleaning tools to remove temporary files, system junk, and other unnecessary data.
- Consider using a disk optimization tool: Use a disk optimization tool to analyze and improve your hard drive’s performance by optimizing disk usage and reducing fragmentation.
Conclusion
Disk management is a crucial aspect of maintaining a healthy and efficient computing experience in Windows 11 Home. The Disk Management console provides a powerful and user-friendly interface for managing your storage space, optimizing performance, and safeguarding your data. By understanding the features and functionalities of this tool, you can effectively organize, allocate, and manage your storage resources, ensuring a smooth and reliable computing experience. Remember to regularly back up your data, monitor disk space usage, and utilize disk optimization tools to keep your system running efficiently.
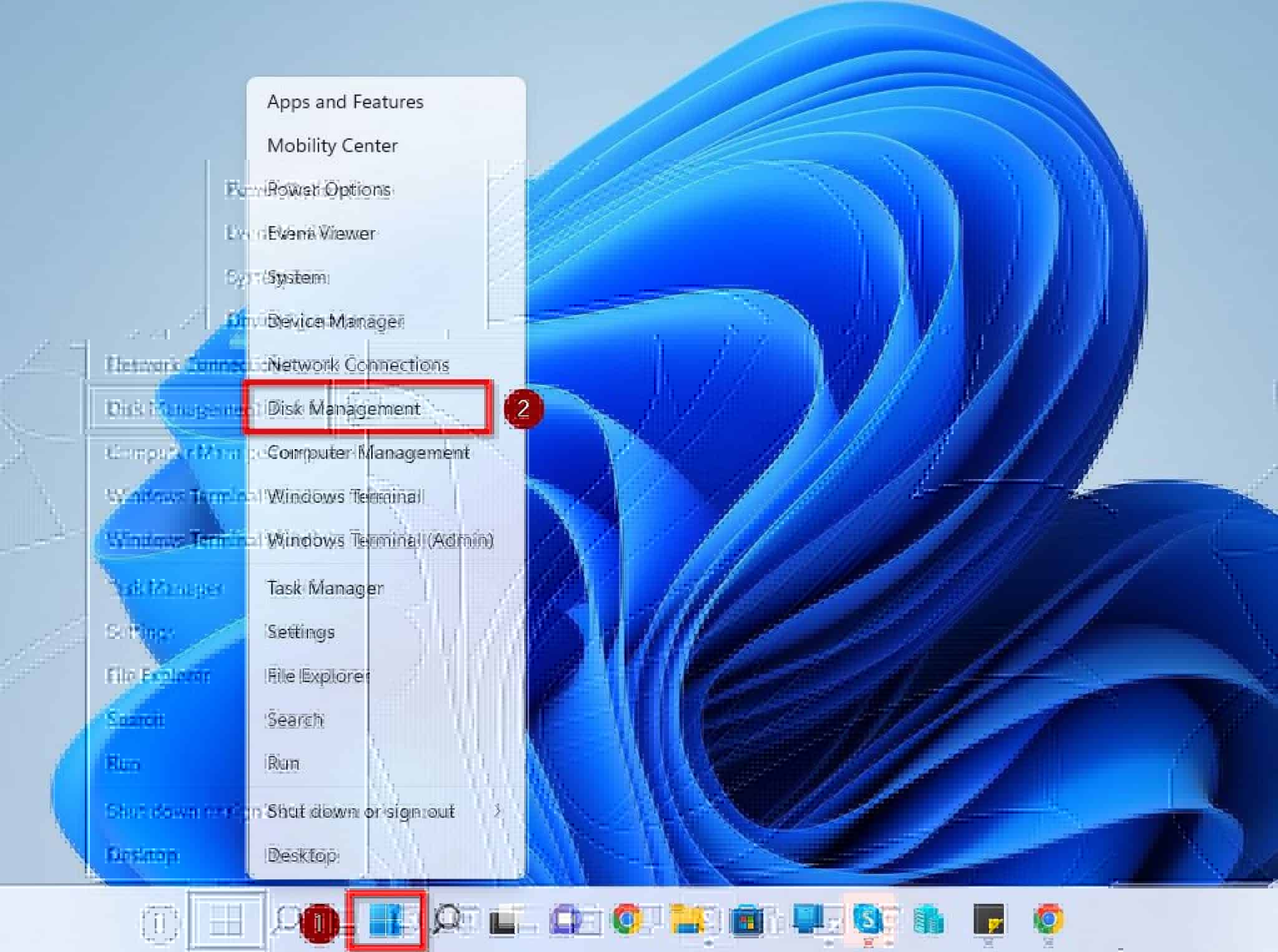
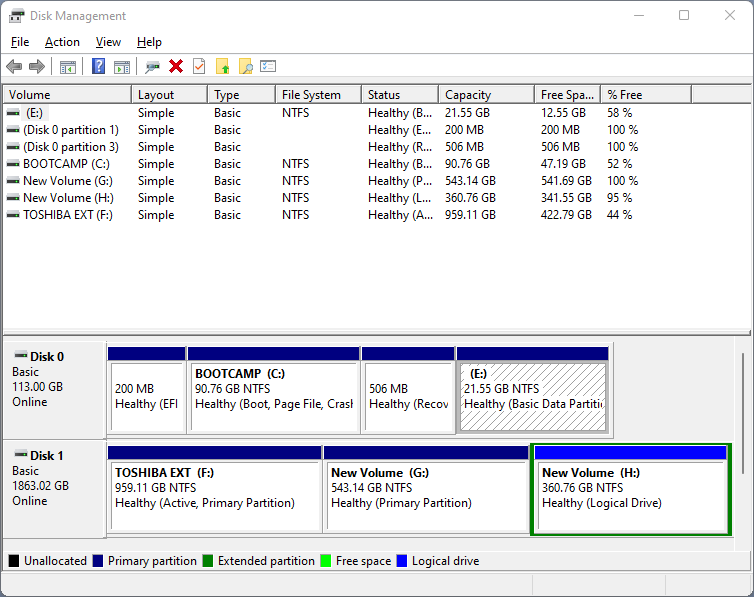
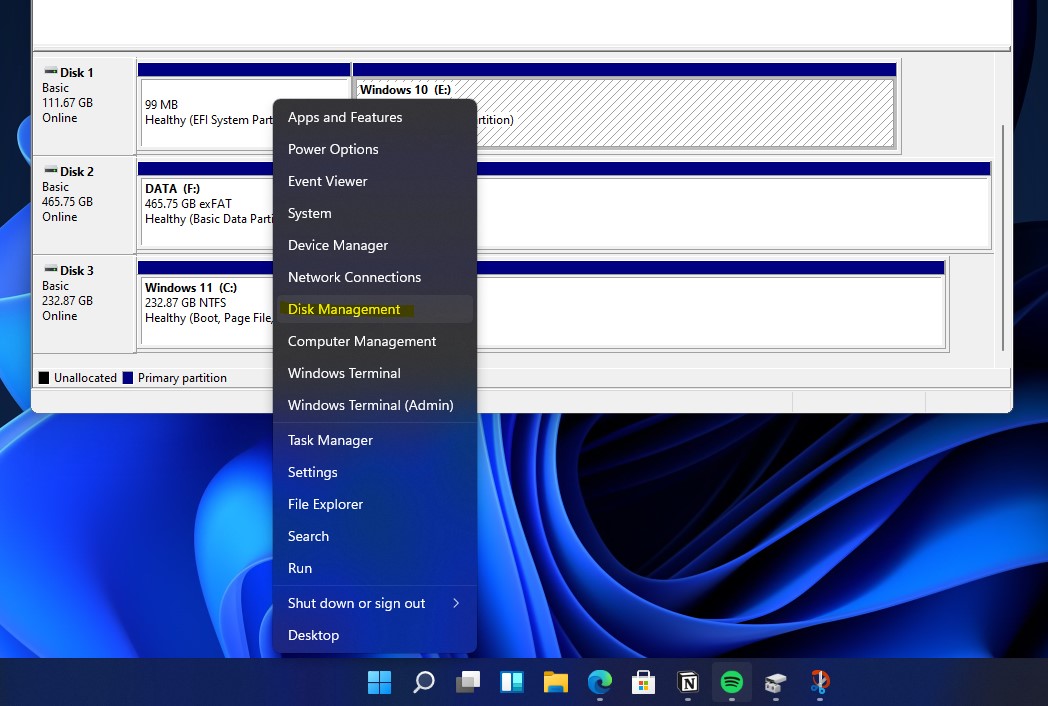
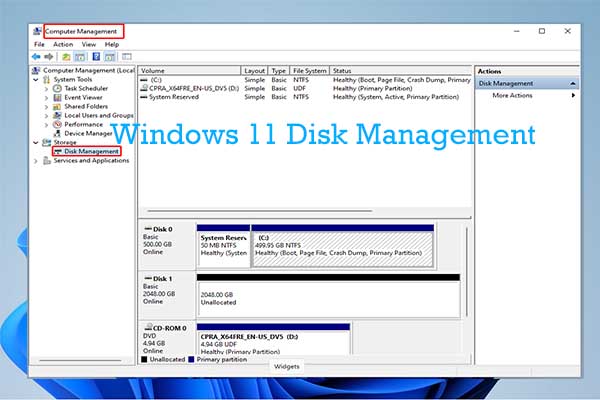



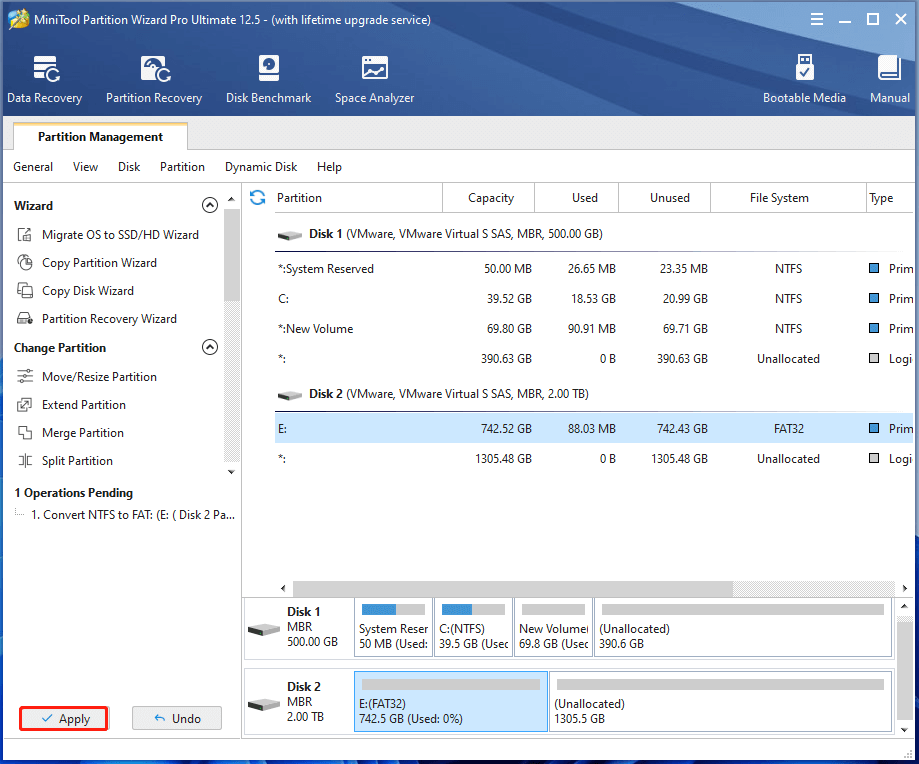
Closure
Thus, we hope this article has provided valuable insights into Mastering Disk Management in Windows 11 Home: A Comprehensive Guide. We thank you for taking the time to read this article. See you in our next article!