Mastering Disk Management in Windows 11: A Comprehensive Guide to Partitioning Your Drive
Related Articles: Mastering Disk Management in Windows 11: A Comprehensive Guide to Partitioning Your Drive
Introduction
With enthusiasm, let’s navigate through the intriguing topic related to Mastering Disk Management in Windows 11: A Comprehensive Guide to Partitioning Your Drive. Let’s weave interesting information and offer fresh perspectives to the readers.
Table of Content
Mastering Disk Management in Windows 11: A Comprehensive Guide to Partitioning Your Drive
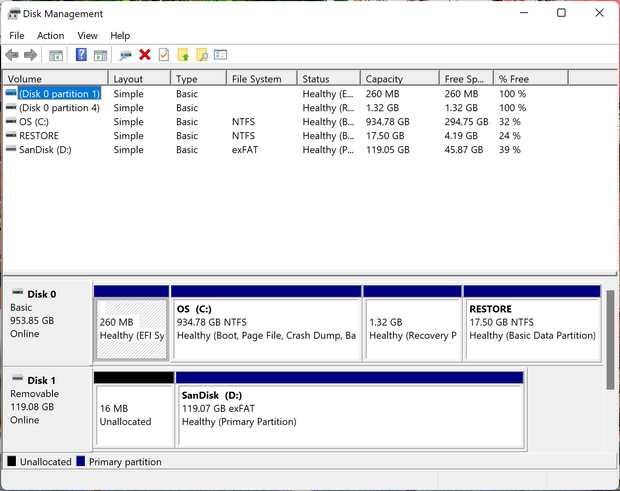
In the intricate world of computer operation, the way a hard drive is organized plays a pivotal role in system performance, data storage, and overall efficiency. This is where disk management comes into play, offering users the power to meticulously structure their storage space. Windows 11, the latest iteration of Microsoft’s operating system, provides a robust and intuitive disk management tool that allows users to effectively manage their hard drives, creating, resizing, and formatting partitions to optimize their system’s functionality.
Understanding Partitions: The Foundation of Disk Management
A partition is essentially a logical division of a physical hard drive, allowing the computer to treat different sections of the drive as independent storage units. This segmentation offers several advantages:
- Organization: Partitions provide a structured way to segregate data, making it easier to find specific files and folders.
- Security: Separating operating systems and data onto different partitions enhances security, as a failure on one partition does not necessarily affect the others.
- Performance: Allocating specific partitions for different tasks, such as installing programs or storing media files, can improve system performance by reducing clutter and fragmentation.
- Flexibility: Partitions enable users to install multiple operating systems on a single hard drive, providing the flexibility to switch between different environments.
Navigating the Disk Management Console: A User-Friendly Interface
Accessing the Disk Management console in Windows 11 is straightforward:
- Search for "Create and format hard disk partitions" in the Windows search bar.
- Select the "Create and format hard disk partitions" option from the search results.
The Disk Management console presents a graphical representation of all connected hard drives and their partitions. Each drive is displayed as a separate disk, with its partitions represented by colored rectangles. The console provides a range of tools to manage these partitions, including:
- Create a simple volume: This option allows users to create a new partition on unallocated space.
- Extend volume: This feature enables expanding an existing partition by incorporating adjacent unallocated space.
- Shrink volume: This option allows users to reduce the size of a partition, creating unallocated space that can be used for other purposes.
- Format: This function allows users to format a partition, preparing it for use by erasing all existing data and setting a file system, such as NTFS or FAT32.
- Delete volume: This option removes a partition from the disk, making the space unallocated.
- Convert to dynamic disk: This feature allows users to convert a basic disk to a dynamic disk, enabling advanced storage management features.
- Convert to basic disk: This option converts a dynamic disk back to a basic disk, simplifying disk management.
The Importance of Disk Management: Optimizing System Performance and Security
Effective disk management is crucial for maintaining a smooth and efficient computer experience. It ensures:
- Optimal Storage Utilization: By strategically partitioning the drive, users can allocate space efficiently for different purposes, maximizing storage utilization and minimizing wasted space.
- Enhanced System Performance: Isolating specific tasks to dedicated partitions reduces fragmentation, leading to faster file access and improved overall system performance.
- Increased Security: Partitioning allows users to separate sensitive data from the operating system, enhancing security and minimizing the risk of data loss in case of a system failure or malware infection.
- Flexibility and Customization: The ability to create, resize, and format partitions provides users with the flexibility to customize their storage setup, accommodating their specific needs and preferences.
Beyond the Basics: Advanced Disk Management Techniques
While the Disk Management console offers essential tools for basic partitioning tasks, advanced users may require more sophisticated techniques for managing their drives. Here are some advanced techniques to consider:
- Creating a Recovery Partition: A dedicated partition for system recovery allows users to restore their system to a previous state in case of a failure or malware infection.
- Using Dynamic Disks: Dynamic disks offer advanced features, such as spanning volumes across multiple physical drives and creating striped volumes for increased performance.
- Implementing RAID Configurations: RAID (Redundant Array of Independent Disks) configurations provide enhanced data protection and performance by combining multiple physical drives into a single logical unit.
- Utilizing Third-Party Disk Management Tools: Numerous third-party tools offer advanced features, such as data migration, cloning, and partition recovery, exceeding the capabilities of the built-in Disk Management console.
Frequently Asked Questions (FAQs) about Disk Management in Windows 11
Q: What file system should I choose for my partitions?
A: The choice of file system depends on the intended use of the partition. NTFS is the default file system for Windows 11 and offers robust features, including security, encryption, and large file support. FAT32 is a legacy file system that is compatible with older operating systems and devices but lacks some of the advanced features of NTFS.
Q: Can I resize a partition without losing data?
A: Yes, Windows 11’s Disk Management tool allows users to resize partitions without data loss. However, it’s always recommended to back up important data before performing any disk management operations.
Q: What happens if I delete a partition?
A: Deleting a partition removes all data stored within it. Before deleting a partition, ensure that all important data has been backed up or moved to another location.
Q: Is it safe to use third-party disk management tools?
A: While numerous third-party tools offer advanced features, it’s crucial to choose reputable and reliable software from trusted vendors. Always research the tool thoroughly before using it to avoid potential data loss or system instability.
Tips for Effective Disk Management in Windows 11
- Back up your data regularly: Before performing any disk management operations, ensure that all important data is backed up to prevent data loss.
- Plan your partitions strategically: Consider the intended use of each partition and allocate space accordingly, optimizing storage utilization and system performance.
- Use the Disk Management tool cautiously: Understand the consequences of each action before performing it, particularly when deleting or resizing partitions.
- Consider using third-party tools for advanced tasks: If you require advanced features beyond the capabilities of the Disk Management console, explore reputable third-party tools.
- Stay informed about updates: Keep your operating system and disk management tools updated to benefit from the latest features and security enhancements.
Conclusion: Mastering Disk Management for a Seamless Computing Experience
Disk management is an essential aspect of computer operation, allowing users to optimize storage utilization, enhance system performance, and increase security. Windows 11’s Disk Management console provides a user-friendly interface for basic partitioning tasks, while advanced techniques and third-party tools offer greater flexibility and control. By understanding the fundamentals of disk management and utilizing the available tools effectively, users can ensure a smooth, efficient, and secure computing experience.


![Windows 11 - How to Partition Hard Drives [Tutorial] - YouTube](https://i.ytimg.com/vi/C65AA9V2lpU/maxresdefault.jpg)

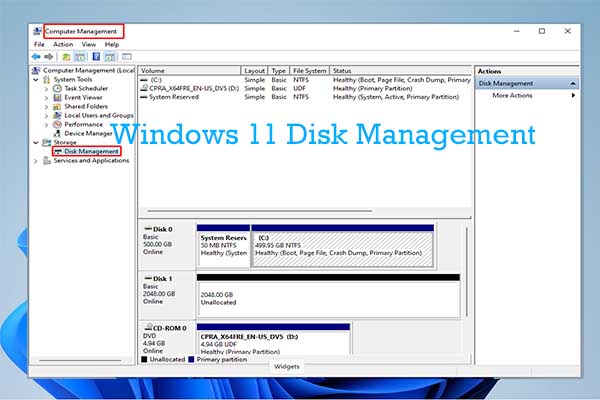

:max_bytes(150000):strip_icc()/002_how-to-partition-a-hard-drive-2626081-5c82c62d46e0fb00010f10b6.jpg)
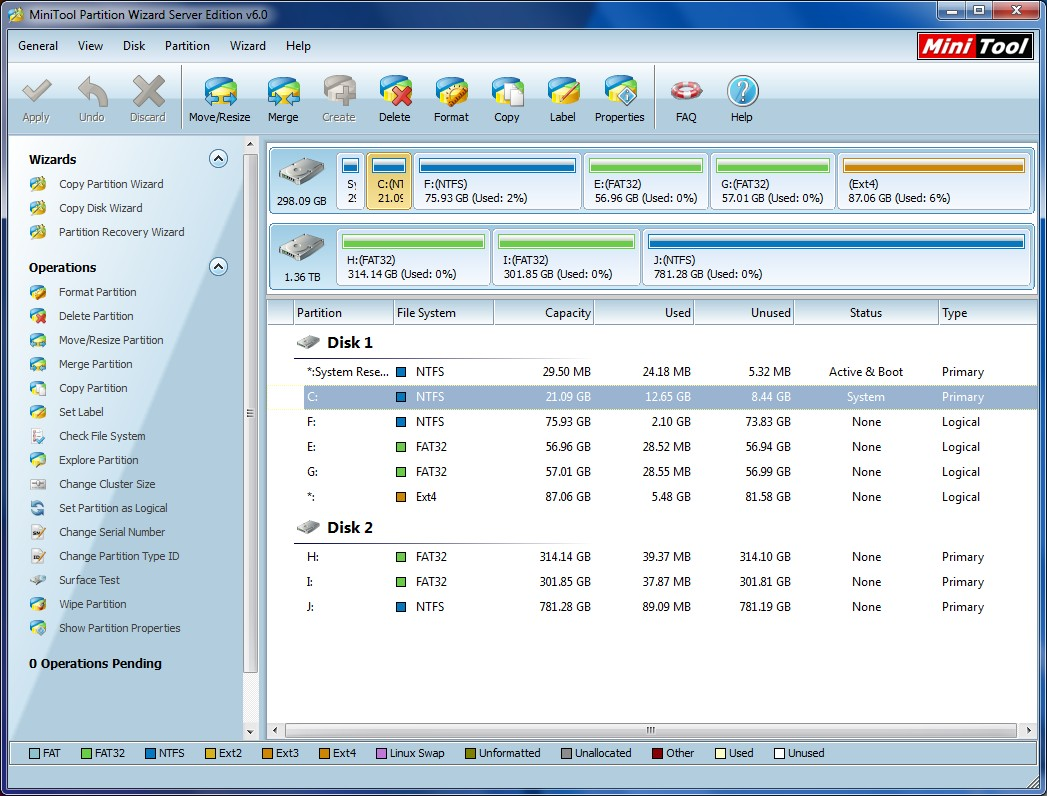
Closure
Thus, we hope this article has provided valuable insights into Mastering Disk Management in Windows 11: A Comprehensive Guide to Partitioning Your Drive. We thank you for taking the time to read this article. See you in our next article!