Mastering Disk Management in Windows 11: A Comprehensive Guide
Related Articles: Mastering Disk Management in Windows 11: A Comprehensive Guide
Introduction
With great pleasure, we will explore the intriguing topic related to Mastering Disk Management in Windows 11: A Comprehensive Guide. Let’s weave interesting information and offer fresh perspectives to the readers.
Table of Content
Mastering Disk Management in Windows 11: A Comprehensive Guide

In the realm of computer operation, understanding and effectively managing your hard drive is paramount. Windows 11, with its intuitive interface and robust features, provides a dedicated tool for this purpose – Disk Management. This guide delves into the intricacies of Disk Management, empowering users to optimize their storage space, manage partitions, and ensure smooth system performance.
Understanding the Basics: The Foundation of Disk Management
At its core, Disk Management is a graphical user interface (GUI) tool within Windows 11 that allows users to visualize, manipulate, and control the physical hard drives and logical partitions within their computer. It acts as a central hub for managing storage space, enabling users to:
- Create and format partitions: Divide a physical hard drive into multiple logical sections, each functioning as an independent storage space. This allows for better organization, security, and performance.
- Resize and extend partitions: Adjust the size of existing partitions to accommodate changing storage needs, ensuring efficient space utilization.
- Convert between file systems: Switch between different file system formats (like NTFS, FAT32, or exFAT) based on specific requirements and compatibility.
- Initialize disks: Prepare new hard drives for use by defining their layout and format.
- Manage volumes: Assign drive letters to partitions, allowing the operating system to identify and access them.
- Perform disk health checks: Monitor the integrity of the hard drive and detect potential issues.
Navigating the Disk Management Interface
To access Disk Management, users can follow these steps:
- Search for "Disk Management" in the Windows search bar.
- Right-click on the "This PC" icon and select "Manage."
- Click on "Storage" in the left-hand pane and then select "Disk Management."
The Disk Management window presents a comprehensive view of all connected storage devices, including hard drives, SSDs, and external storage. It displays:
- Disk layout: A visual representation of the physical disks and their partitions.
- Disk properties: Information about each disk, such as size, model, and health status.
- Partition properties: Details about individual partitions, including file system, size, and drive letter.
- Actions: A menu of available actions for each disk or partition, including create, format, resize, and delete.
Essential Disk Management Techniques
1. Creating and Formatting Partitions
Creating partitions allows for better organization and security. To create a new partition:
- Right-click on unallocated space within the Disk Management window.
- Select "New Simple Volume."
- Follow the on-screen wizard to define the size, drive letter, and file system for the new partition.
2. Resizing and Extending Partitions
As storage needs evolve, resizing partitions becomes crucial. To resize a partition:
- Right-click on the partition you want to resize.
- Select "Extend Volume" or "Shrink Volume" depending on your intention.
- Follow the wizard to adjust the partition size and confirm the changes.
3. Converting File Systems
Converting between file systems might be necessary for compatibility or performance reasons. To convert a partition:
- Right-click on the partition you want to convert.
- Select "Format" and choose the desired file system.
- Confirm the conversion process, understanding that this will erase all data on the partition.
4. Initializing Disks
New hard drives require initialization before they can be used. To initialize a disk:
- Right-click on the uninitialized disk in Disk Management.
- Select "Initialize Disk."
- Choose the desired partition style (MBR or GPT) and confirm the initialization.
5. Managing Volumes
Assigning drive letters to partitions enables the operating system to identify and access them. To manage volumes:
- Right-click on the partition you want to manage.
- Select "Change Drive Letter and Paths."
- Add, change, or remove drive letters as needed.
6. Performing Disk Health Checks
Regularly checking the health of your hard drive is essential for preventing data loss. To perform a disk health check:
- Right-click on the disk you want to check.
- Select "Properties."
- Navigate to the "Tools" tab and click on "Check Now."
- Choose the desired scan type (standard or thorough) and proceed with the check.
Benefits of Effective Disk Management
- Optimized Storage Utilization: Efficiently allocating and managing storage space ensures that you have enough room for your files and applications.
- Enhanced Performance: Properly configured partitions can improve system performance by reducing fragmentation and optimizing disk access.
- Improved Data Security: Creating separate partitions for different purposes enhances data security by limiting the impact of potential issues on other partitions.
- Simplified System Management: Organizing your storage space into logical units makes it easier to manage files and applications.
FAQs: Addressing Common Disk Management Queries
Q: What is the difference between a physical disk and a partition?
A: A physical disk is the actual hardware component that stores data. A partition is a logical division of a physical disk, creating independent storage units within the disk.
Q: Can I resize a system partition without losing data?
A: Resizing a system partition, especially shrinking it, can be risky and might lead to data loss. It is recommended to create a backup before attempting any resizing operations.
Q: What is the best file system for my needs?
A: The best file system depends on your specific requirements. NTFS is the default file system for Windows 11 and offers features like security and large file support. FAT32 is simpler but has limitations in file size and security. exFAT offers a balance between the two.
Q: How do I recover data from a damaged partition?
A: Data recovery from a damaged partition is a complex process and requires specialized tools and expertise. It is recommended to consult with a data recovery professional for assistance.
Q: Can I use Disk Management to clone my hard drive?
A: Disk Management does not offer cloning functionality. You would need to use third-party tools specifically designed for disk cloning.
Tips for Effective Disk Management
- Regularly defragment your hard drive: Defragmentation helps to improve performance by reorganizing fragmented files.
- Use disk cleanup tools: Regularly clear out unnecessary files and programs to free up space.
- Back up your data: Regularly back up important data to prevent loss in case of hardware failure or corruption.
- Monitor disk health: Regularly check the health of your hard drive to detect potential issues early on.
- Consider using SSDs: Solid-state drives (SSDs) offer significantly faster performance compared to traditional hard drives.
Conclusion: Mastering Disk Management for Optimal System Performance
Disk Management is an indispensable tool for Windows 11 users, providing a comprehensive interface for managing storage space, organizing partitions, and ensuring optimal system performance. By understanding the basics of disk management and utilizing the techniques outlined in this guide, users can effectively manage their storage space, enhance system efficiency, and safeguard their data. Remember, regular maintenance and proactive management practices are essential for maintaining a healthy and responsive computing environment.

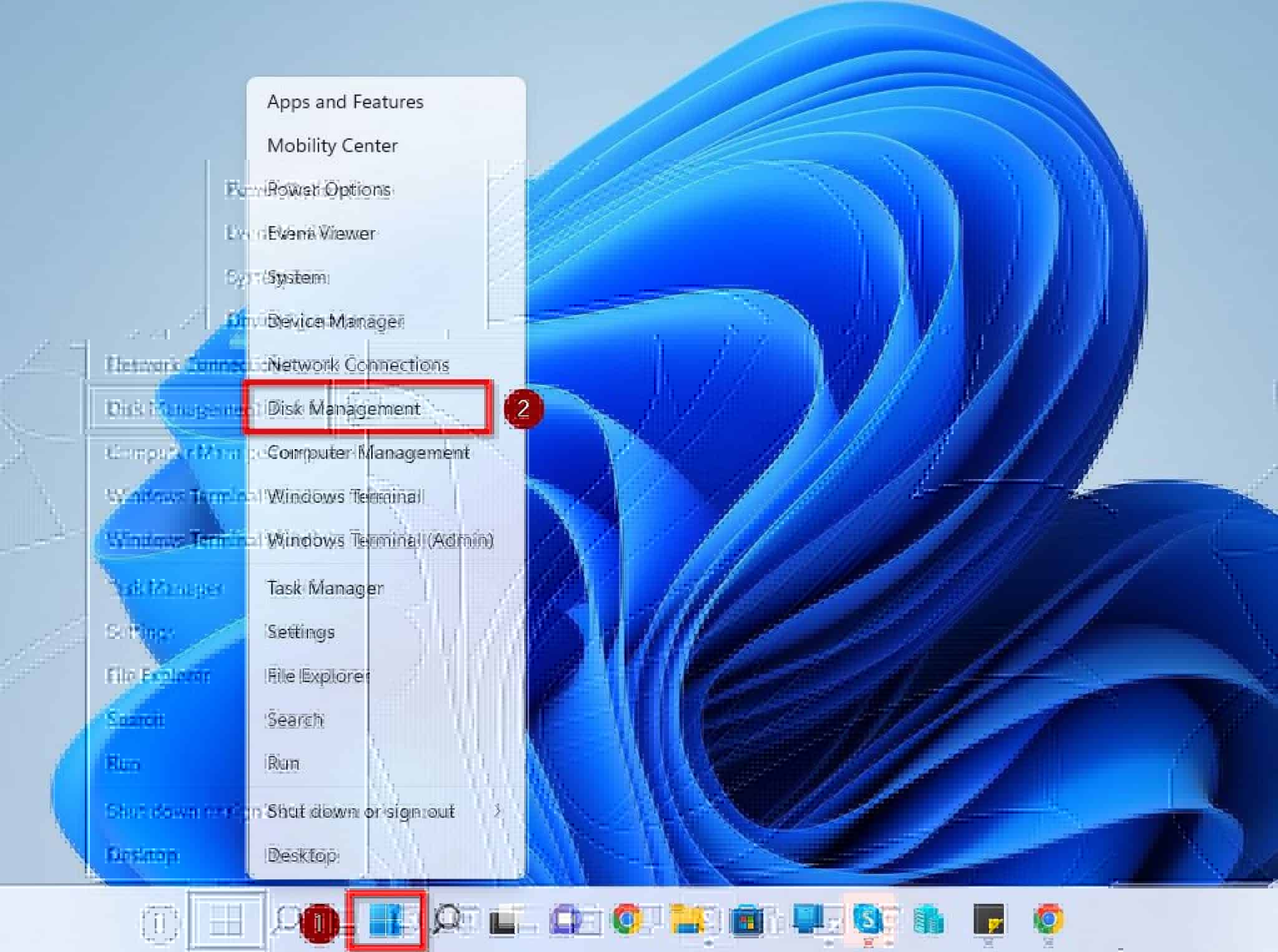


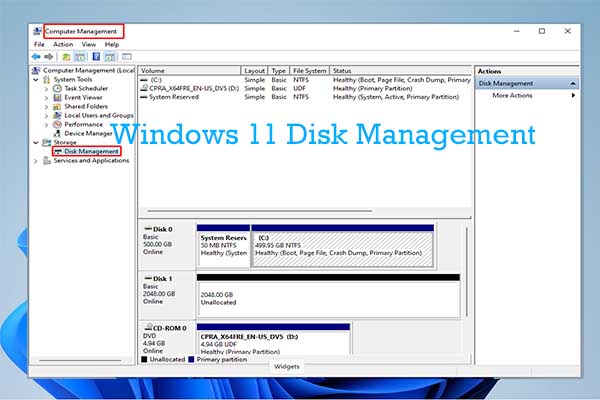

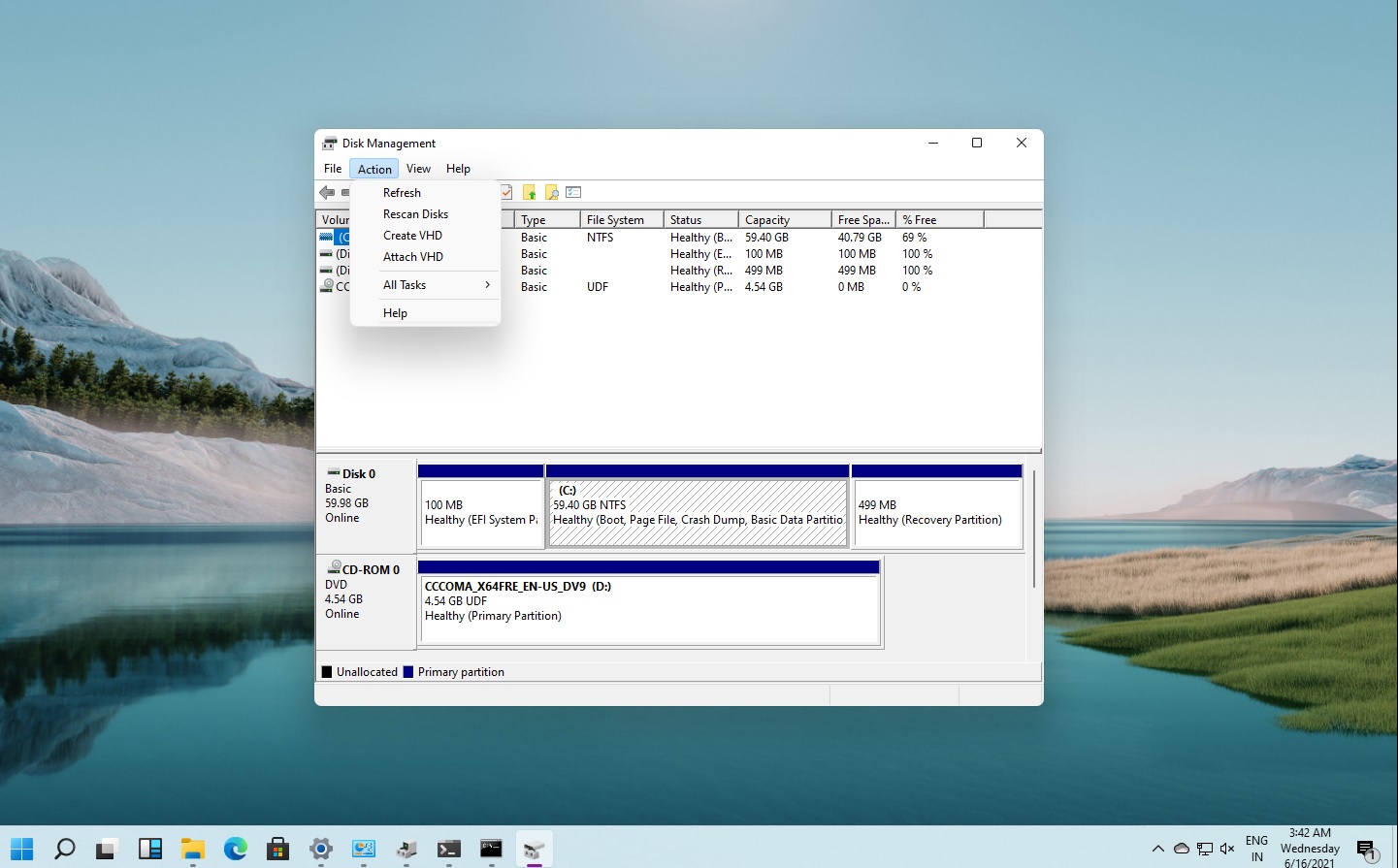
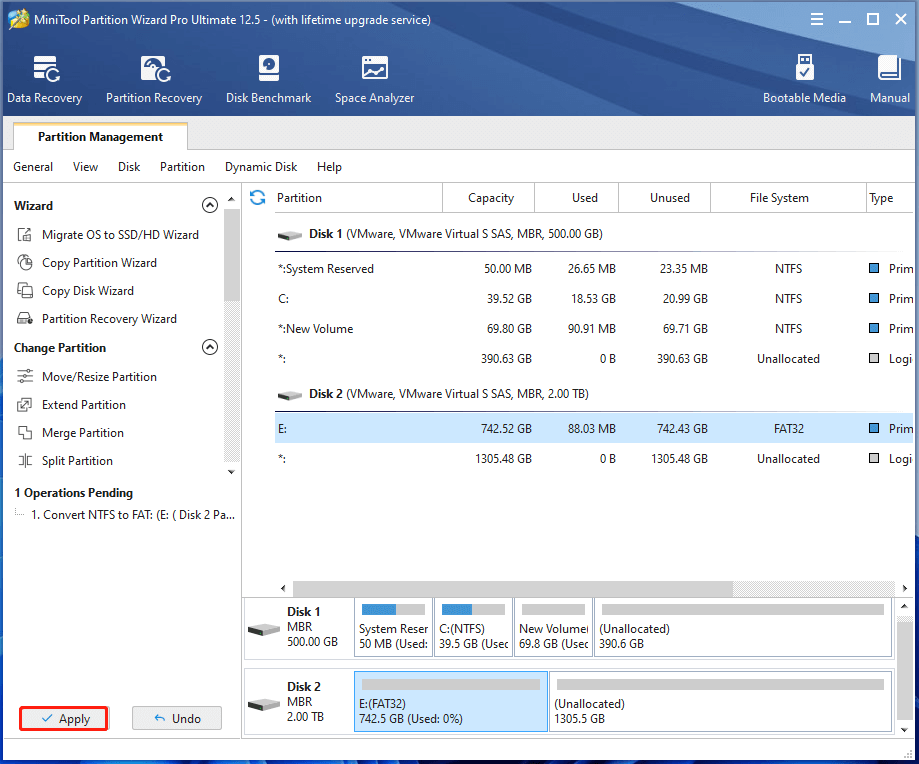
Closure
Thus, we hope this article has provided valuable insights into Mastering Disk Management in Windows 11: A Comprehensive Guide. We thank you for taking the time to read this article. See you in our next article!