Mastering Disk Management in Windows 11: A Comprehensive Guide
Related Articles: Mastering Disk Management in Windows 11: A Comprehensive Guide
Introduction
In this auspicious occasion, we are delighted to delve into the intriguing topic related to Mastering Disk Management in Windows 11: A Comprehensive Guide. Let’s weave interesting information and offer fresh perspectives to the readers.
Table of Content
Mastering Disk Management in Windows 11: A Comprehensive Guide

In the realm of computer operation, disk management plays a pivotal role, ensuring the efficient organization and utilization of storage space. Windows 11, the latest iteration of Microsoft’s operating system, offers a robust and intuitive disk management tool, empowering users to effectively manage their storage needs. This guide delves into the intricacies of this tool, providing a comprehensive understanding of its functionalities and significance.
Understanding Disk Management: The Foundation of Storage Control
At its core, disk management refers to the process of organizing and controlling the storage space available on a computer. This encompasses tasks such as partitioning hard drives, formatting drives, allocating space to different volumes, and managing file systems. Effective disk management is crucial for several reasons:
- Optimizing Performance: Proper partitioning and allocation of storage space can enhance system performance by ensuring that frequently accessed files are stored on faster drives.
- Data Security: Disk management tools allow users to create partitions, effectively dividing the physical storage into logical units. This facilitates the separation of data, enhancing security and preventing accidental data loss.
- Efficient Space Utilization: By creating partitions and managing volumes, users can optimize storage space utilization, ensuring that data is organized efficiently and that ample space is available for future needs.
- System Stability: Managing partitions and file systems helps maintain system stability, preventing issues that can arise from fragmented or improperly formatted drives.
Navigating the Windows 11 Disk Management Tool: A Step-by-Step Approach
Accessing the Windows 11 Disk Management tool is straightforward:
- Open the Start Menu: Click the Windows icon in the bottom left corner of the screen.
- Search for "Disk Management": Type "Disk Management" in the search bar and select the corresponding option.
- Launch the Tool: The Disk Management window will appear, displaying a graphical representation of your storage devices and partitions.
The Disk Management Interface: Unveiling its Elements
The Disk Management window presents a user-friendly interface with several key components:
- Disk List: This section displays all connected storage devices, including hard drives, SSDs, and external drives. Each disk is labeled with a unique identifier (Disk 0, Disk 1, etc.).
- Partition List: Below the disk list, the partition list shows all the partitions created on each disk. Each partition is represented by a rectangular bar, with the size and file system information displayed.
- Action Pane: Located on the right side of the window, the action pane provides access to various disk management operations, such as creating partitions, formatting drives, and changing drive letters.
Essential Disk Management Operations: A Detailed Exploration
The Windows 11 Disk Management tool empowers users to perform a wide range of operations, each serving a specific purpose:
- Creating Partitions: This process involves dividing a physical storage device into multiple logical units, each with its own file system and drive letter. Creating partitions is essential for organizing data, separating operating systems, and enhancing security.
- Formatting Drives: Formatting a drive involves preparing it for data storage by creating a file system. The file system determines how data is organized and accessed on the drive. Common file systems include NTFS (New Technology File System) and FAT32 (File Allocation Table 32).
- Changing Drive Letters: Assigning a drive letter to a partition allows the operating system and users to easily identify and access it. Drive letters are typically assigned alphabetically (C:, D:, E:, etc.).
- Extending Partitions: If a partition is running low on space, it can be extended by allocating additional space from an unallocated area on the same disk.
- Shrinking Partitions: To create additional space for new partitions or to reduce the size of an existing partition, the Disk Management tool allows users to shrink partitions.
- Deleting Partitions: Deleting a partition permanently removes it from the disk, freeing up space that can be used to create new partitions or extend existing ones.
- Converting File Systems: The Disk Management tool allows users to convert between different file systems, such as converting a FAT32 partition to NTFS.
Advanced Disk Management Techniques: Optimizing Storage for Performance and Security
Beyond the basic operations, the Windows 11 Disk Management tool offers advanced features for optimizing storage and enhancing system performance:
- Creating Dynamic Disks: Dynamic disks offer increased flexibility and management capabilities compared to basic disks. They allow for the creation of spanned volumes, striped volumes, and mirrored volumes, enhancing data redundancy and storage capacity.
- Managing RAID Configurations: RAID (Redundant Array of Independent Disks) configurations involve combining multiple physical disks to create a single logical volume. The Disk Management tool allows users to create and manage various RAID levels, providing fault tolerance and improved performance.
- Creating and Managing Logical Volumes: Logical volumes are virtual units of storage that can span multiple physical disks. This allows for increased flexibility in data storage and management.
- Disk Defragmentation: Over time, files on a hard drive can become fragmented, slowing down access speeds. Disk defragmentation rearranges data on the drive to improve performance.
FAQs: Addressing Common Disk Management Queries
- Q: What is the difference between a basic disk and a dynamic disk?
A: Basic disks are simpler to manage and are suitable for most users. Dynamic disks offer advanced features such as spanned volumes, striped volumes, and mirrored volumes, but require more complex management.
- Q: What is the best file system for my needs?
A: NTFS is the preferred file system for Windows 11, as it offers better security, larger file size support, and more advanced features. FAT32 is suitable for older systems and devices that do not support NTFS.
- Q: Can I create a partition on a USB drive?
A: Yes, you can create partitions on USB drives using the Disk Management tool. This can be useful for organizing data or creating bootable drives.
- Q: What happens if I delete a partition?
A: Deleting a partition permanently removes it from the disk, and all data stored on it will be lost. Ensure you have backed up any important data before deleting a partition.
- Q: Can I recover data from a deleted partition?
A: Data recovery software can be used to attempt to recover data from a deleted partition, but success is not guaranteed.
Tips for Effective Disk Management: Maximizing Storage Efficiency
- Regularly check disk space: Monitor the available space on your drives to avoid running out of storage.
- Delete unnecessary files: Regularly clean up your drives by deleting temporary files, unused programs, and large downloads.
- Use cloud storage: Offload large files to cloud storage services to free up space on your local drives.
- Create a backup: Regularly back up important data to prevent data loss in case of a hard drive failure.
- Consider using a disk optimization tool: Third-party disk optimization tools can help defragment drives, clean up temporary files, and improve overall performance.
Conclusion: Empowering Users with Storage Control
The Windows 11 Disk Management tool provides a comprehensive suite of features for managing storage space effectively. By understanding the tool’s functionalities and following best practices, users can ensure optimal performance, security, and data organization. Mastering disk management is essential for maintaining a healthy and efficient computing environment. Whether creating partitions, formatting drives, or optimizing storage utilization, the Disk Management tool empowers users to take control of their storage needs and maximize the potential of their Windows 11 system.

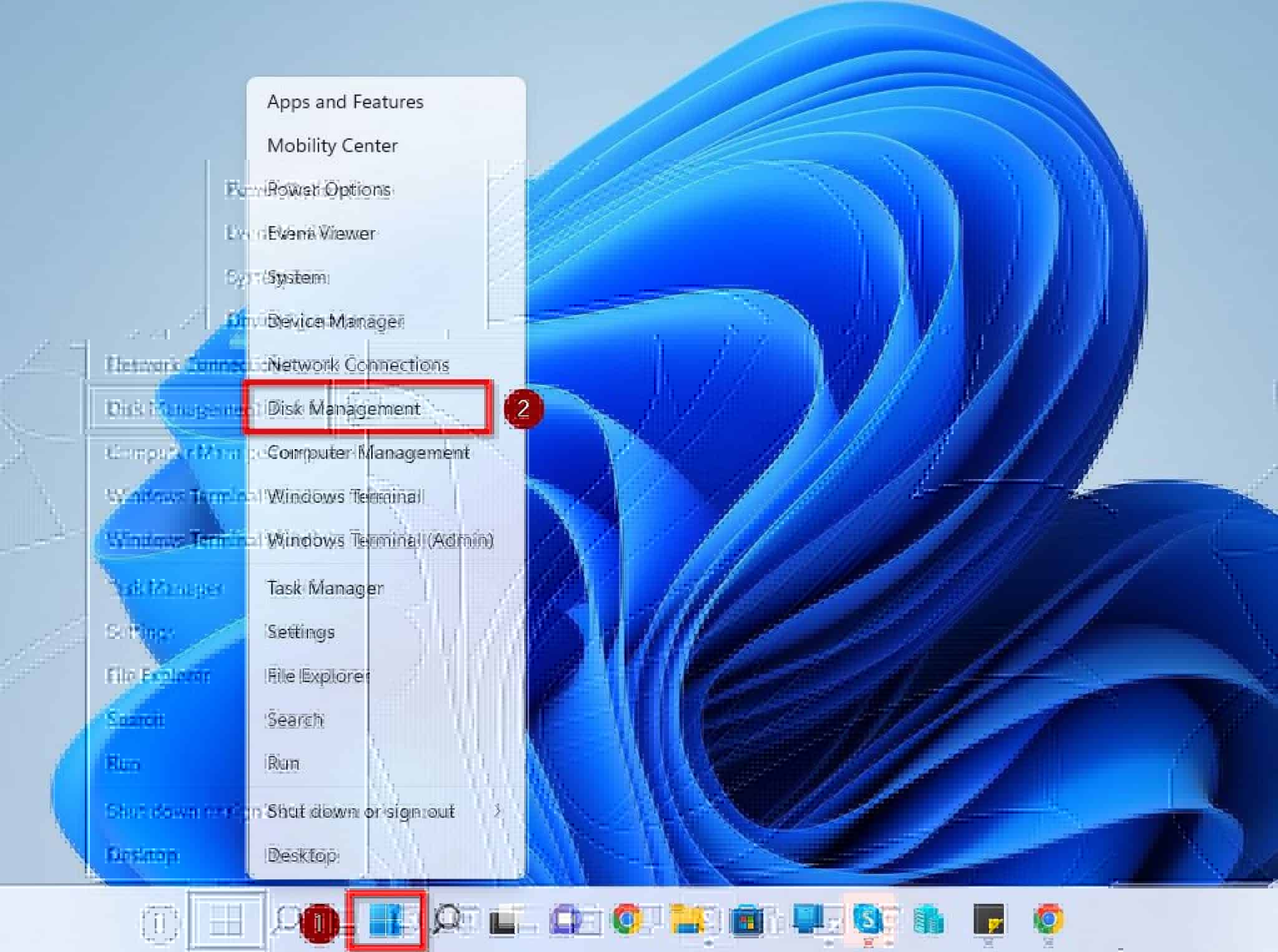


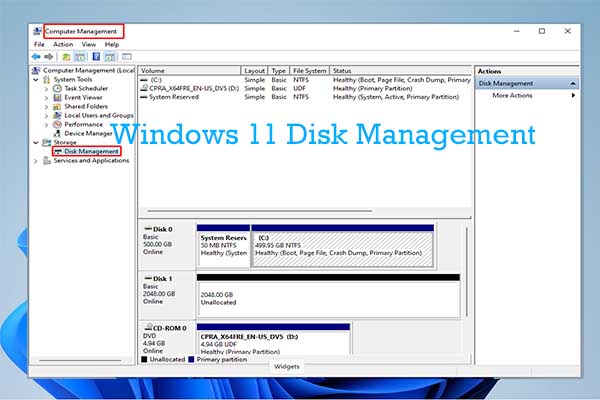

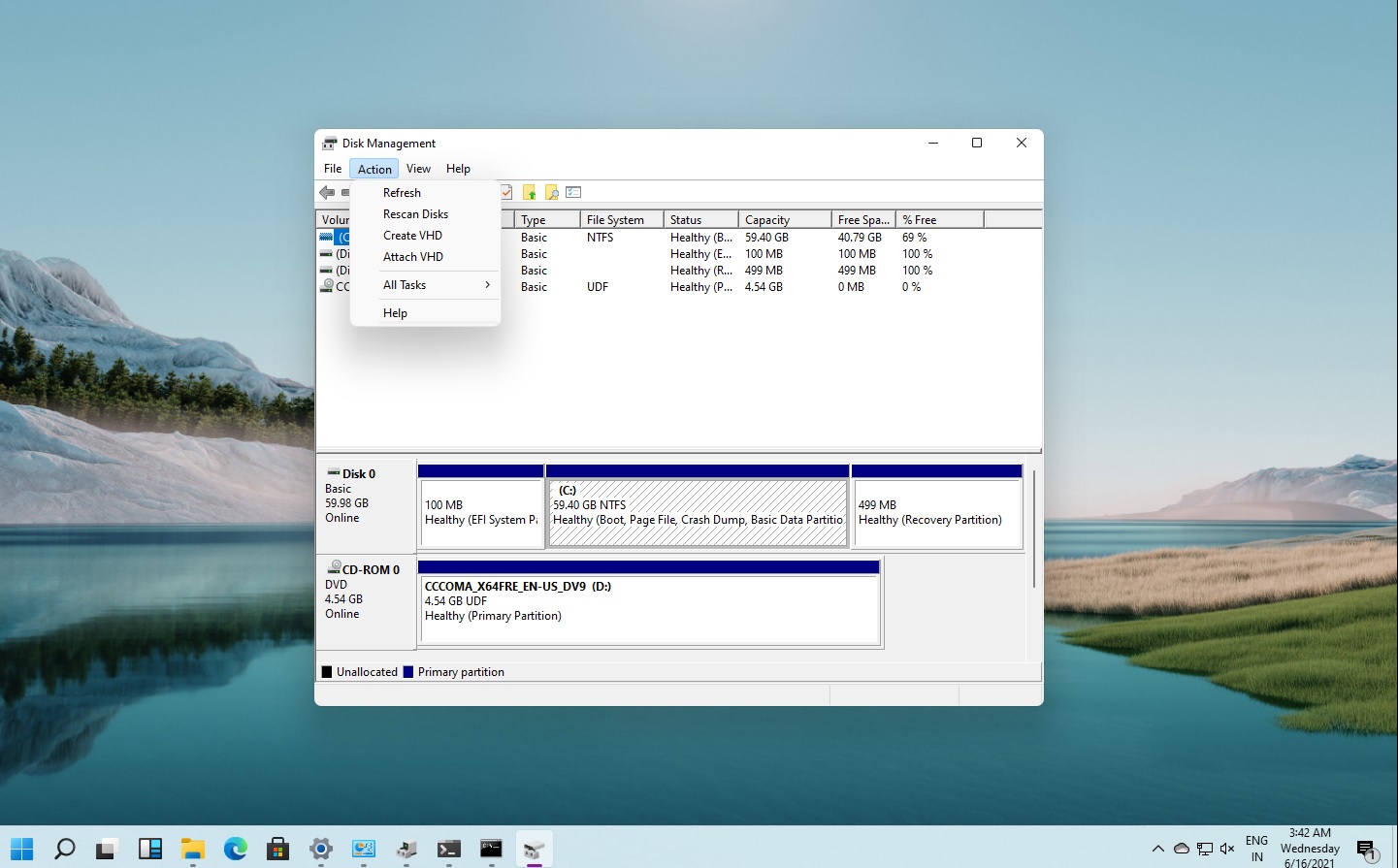
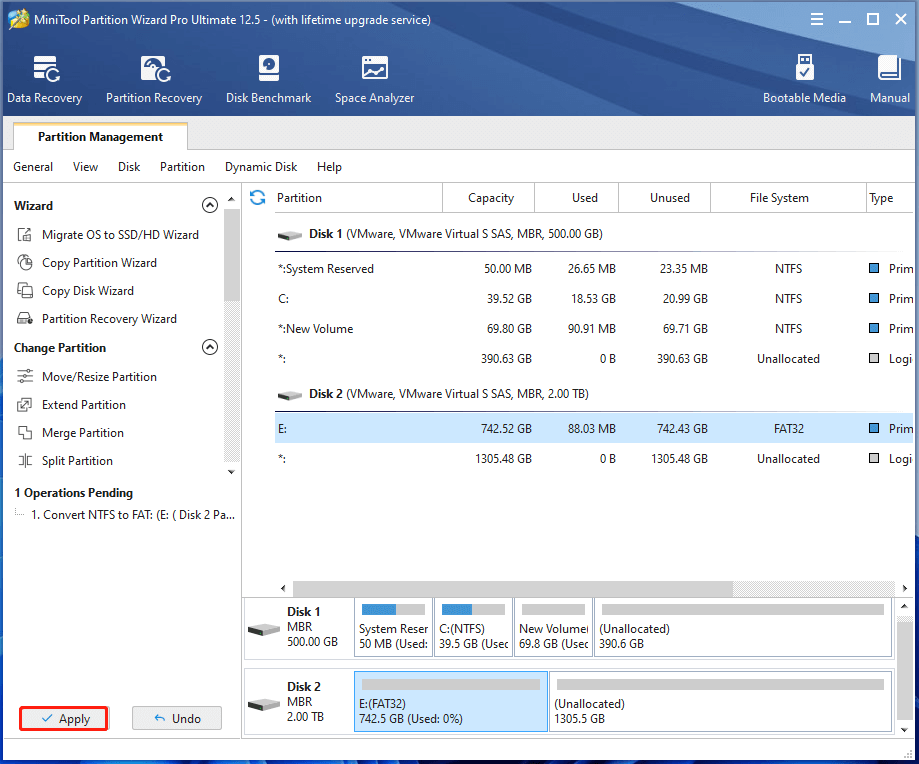
Closure
Thus, we hope this article has provided valuable insights into Mastering Disk Management in Windows 11: A Comprehensive Guide. We hope you find this article informative and beneficial. See you in our next article!