Mastering Disk Management in Windows 11: A Comprehensive Guide
Related Articles: Mastering Disk Management in Windows 11: A Comprehensive Guide
Introduction
In this auspicious occasion, we are delighted to delve into the intriguing topic related to Mastering Disk Management in Windows 11: A Comprehensive Guide. Let’s weave interesting information and offer fresh perspectives to the readers.
Table of Content
Mastering Disk Management in Windows 11: A Comprehensive Guide

Windows 11, like its predecessors, provides a robust disk management tool that empowers users to organize, partition, and optimize their storage. This tool, accessible through the Disk Management console, offers a suite of functionalities crucial for maintaining a healthy and efficient computing environment.
Understanding Disk Management: A Foundation for Efficiency
Disk management refers to the process of overseeing and manipulating the storage devices connected to a computer. In Windows 11, this encompasses tasks like creating, deleting, formatting, and resizing partitions, managing drive letters, and monitoring storage space usage.
Accessing the Disk Management Console: A Straightforward Journey
Navigating to the Disk Management console is simple:
- Press the Windows key + X on your keyboard.
- Select "Disk Management" from the menu.
The Disk Management console will open, presenting a graphical representation of your connected storage devices and their partitions.
Key Features of Disk Management in Windows 11:
1. Partition Management:
- Creating Partitions: Dividing a hard drive into multiple sections, known as partitions, allows for better organization and dedicated storage for different purposes (e.g., operating system, user files, applications).
- Deleting Partitions: Deleting partitions allows for reclaiming space or reorganizing storage.
- Formatting Partitions: Formatting a partition prepares it for use by a specific file system, such as NTFS (New Technology File System) for Windows, or FAT32 (File Allocation Table 32) for compatibility with various devices.
- Resizing Partitions: Expanding or shrinking existing partitions dynamically allows for adjusting storage allocation based on needs.
2. Drive Letter Management:
- Assigning Drive Letters: Each partition is assigned a unique drive letter (e.g., C:, D:) for easy identification and access.
- Changing Drive Letters: Reassigning drive letters can be useful for reorganizing storage or troubleshooting issues.
3. Volume Management:
- Creating Simple Volumes: Creating simple volumes combines free space on a single disk into a single, accessible volume.
- Creating Spanned Volumes: Spanned volumes combine free space across multiple disks, effectively expanding storage capacity.
- Creating Striped Volumes: Striped volumes distribute data across multiple disks, enhancing performance by reading and writing data simultaneously.
- Creating Mirrored Volumes: Mirrored volumes create identical copies of data across two disks, providing redundancy for data protection.
- Creating RAID-5 Volumes: RAID-5 volumes provide data protection and performance enhancement through a combination of striping and parity data.
4. Storage Space Management:
- Monitoring Disk Space Usage: Disk Management provides a visual representation of used and free space on each drive, allowing for proactive management.
- Optimizing Disk Space: Tools like Disk Cleanup and Storage Sense help free up disk space by removing unnecessary files and optimizing storage usage.
Benefits of Effective Disk Management:
- Enhanced Performance: Optimizing disk space, partitioning for specific purposes, and using appropriate volume types can significantly improve system performance.
- Improved Organization: Organizing storage into logical partitions facilitates efficient file management and reduces clutter.
- Data Protection: Creating mirrored or RAID volumes safeguards data against drive failures.
- Increased Storage Capacity: Dynamically resizing partitions and using spanned volumes allows for maximizing available storage space.
- Troubleshooting Aid: Understanding disk management principles can be invaluable for diagnosing and resolving storage-related issues.
FAQs Regarding Disk Management:
1. What are the risks associated with disk management?
Improper disk management can lead to data loss, system instability, and boot issues. Always back up important data before performing any significant disk management operations.
2. Can I use third-party disk management tools?
Yes, many third-party tools offer more advanced features than the built-in Windows Disk Management. However, it’s crucial to choose reputable software from reliable sources.
3. How do I choose the right partition size?
The optimal partition size depends on your specific needs. Allocate sufficient space for the operating system and frequently used applications. Consider creating separate partitions for user data and applications to enhance organization and maintain system stability.
4. What happens if I delete the wrong partition?
Deleting the wrong partition can result in data loss and potentially render your system unusable. Exercise caution and verify all actions before proceeding.
5. How do I recover data from a deleted partition?
Data recovery software can help recover data from deleted partitions. However, success is not guaranteed, and it’s always best to have backups in place.
Tips for Effective Disk Management:
- Regularly back up your data. This is crucial for mitigating data loss in case of unforeseen events.
- Monitor disk space usage. Regularly check disk space and utilize tools like Disk Cleanup and Storage Sense to optimize storage usage.
- Consider using dedicated partitions for specific purposes. This can enhance organization and system performance.
- Understand the differences between various volume types. Choose the appropriate volume type based on your needs and priorities.
- Be cautious when making changes. Always verify your actions before proceeding with any disk management operations.
Conclusion:
Disk management is an essential aspect of maintaining a healthy and efficient computing environment in Windows 11. By understanding the features and functionalities of the Disk Management console, users can optimize storage, organize data, and safeguard their valuable information. With careful planning and execution, disk management empowers users to maximize the performance and longevity of their systems.

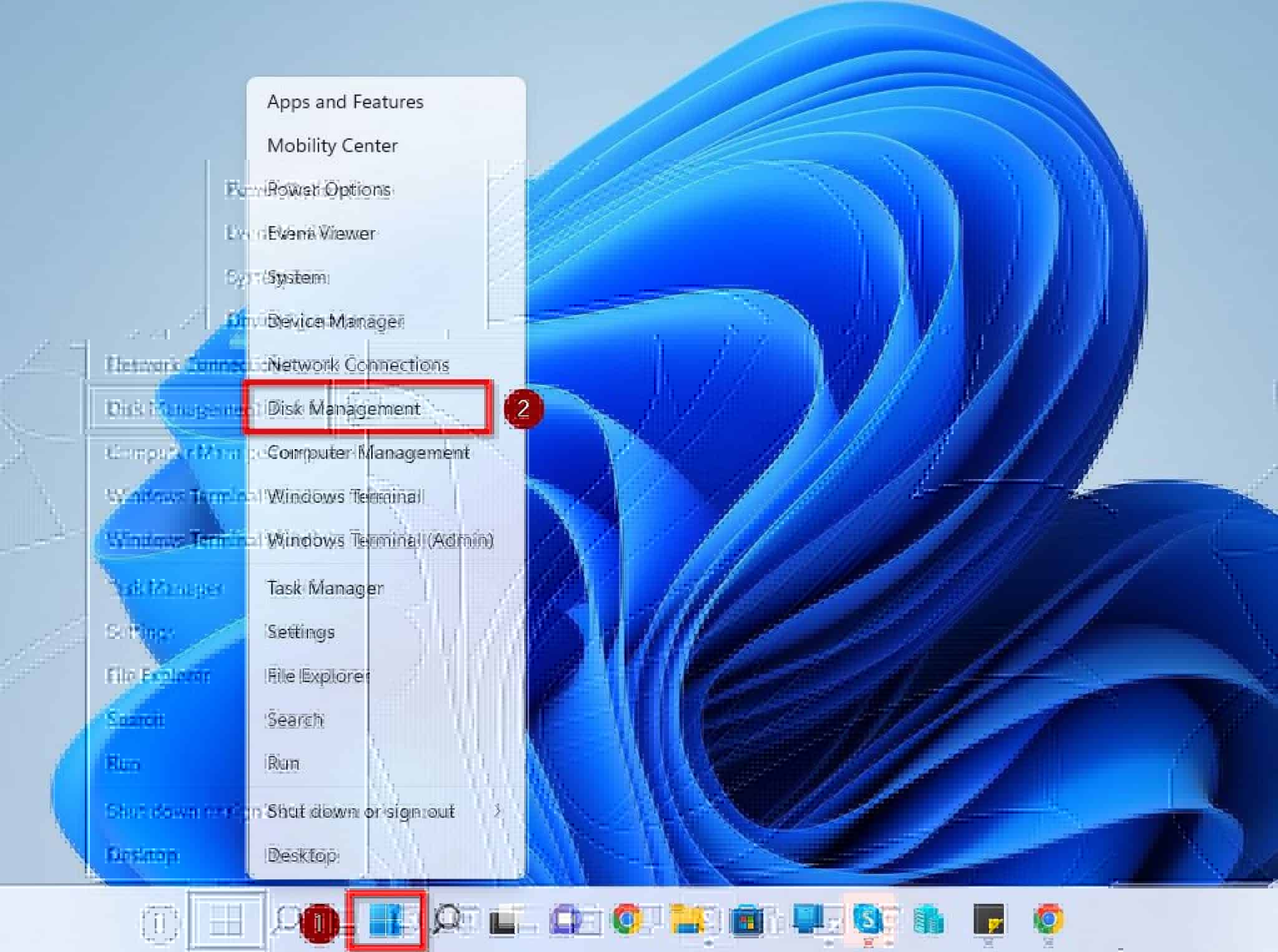


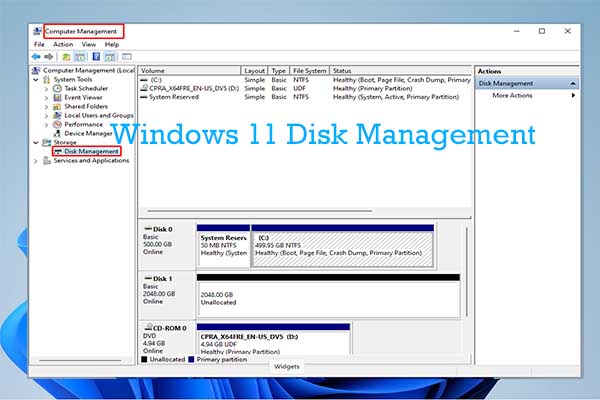

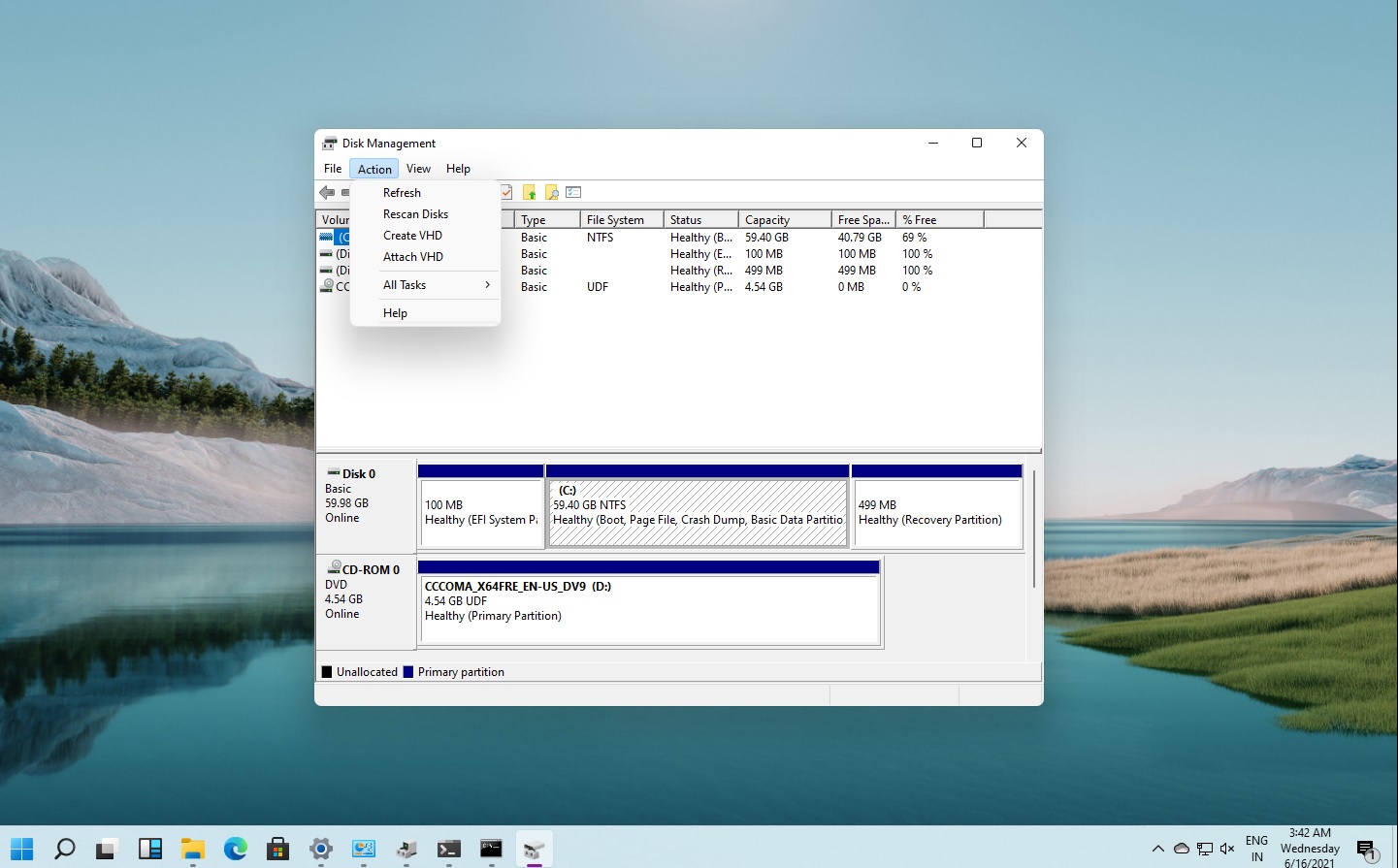
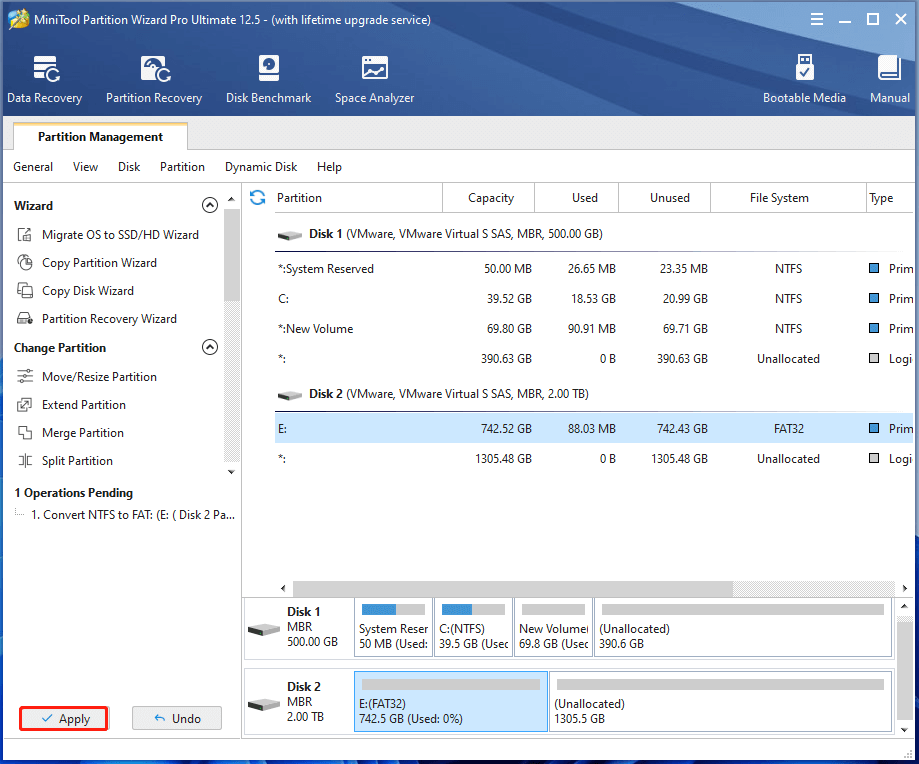
Closure
Thus, we hope this article has provided valuable insights into Mastering Disk Management in Windows 11: A Comprehensive Guide. We thank you for taking the time to read this article. See you in our next article!