Managing Windows 11 Updates: A Comprehensive Guide
Related Articles: Managing Windows 11 Updates: A Comprehensive Guide
Introduction
With great pleasure, we will explore the intriguing topic related to Managing Windows 11 Updates: A Comprehensive Guide. Let’s weave interesting information and offer fresh perspectives to the readers.
Table of Content
Managing Windows 11 Updates: A Comprehensive Guide
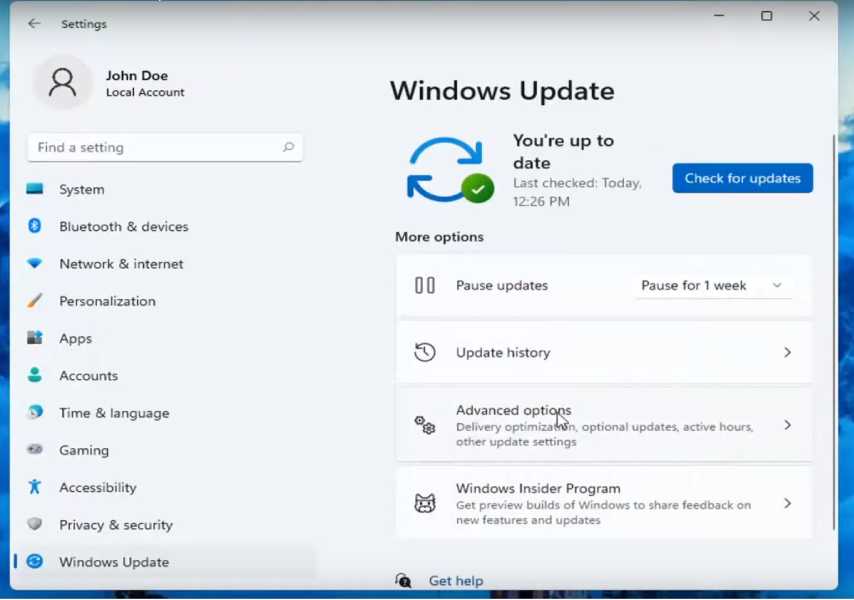
Windows 11, like its predecessors, is designed to receive regular updates, ensuring optimal performance, security, and compatibility. These updates often introduce new features, address security vulnerabilities, and improve system stability. While generally beneficial, there are instances where users might choose to temporarily or permanently manage the update process. This article provides a comprehensive guide to understanding and managing Windows 11 updates, highlighting potential reasons for doing so and offering safe and effective methods.
Understanding the Importance of Windows Updates
Before delving into methods for managing updates, it is crucial to understand their significance. Windows updates are vital for:
- Enhanced Security: Updates often include patches for security vulnerabilities, preventing malicious actors from exploiting weaknesses in the operating system.
- Improved System Stability: Updates can address bugs and glitches, leading to a smoother and more reliable operating experience.
- New Features and Functionality: Updates frequently introduce new features, improving usability and expanding the capabilities of Windows 11.
- Compatibility with Newer Hardware and Software: Updates ensure compatibility with the latest hardware and software, allowing users to take advantage of new technologies.
Circumstances Where Managing Updates May Be Necessary
While updates are generally beneficial, certain situations might necessitate managing the update process:
- Limited Bandwidth: Users with limited internet bandwidth might experience slow download speeds, causing disruptions to their work or leisure activities.
- Resource Constraints: Systems with limited RAM or storage capacity might struggle to handle large update files, leading to performance issues.
- Software Compatibility Issues: In some cases, updates can cause conflicts with specific software, leading to malfunctions or errors.
- Testing New Software or Hardware: Users who are testing new software or hardware might prefer to temporarily disable updates to avoid potential conflicts or instability.
- Specific System Configuration: Users who require a specific system configuration for specialized tasks or applications might prefer to control the update process to maintain their desired settings.
Methods for Managing Windows 11 Updates
There are several methods for managing Windows 11 updates, each offering varying levels of control and flexibility:
1. Using Windows Update Settings:
- Pause Updates: This option temporarily suspends updates for up to 35 days. This allows users to postpone updates until a more convenient time or resolve potential conflicts.
- Choose Active Hours: This feature allows users to specify a time window when updates will not be installed. This prevents updates from disrupting work or leisure activities during these hours.
- Metered Connection: If using a metered connection, such as a mobile hotspot or a limited data plan, users can prevent updates from downloading automatically.
2. Using Group Policy Editor:
- Disabling Automatic Updates: This method prevents updates from downloading and installing automatically. However, this approach should be used with caution as it can leave the system vulnerable to security threats.
- Controlling Update Delivery: Group Policy Editor allows users to specify the delivery method for updates, such as using a local network share or a specific server.
3. Using Command Prompt:
- Disabling Windows Update Service: This method stops the Windows Update service from running, effectively preventing updates from downloading and installing. This approach should be used with caution as it can leave the system vulnerable to security threats.
- Managing Update Components: Command Prompt allows users to control specific update components, such as the download or installation process.
4. Using Third-Party Tools:
- Update Blockers: These tools can temporarily or permanently prevent updates from downloading and installing. However, using third-party tools should be done with caution as they might not be compatible with all versions of Windows 11 or might introduce security risks.
- Update Managers: These tools offer a more controlled approach to managing updates, allowing users to schedule updates, download specific updates, and roll back updates if necessary.
Important Considerations:
- Security Risks: Disabling updates can leave the system vulnerable to security threats. It is highly recommended to keep the system updated for optimal protection.
- Compatibility Issues: Disabling updates might prevent the system from receiving necessary patches for compatibility with newer software or hardware.
- Loss of Functionality: Disabling updates might prevent users from accessing new features or functionality introduced in newer versions of Windows 11.
- System Stability: Disabling updates can lead to system instability or performance issues. It is important to ensure that the system is properly configured and maintained to avoid potential problems.
FAQs
Q: Is it safe to disable Windows updates?
A: While disabling updates might seem convenient, it can leave the system vulnerable to security threats. It is generally not recommended to disable updates unless absolutely necessary.
Q: What are the consequences of disabling Windows updates?
A: Disabling updates can expose the system to security vulnerabilities, prevent access to new features and functionality, and lead to compatibility issues with newer software and hardware.
Q: How do I know if my system is up to date?
A: You can check for updates by going to Settings > Windows Update. If there are any available updates, you will see a notification.
Q: Can I roll back an update if it causes problems?
A: Yes, you can roll back an update by going to Settings > Windows Update > Update History. Click on Uninstall updates and choose the update you want to roll back.
Tips
- Keep the system updated: It is highly recommended to keep the system updated with the latest security patches and bug fixes.
- Use the Windows Update settings: The Windows Update settings provide a safe and effective way to manage updates.
- Consider using a metered connection: If using a limited data plan, consider using a metered connection to prevent updates from downloading automatically.
- Backup your system: Before installing any updates, it is always a good practice to back up your system to prevent data loss.
- Research before disabling updates: If you decide to disable updates, make sure you understand the potential risks and consequences.
Conclusion
Windows 11 updates are essential for maintaining a secure, stable, and up-to-date operating system. While there are situations where managing updates might be necessary, it is crucial to understand the potential risks and consequences before disabling or delaying them. By using the methods and tools described in this article, users can effectively manage updates while ensuring the security and stability of their systems. Remember to prioritize security and compatibility by keeping the system updated whenever possible.

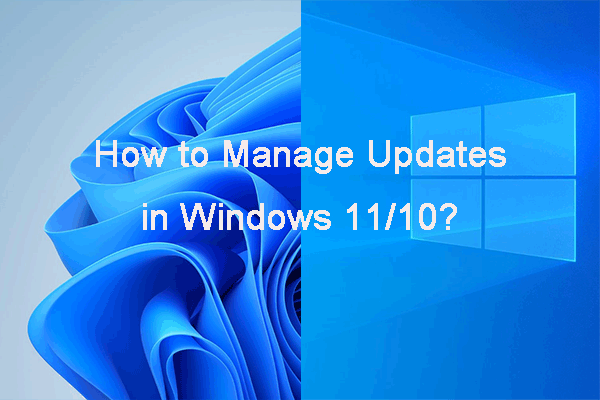
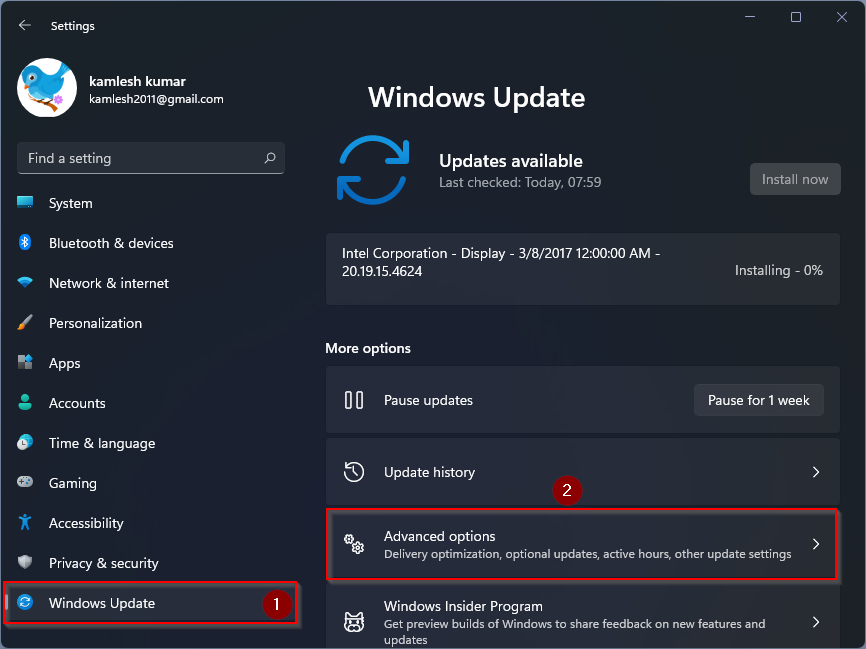





Closure
Thus, we hope this article has provided valuable insights into Managing Windows 11 Updates: A Comprehensive Guide. We hope you find this article informative and beneficial. See you in our next article!